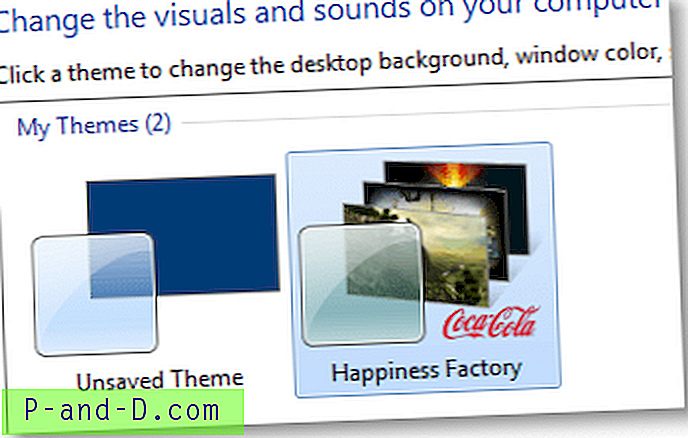Žvelgdami į internetą, ilgai neužtruksite, kol surasite savo svetainę nemokamus domenų vardus, nemokamą prieglobą ir nemokamą programinę įrangą, tokią kaip „Blogger“ ar „WordPress“ ir kt. Tačiau jei jūs naudojatės svetaine ar joje dalyvaujate arba turite šiek tiek savo serverio vietos, vienas iš dalykų, kuriuos jums gali tekti daryti gana dažnai, yra failų perkėlimo protokolo (FTP) naudojimas norint įkelti failus į serverį.
Įkėlimą galima atlikti gana lengvai, o aplink yra keletas malonių FTP programų, tokių kaip atvirojo kodo „FileZilla“. Programos yra geros, tačiau jei norite tiesiog greitai įkelti failą ar paveikslėlį, tai gali šiek tiek skaudėti, kai tai darote per FTP programinę įrangą. Akivaizdus sprendimas yra naudoti dešiniojo paspaudimo kontekstinį meniu „Windows“, kad atliktumėte darbą už jus. Tiesiog dešiniuoju pelės mygtuku spustelėkite failą ir lengvai spustelėkite meniu siuntimo parinktį. Čia yra keletas būdų, kaip tai pasiekti. 1. Siųsti „FTP“
„SendTo“ FTP yra beveik toks pat senas kaip „Windows XP“, tačiau iš tikrųjų tobulai veikia tik su viena problema, ty reikia paleisti diegimo programą suderinamumo režimu, kai veikia iš „Vista“ ar „Win 7“. Norėdami tai padaryti, dešiniuoju pelės mygtuku spustelėkite „setup.exe“ -> Ypatybės -> Suderinamumas, pažymėkite langelį „Vykdyti šią programą suderinamume ...“ ir spustelėkite Gerai. Tada jis bus gerai įdiegtas. Norėdami pasiekti programos nustatymus, dešiniuoju pelės mygtuku spustelėkite failą -> Siųsti į -> Siųsti „FTP“.

Jei jums reikia pakeisti pasyvųjį režimą arba ugniasienės prievadus, lange pateikite profilio pavadinimą ir pridėkite savo FTP informaciją, spustelėkite mygtuką Parinktys. „SendTo FTP“ išlaiko dažniausiai naudojamų kompiuterių sąrašą kaip profilius išskleidžiamajame lauke ir gali atsiminti kiekvieno vartotojo vardą, slaptažodį ir pakatalogį. Spustelėję Gerai, įkelsite failus. Jei turite tik vieną profilį, galite įjungti automatinį įkėlimą, nespausdami Gerai arba uždarydami langą, pažymėdami keletą langelių Parinktyse. Galima pasirinkti kelis failus, bet ne aplankus. Išbandyta ir veikia XP ir Windows 7
Atsisiųskite „SendTo FTP“
2. Įkelkite „Express“
„Upload Express“ yra gana sena programa, datuojama 2006 m., Todėl kai kurios jos funkcijos neveikia, pavyzdžiui, tiesioginis įkėlimas į „YouSendIt“ ir vaizdų siuntimas į „ImageShack“. Oficiali svetainė taip pat neliko, tačiau programa vis tiek gali įkelti vieną failą vienu metu į FTP. Įdiegę, kai dešiniuoju pelės mygtuku spustelėkite failą, atsiras nauja kontekstinio meniu parinktis „Upload Express“, kur galėsite nustatyti naują FTP įrašą, kad galėtumėte įkelti failus.
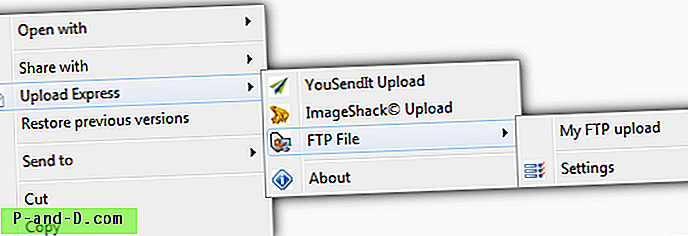
Sukurkite naują įrašą ir lange įveskite FTP nustatymus, tada spustelėkite, kad juos išsaugotumėte. Kai tai bus padaryta, nauja vieta pasirodys virš nustatymų kontekstiniame meniu. Kai pasirinksite failą, kurį norite įkelti, pasirodys langas, kuriame bus pranešta apie įkėlimo eigą.
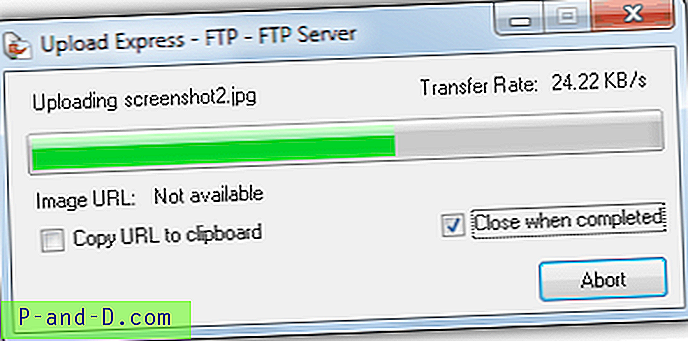
Kaip minėta, „YouSendIt“ ir „Imageshack“ parinktys neveikia, tačiau FTP įkėlimas buvo patikrintas puikiai naudojant „Windows XP“ ir 7.
Atsisiųskite „Upload Express“
3. „ RightLoad“
„RightLoad“ yra neabejotinai pati išsamiausia FTP dešiniojo pelės mygtuko spustelėjimo siuntimo programa, čia yra daugybė kitų funkcijų. Taip pat siūloma įkelti į „Facebook“, „Flickr“, „Imageshack“, „Imgur“ ir „VirusTotal“ įtrauktais papildiniais, o atvaizdai gali būti automatiškai keičiami, prieš įkeliant ar miniatiūras sukuriant kartu su viso dydžio vaizdais.
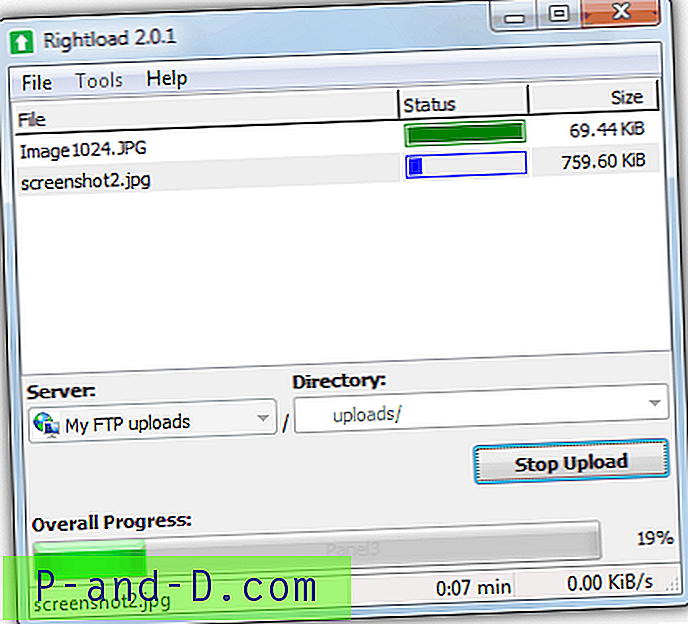
Taip pat yra nešiojamoji „Rightload“ versija, tačiau joje nėra dešiniojo pelės mygtuko paspaudimo meniu parinkčių, todėl reikia diegimo programos. Atidarykite programą per meniu Pradėti ir eikite į Įrankiai -> Parinktys -> Serveriai -> Naujas serveris ir įveskite savo FTP informaciją. Programa sukuria 2 kontekstinio meniu įrašų rinkinius: vieną - dešiniojo pelės mygtuko paspaudimo meniu, kitą - submeniu Siųsti į, o kai dešiniuoju pelės mygtuku spustelėkite failą (-us), juos galima išdėstyti eilėje arba nedelsiant išsiųsti.
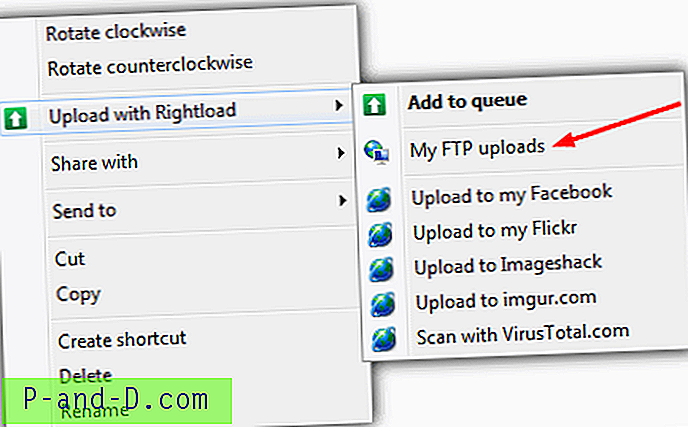
Palaikomas tempimas ir kritimas į pagrindinį langą. Jei keli failai buvo įtraukti į eilę, juos galima paleisti spustelėjus mygtuką Pradėti įkėlimą. Norint šiek tiek papildomai apsaugoti prisijungimus, „Rightload“ gali būti nustatytas naudojant pagrindinį slaptažodį, kuris bus reikalingas kiekvieną kartą naudojantis programa. Veikia „Windows XP“, „Vista“ ir 7.
Atsisiųskite „RightLoad“
4. Siųsti2FTP
Tai gana paprasta naudoti programa, taip pat patogi nešiojama programa, nors ją sukonfigūravus, matyt, reikės likti toje pačioje vietoje, nes kitaip meniu Įrašas siųsti neveiks. Funkcija, kuri kai kuriems vartotojams gali patikti, yra galimybė suspausti failą prieš įkeliant, ji gali įkelti vieną failą arba vieno katalogo turinį.
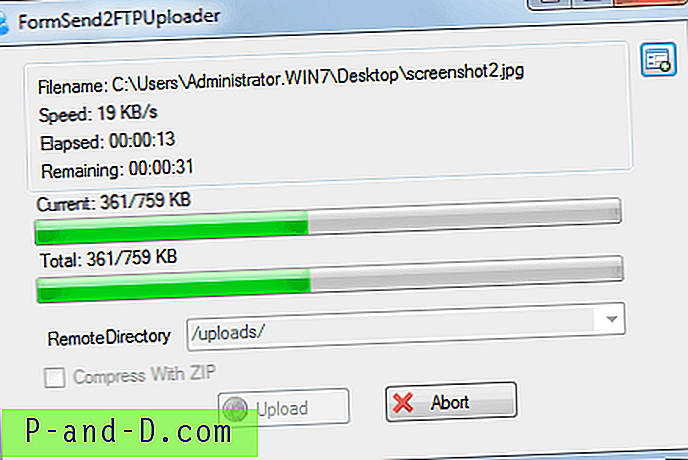
Paleiskite vykdomąjį failą ir įveskite savo FTP informaciją, tada spustelėkite mygtuką Pridėti FTP serverį, kad pridėtumėte jį prie sąrašo. Galima sukonfigūruoti ir įtraukti į sąrašą kelis FTP serverius. Uždarykite programą ir kai dešiniuoju pelės mygtuku spustelėsite failą, ši parinktis bus pasiekiama kaip nuoroda iš meniu Siųsti į „Siųsti į [pagrindinio kompiuterio vardą] kaip [vartotojo vardą]“. Perdavimo metu rodomas progreso matuoklis. Programa vis dar yra beta versija ir šiek tiek parodo, nes testavimo metu buvo 1 ar 2 gedimai. Išbandyta XP ir Windows 7.
Atsisiųsti „Send2FTP“
5. „Windows“ naudojimas
Galite lengvai sukonfigūruoti „Windows“, kad nustatytų FTP kaip tinklo vietą, o tada įkelkite failus į ją naudodami meniu Siųsti į. Privalumas yra tas, kad nereikia jokios papildomos programinės įrangos, nors konfigūracijos galimybės yra ribotos. Tai gali atrodyti kaip daug žingsnių, tačiau tai yra greitas metodas ir jo nustatymas užtrunka tik keletą minučių. Štai taip:
1. XP atidarykite kompiuterį arba „My Computer“.
„Vista“ ir 7 versijose dešiniuoju pelės mygtuku spustelėkite tuščią vietą Kompiuterio lange ir konteksiniame meniu pasirinkite Pridėti tinklo vietą. Spustelėkite Pirmyn.
„XP“ kairėje spustelėkite „Mano tinklo vietos“, tada kairėje spustelėkite „Pridėti tinklo vietą“. Spustelėkite Pirmyn.
2. Įsitikinkite, kad pažymėta parinktis Pasirinkti pasirinktą tinklo vietą (XP pasirinkite kitą tinklo vietą) ir spustelėkite Pirmyn.
3. Įveskite savo FTP serverio adresą, įsitikindami, kad jo pradžioje būtų „ftp: //“ (pvz., Ftp://myserver.com).
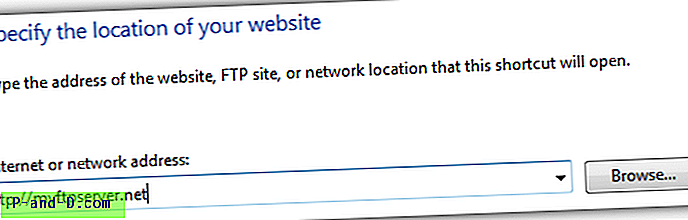
4. Jei neprisijungiate anonimiškai, panaikinkite laukelio žymėjimą ir įveskite FTP prisijungimo vardą arba vartotojo vardą. Spustelėkite Pirmyn.
5. Nurodykite pasirinktą tinklo vietą ir spustelėkite Pirmyn. Spustelėkite Baigti, palikdami atvirą tinklo vietą, kai spustelėsiu baigti pažymėti langelį.
6. „Windows“ dabar turėtų prisijungti prie jūsų FTP ir paprašyti slaptažodžio. Tiesiog įveskite jį ir būtinai pažymėkite laukelį Išsaugoti slaptažodį. Naršykite, kad pamatytumėte aplanką, į kurį norite siųsti failus, tačiau nelankykite jo. Palikite šį langą atvirą.
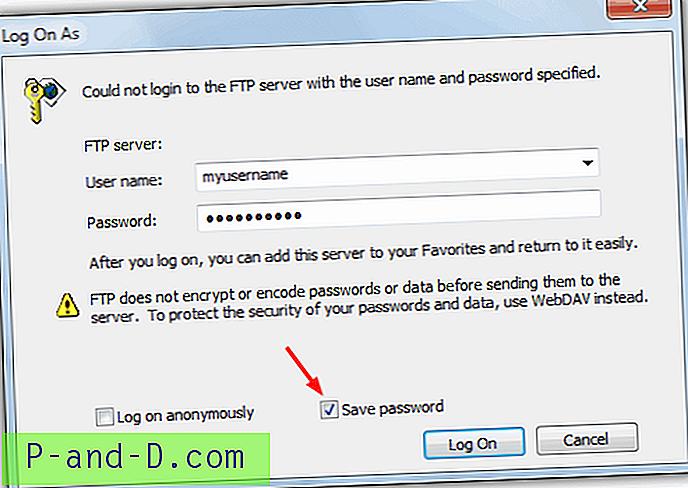
7. Atidarykite aplanką Siųsti į, paspausdami klavišą „Win“ + R, norėdami atidaryti „Run“ dialogo langą ir, priklausomai nuo jūsų operacinės sistemos, įveskite arba įklijuokite:
„Vista“ ir 7:% appdata% \ Microsoft \ Windows \ SendTo
XP:% userprofile% \ sendto
8. Atidarę tiek savo tinklo vietą, tiek langus Siųsti į, dešiniuoju pelės mygtuku spustelėkite FTP aplanką, į kurį norite siųsti failus. Laikydami nuspaustą dešinįjį mygtuką, vilkite į langą Siųsti į, tada paleiskite, pasirodys mažas meniu, kuriame pasirinksite Sukurti sparčiuosius klavišus čia. Tada galite pervardyti nuorodą pagal savo skonį (pvz., „FTP įkelti aplanką“).
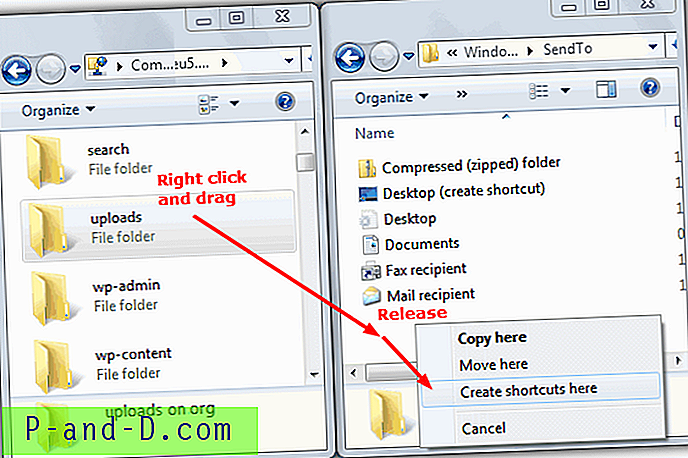
Dabar, kai dešiniuoju pelės mygtuku spustelėkite failus ar aplankus -> Siųsti į, bus nuoroda, o kai spustelėsite, jie automatiškai įkeliami į FTP aplanką. Gerai yra tai, kad galite pridėti keletą skirtingų FTP aplankų „Siųsti į“ nuorodas tiesiog pakartodami 6–8 veiksmus.
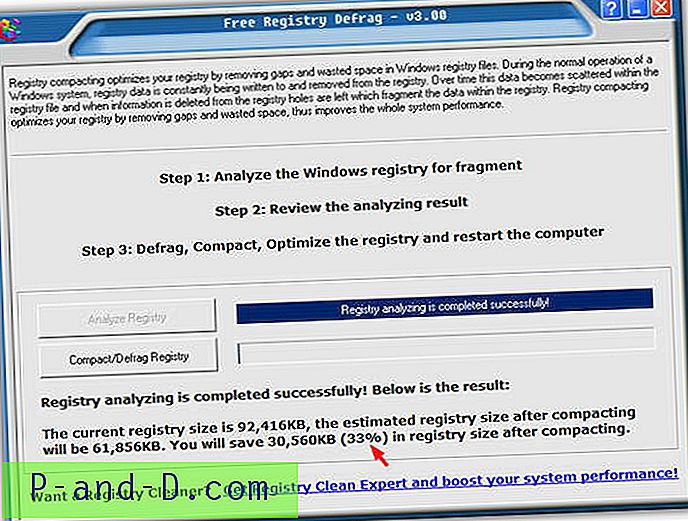
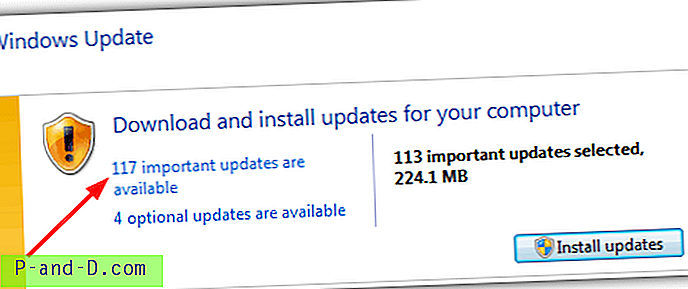
![[ROM] Įdiekite „CyanogenMod 14“ į „OnePlus 3T“](http://p-and-d.com/img/install-cyanogenmod-14-oneplus-3t-6757725.jpg)