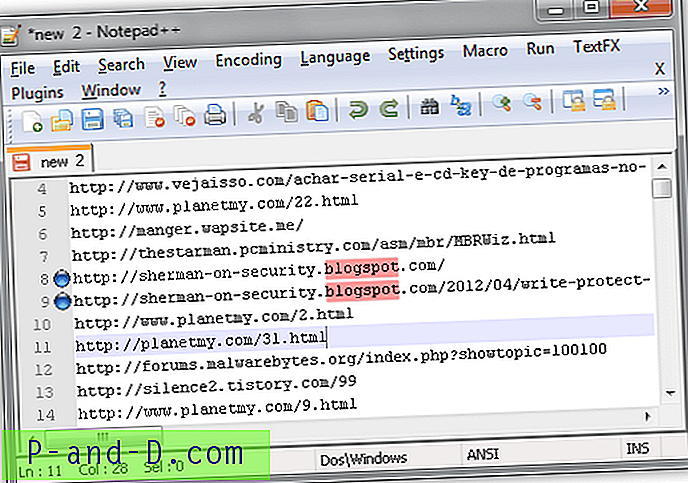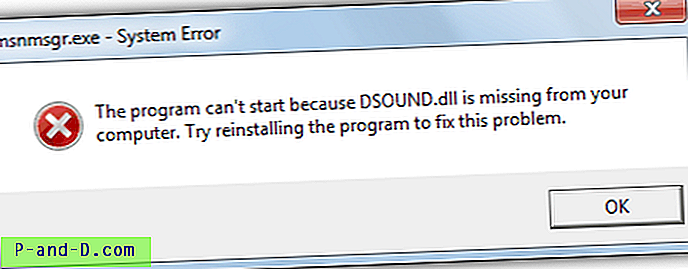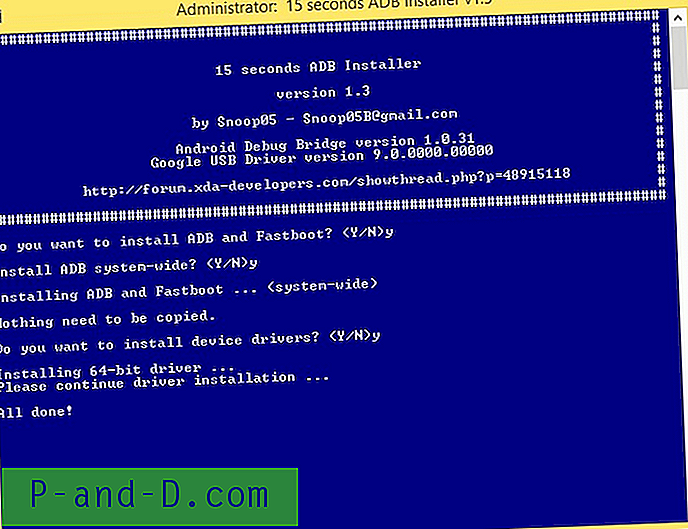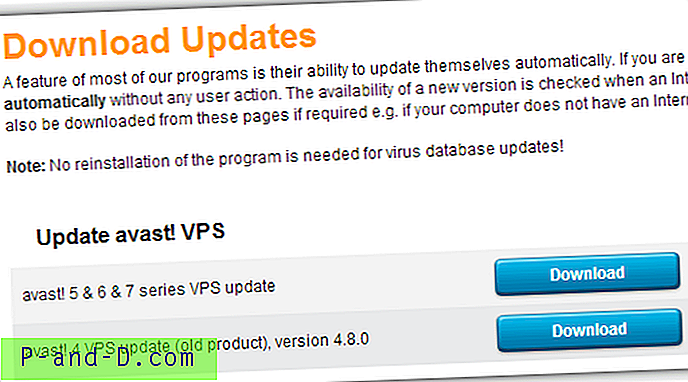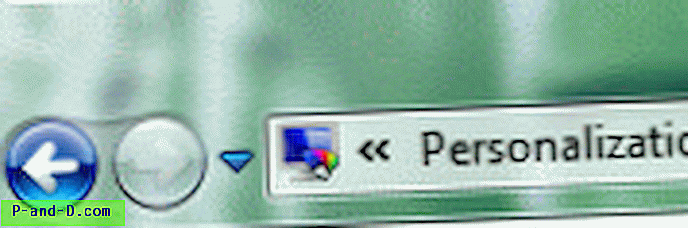Kenkėjiška programinė įranga bėgant metams tapo protingesnė ir buvo išrasta visokių būdų, todėl negalite jos aptikti, kol ji veikia. Taip pat yra kitoks požiūris, kad paprastam vartotojui labai sunku rankiniu būdu sustabdyti kenkėjišką procesą arba neleisti jo pradėti nuo „Windows“. Kadangi patyrę vartotojai gali pašalinti įtartinas ar kenksmingas programas naudodami integruotų „Windows“ įrankių derinį, kenkėjiškų programų kūrėjai randa būdų, kaip šias programas išjungti, todėl jūs negalite lengvai jų pasiekti, todėl kenkėjiškas programas sunku pašalinti.
Paprasčiausias būdas išbandyti ir sustabdyti procesą yra „Windows“ užduočių tvarkyklė (Taskmgr.exe). Paprasčiausias būdas išjungti kai ką automatinį pradedant kitą kartą paleidus „Windows“ būtų per registrą (Regedit.exe) arba sistemos konfigūravimo įrankį ( Msconfig.exe). „Windows Command Prompt“ (Cmd.exe) taip pat naudinga taisant tokius dalykus kaip failų asociacijos, o „Windows Explorer“ aplanko parinktys yra naudojamos norint paslėpti paslėptus kenkėjiškus vykdomuosius failus ir atskleisti visus jūsų pačių failus, paslėptus viruso.
Jūs, be abejo, galite pabandyti iš naujo įjungti tuos išjungtus įrankius, tačiau pirmiausia reikia sustabdyti kenkėjišką procesą, kitaip jis vėl sugrąžins apribojimus. 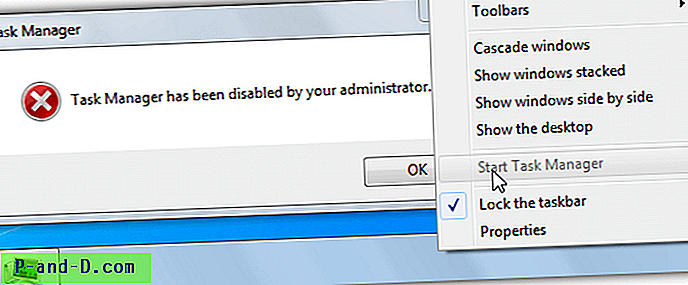
Dažnai kenkėjiška programa neleidžia veikti tik „Windows“, įmontuotiems įrankiuose, taigi, jei galite paleisti kitas programas ir „exe“ failo tipas nebuvo išjungtas, galite laikinai pakeisti alternatyvų įrankį. Pvz., Jei „Windows“ užduočių tvarkyklė buvo išjungta, naudokite kitą užduočių tvarkytuvę. Čia mes parodysime kai kuriuos pakeitimo įrankius (ir alternatyvą), kurie gali būti naudojami vietoj jų; jie yra maži ir jiems nereikia diegti, todėl juos galima laikyti kietajame diske arba USB atmintinėje.
1. „Windows“ užduočių tvarkyklės („Taskmgr.exe“) pakeitimas
Klaida, kad „administratorius išjungė užduočių tvarkytuvę“ ir į kurią negalite patekti per užduočių juostą arba „Ctrl“ + „Shift“ + „Escape“, gali reikšti, kad kenksminga programinė įranga išjungė užduočių tvarkytuvę. Netgi teisėtos saugos priemonės taip pat gali išjungti šią funkciją.
Proceso naršyklė
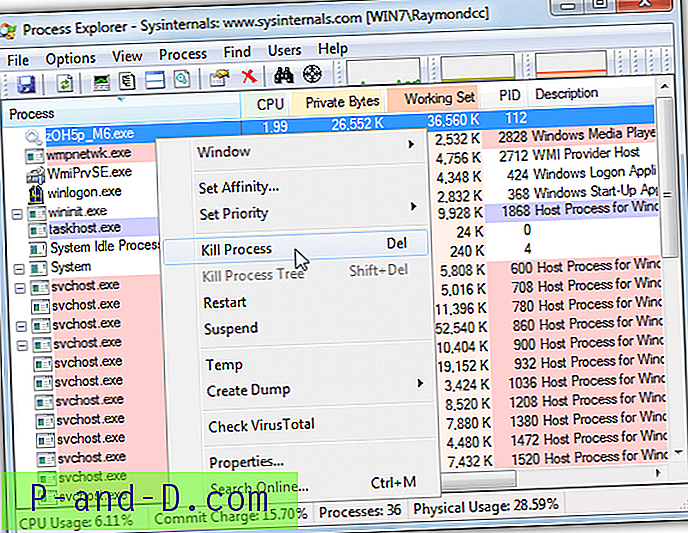
„Process Explorer“ yra populiari alternatyva „Windows“ užduočių tvarkytuvei ir galite lengvai pamatyti, ar yra kokių nors procesų, kurie gali būti įtartini, ir užmušti pažeidėjus. Užvedę pelės žymeklį ant proceso tiksliai nurodysite, iš kur jis pradedamas, taip pat galite nusiųsti vykdomąjį failą į „VirusTotal“ analizuoti. „Process Explorer“ suteikia ne tik informacijos, kurią paprastai matote, bet ir daugybę informacijos. Tai yra geras įrankis geeksams, norint juos pakeisti kaip įprastą standartinių užduočių tvarkytuvą.
Atsisiųskite „proceso naršyklę“ (spustelėkite „Vykdyti proceso naršyklę“, jei norite atsisiųsti neįpakuotą exe failą)
Alternatyva - proceso piratai
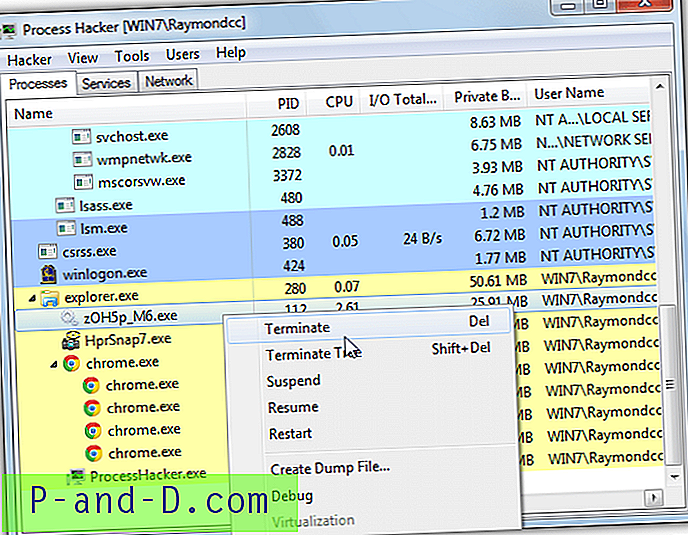
„Process Hacker“ yra naudinga „Windows“ užduočių tvarkyklės alternatyva, nes joje yra daugybė funkcijų ir informacijos, kurios negaunate iš „Windows“ įrankio, kaip tai daro „Process Explorer“. Ji taip pat turi funkciją, kuri bando nužudyti užsispyrusius procesus, kurie paspaudus atsisako baigti. Dešiniuoju pelės mygtuku spustelėkite pažeidžiantį procesą ir eikite į Įvairūs> Terminatorius, kad pasirinktumėte iki 17 skirtingų metodų, kaip priverstinai uždaryti nesąžiningą procesą.
Atsisiųskite „Hacker“
2. Registro rengyklės (Regedit.exe) pakeitimas
Jei kyla klaidų atidarant „Regedit“ arba „Administratorius išjungė registro redagavimą“, tada galėtų padėti alternatyvus registro redaktorius.
„RegAlyzer“
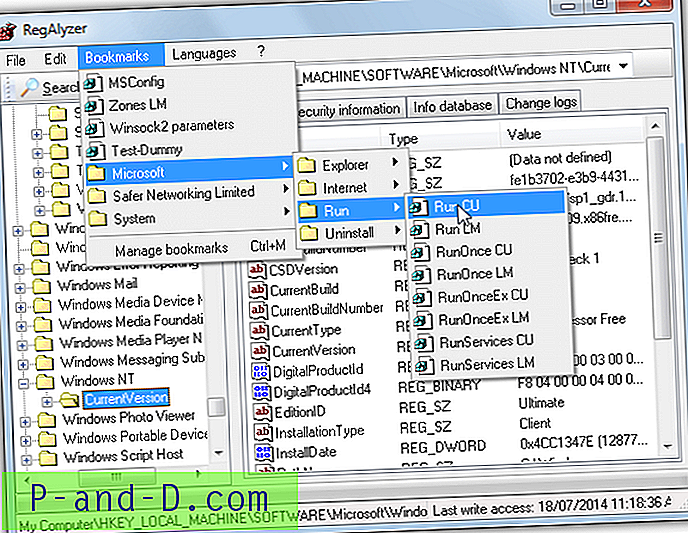
Naudingas trečiųjų šalių registro redaktorius, gana panašus į „Regedit“, ir geras „Regedit“ pakaitalas yra „RegAlyzer“, kurį teikia „Safer-Networking“. Tai yra tie patys žmonės, esantys „Spybot Search & Destroy“. Geras dalykas šioje programoje yra tai, kad ji turi žymių sistemą, kad galėtumėte greitai išsaugoti visus dažniausiai naudojamus registro raktus, jau yra keletas patogių vietų. Jis taip pat turi žymiai geresnę ir sudėtingesnę paieškos funkciją nei „Regedit“ ir pakeitimų žurnalo sistemą, kuri seka ankstesnius registrų raktų pakeitimus.
Atsisiųskite „RegAlyzer“ ( nešiojamą versiją galite rasti portableapps.com)
Alternatyva - „Aezay“ registro vadas
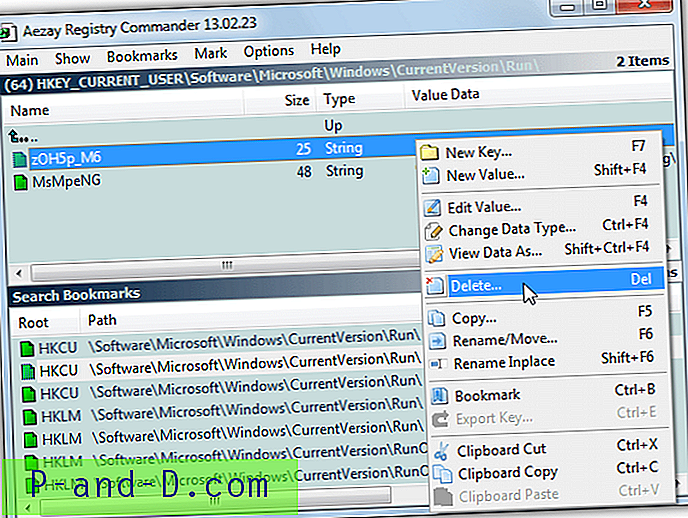
Registro vadas šiek tiek skiriasi nuo „Regedit“ ir „RegAlyzer“, nes jis neveikia medžių sistemoje kairėje, viskas veikia kaip gręžimas į aplankus. Šiek tiek nepatogu priprasti, bet po kelių minučių jis veikia gerai. Pažymimų ženklų sistema palaikoma labai greitai pasiekti svarbius klavišus, tokius kaip visi „Run“ ar „ShellNew“ įrašai. Taip pat yra gana galinga paieškos funkcija, vienintelis nedidelis „Registry Commander“ trūkumas yra tai, kad nešiojamasis vykdomasis failas yra platinamas RAR archyve.
Atsisiųskite „Aezay“ registro vadą
3. Komandų eilutės (Cmd.exe) pakeitimas
„Command Prompt“ yra galingas komandų eilutės įrankis, palaikantis daugybę komandų, kurių negalite paleisti darbalaukyje. Jei bandysite paleisti „cmd“ ir gausite šį pranešimą „Administratorius išjungė komandų eilutę“, turėtų veikti kita komandinė eilutė. Bandant pakeitimą turite įsitikinti, kad jis yra tinkamas, o ne patobulinimo įrankis, pavyzdžiui, „Console 2“, nes jis vis tiek priklauso nuo komandos eilutės funkcijos.
Grego DOS apvalkalas
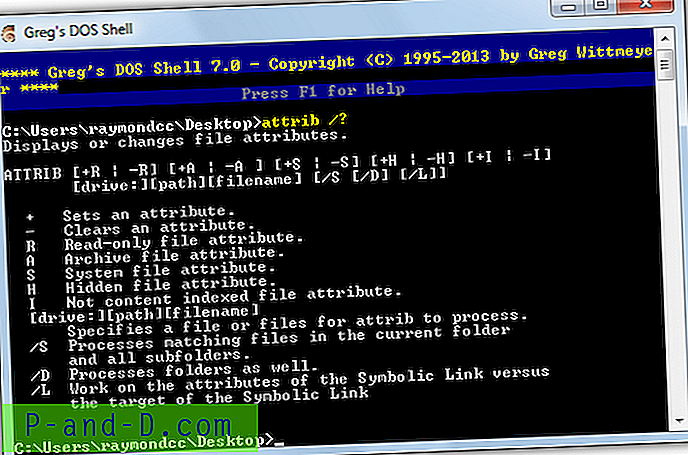
Grego DOS apvalkalas (GS.exe) ne tik atrodo geriau nei „Cmd“ „Windows“ su „Aero Glass“ ir geresnis jų palaikymas, bet taip pat apima geresnę istoriją ir naudingesnes redagavimo funkcijas, pavyzdžiui, „Ctrl + V“ įklijuoti. Įveskite „Help“, kad pateiktumėte visų komandų, kurias palaiko „Greg's DOS Shell“, F1, sąrašą, F1 parodys jums specialius sparčiuosius klavišus, skirtus įmontuotoms redagavimo ir istorijos funkcijoms.
Atsisiųskite Grego DOS apvalkalą
Alternatyva - CMD ++
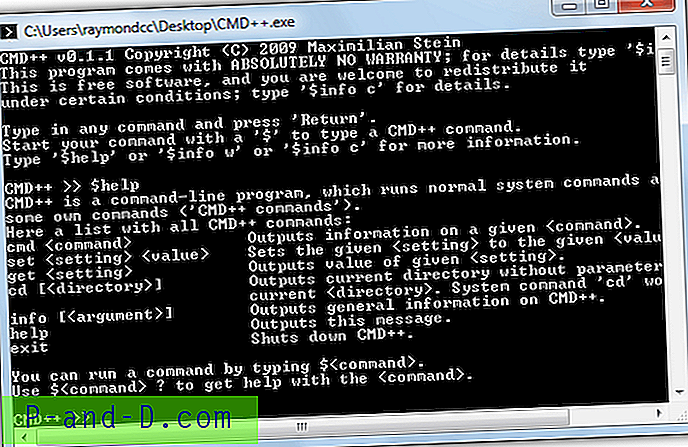
CMD ++ buvo sukurtas aiškiai turint prieinamą komandų eilutę, kai įmontuotos konsolės nėra. CMD ++ ne tik palaiko visas standartines komandas, kurių galite tikėtis naudodamas „Windows Command Prompt“, bet ir keletą savo komandų, nors jos tikrai nėra tokios naudingos ir dažniausiai skirtos ini parametrų failo konfigūravimui. Įveskite $ help, jei norite pamatyti integruotų komandų sąrašą arba padėti visoms galimoms „Dos“ komandoms.
Atsisiųskite CMD ++
4. Vykdykite dialogo lango pakeitimą
Nors dialogo langas Vykdyti nėra toks svarbus kaip komandų eilutės pultas, vis tiek tai gali sukelti problemų, jei dėl kokių nors priežasčių tai neveiks arba buvo išjungta. Vykdymas yra daugiau patogumo įrankis nei būtinas įrankis, tačiau vis tiek gali leisti greitai vykdyti svarbias komandas.
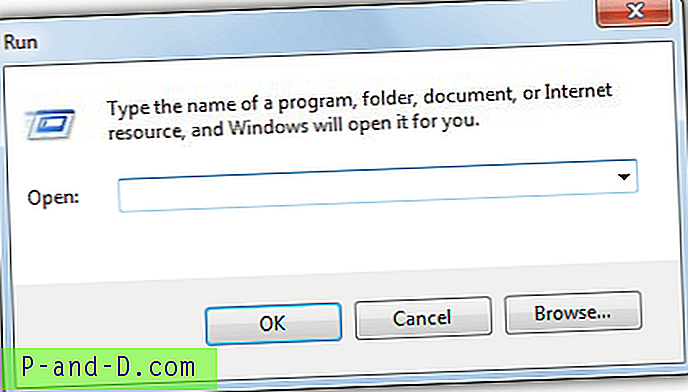
Vykdyti „Dialog“ pakeitimų v1.0 yra mažas nešiojamasis „Vykdymo laukas“, jei jūsų neveikia. Tiesą sakant, jums būtų sunku tai pasakyti, išskyrus realų vykdymo dialogo langą, jei tai nebuvo jo paties procesas, kurį galite pamatyti užduočių tvarkytuvėje! Be to, jis atrodo ir elgiasi lygiai taip pat, kaip ir tikrasis dialogo langas.
Atsisiųskite „Run Dialog Replacement 1.0“
Alternatyva - komanda „Run-Command“
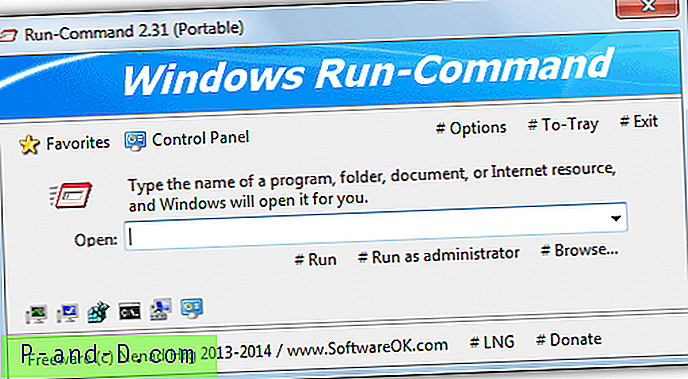
Tik 100 KB, „Run-Command“ turi nemažai naudingų funkcijų, integruotų į mažą paketą. Be komandų paleidimo paprastai arba kaip administratorius, ji taip pat turi parankinių sistemą, kurioje galite saugoti visas savo mėgstamas komandas, kelios jau įtrauktos į įvairius „Windows“ įrankius ir „Control Panel“ komponentus. Taip pat galite nustatyti „Run-Command“ paleidimą per konfigūruojamą „Left Winkey + R“ derinį, o tikrasis „Run“ dialogo langas paleidžiamas iš „Right Winkey + R“. Galimos atskiros 32/64 bitų versijos.
Atsisiųsti „Run-Command“
Pastaba: dauguma užduočių tvarkymo įrankių, įskaitant „Windows“ užduočių tvarkytuvę, turi savo paleistą dialogo langą komandoms paleisti. Jei norite „Windows“ užduočių tvarkytuvės, eikite į Failas> Nauja užduotis (vykdyti…), „Process Explorer“ ir „Proceso įsilaužėlių“ paspauskite Ctrl + R arba eikite į Failas> Vykdyti.
5. Sistemos konfigūravimo priemonės (Msconfig.exe) pakeitimas
Viena iš pirmųjų sistemos priemonių, į kurią kreiptųsi patyręs vartotojas, yra „Msconfig.exe“. Tai gali pasakyti, kurios programos ir paslaugos pradedamos nuo „Windows“, ir suteikti jums galimybę išjungti nieko nereikalingą ar įtartiną. Pranešimas „Windows negali rasti msconfig. Įsitikinkite, kad teisingai įvedėte vardą, ir bandykite dar kartą “reiškia, kad„ Msconfig “galėjo būti suklastotas, kad sustabdytų kenksmingo proceso paleisimą.
Autorunas
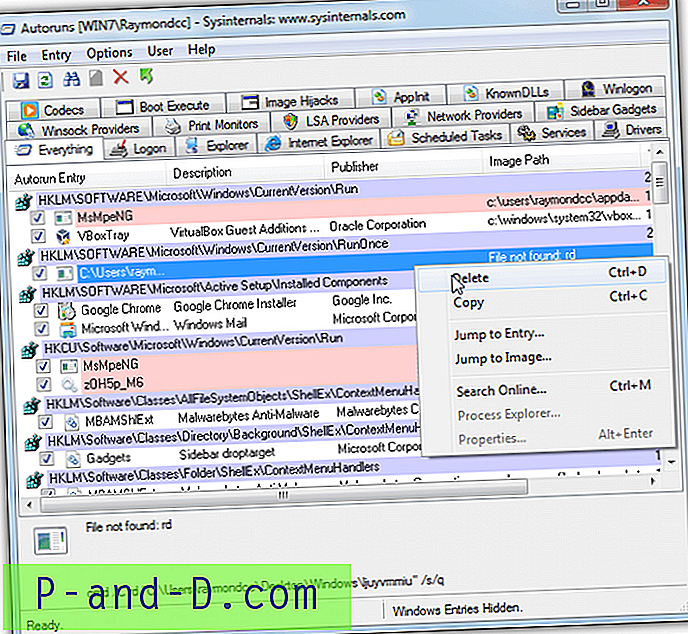
Tikriausiai geriausia „Msconfig“ alternatyva yra „Microsoft“ „Sysinternals“ laboratorijos „Autoruns“ ir „Process Explorer“ autoriai. Tai rodo ir leidžia išjungti arba ištrinti beveik visus „Windows“ pasiekiamus paleisties įrašus, įskaitant prisijungimo pradžios duomenis, paslaugas, suplanuotas užduotis, tvarkykles, „Winsock“, „Internet Explorer“ plėtinius ir objektus, šoninės juostos įtaisus, daugialypės terpės kodekus ir spausdintuvus. Nežinomų objektų galima ieškoti internete iš kontekstinio meniu.
Atsisiųskite Autoruns (spustelėkite „Vykdyti Autoruns“, jei norite atsisiųsti neįpakuotą exe failą)
Alternatyva - „WinPatrolToGo“
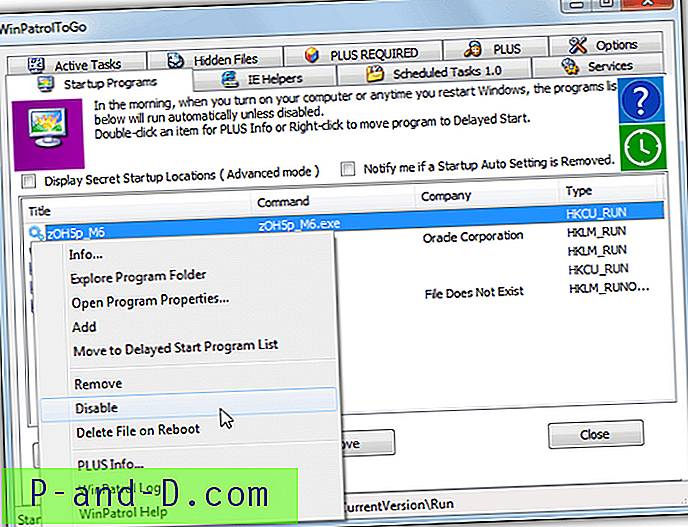
Nemokama ir nešiojama „WinPatrol“ versija yra perspektyvi galimybė, jei negalite arba nenorite naudoti „Autoruns“. Turimos informacijos kiekis yra mažesnis nei „Autoruns“, tačiau turėtų būti lengviau valdomas paprastiems vartotojams. Paleidimo elementai, IE pagalbininkai, Paslaugos, Suplanuotos užduotys, Paslėpti failai ir Aktyvių užduočių skirtukai yra prieinami, kad būtų galima pašalinti, išjungti ar ištrinti įtartinus dalykus ar tinkamai sustabdyti „Windows“ veikimą.
Atsisiųskite „WinPatrolToGo“
6. „Windows Explorer“ (Explorer.exe) pakeitimas
Kenkėjiška programa gali pakenkti „Windows Explorer“, nes tai pagrindinis būdas naršyti po „Windows“. Mėgstamiausias būdas yra neleisti jums matyti paslėptų failų ir aplankų „Explorer“ aplanko parinkčiuose ir paslėpti failus nustatant paslėptus ir sistemos atributus, kad jų nerastumėte. Šios priemonės bus lengvai apeinamos.
„FreeCommander“
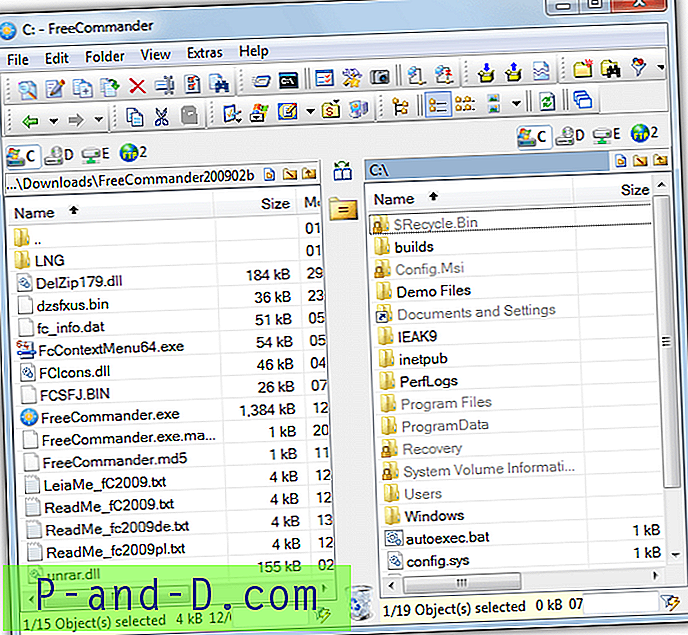
Be to, kad „FreeCommander“ yra labai geras ir nešiojamas nemokamas failų tvarkymo įrankis, jis idealiai tinka mūsų scenarijui, nes jis pagal nutylėjimą rodo visus „Windows“ paslėptus failus ir aplankus ir visiškai nepasikliauja „Explorer“ aplanko parinktimis, kaip ir daugelis kitų failų tvarkytuvų. Kitas tvarkingas bruožas yra atributai / laiko žyma („Shift“ + „Enter“) parinktis, leidžianti jums sugrupuoti failus, jei jų paslėptus ir sistemos atributus nustatė kenkėjiška programa. „FreeCommanderXE“ yra naujesnė versija, tačiau nerodo paslėptų ir sistemos failų, kaip senoji versija.
Atsisiųskite „FreeCommander“
Alternatyva - tiesiog vadybininkas
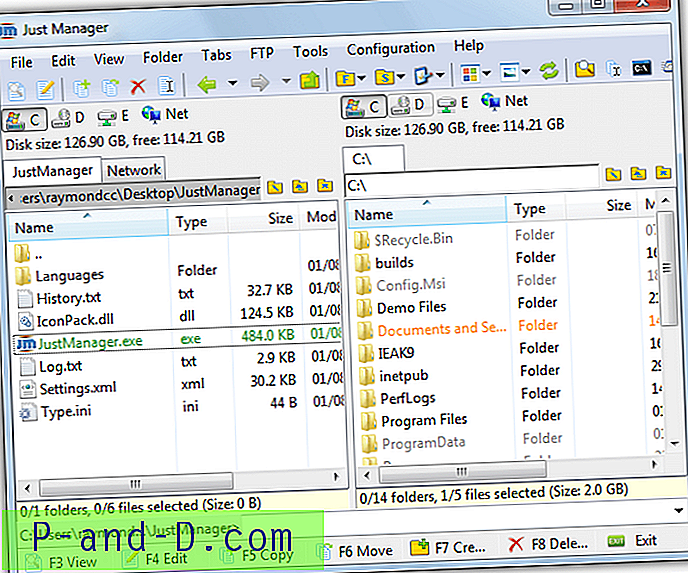
Yra daugybė gerų ir nemokamų nešiojamųjų failų tvarkytuvių, tokių kaip „Nexus File“ ir „Multi Commander“. Mes pasirinkome „Just Manager“, nes jis yra mažas ir jame yra viskas, ko jums gali prireikti atliekant bendrąsias failų operacijas. Kita priežastis yra tokia, kaip „FreeCommander“. „Just Manager“ pagal numatytuosius nustatymus rodo failus su paslėptais ir nustatytais sistemos atributais, neatsižvelgiant į „Windows“ parametrus. Taip pat galite lengvai paslėpti tuos failus ar aplankus iš Failas> „Keisti atributus / laiko žymę ...“. Taip pat labai naudingas patobulintas paketo failo pervardymas (Ctrl + M).
Atsisiųskite „Just Manager“