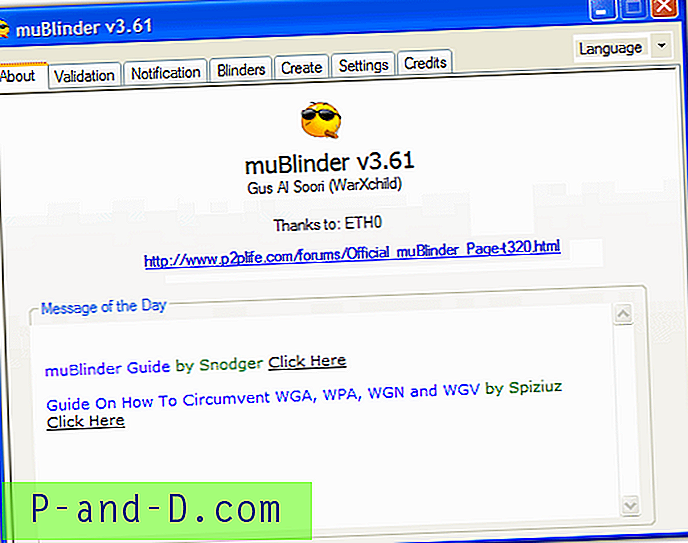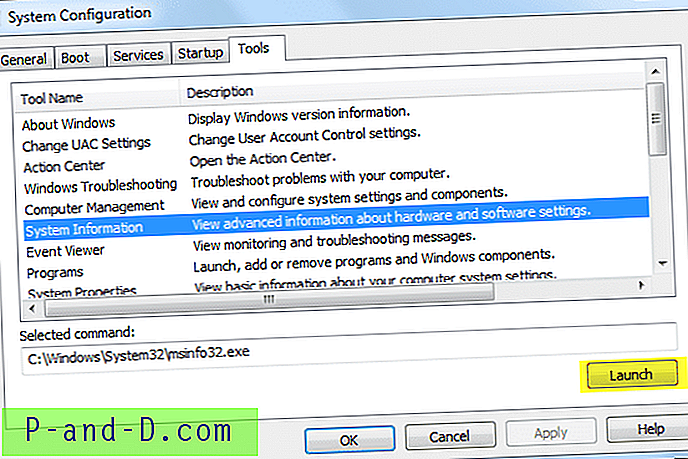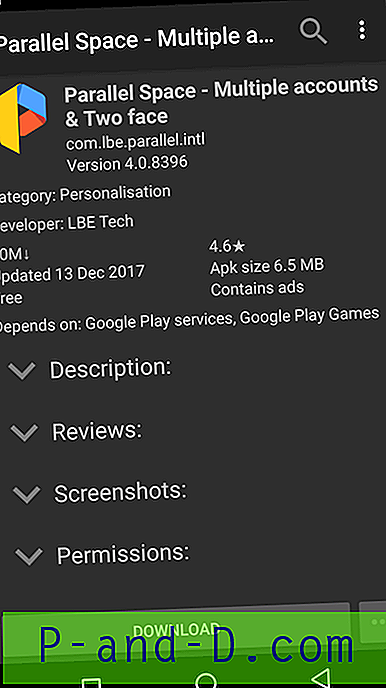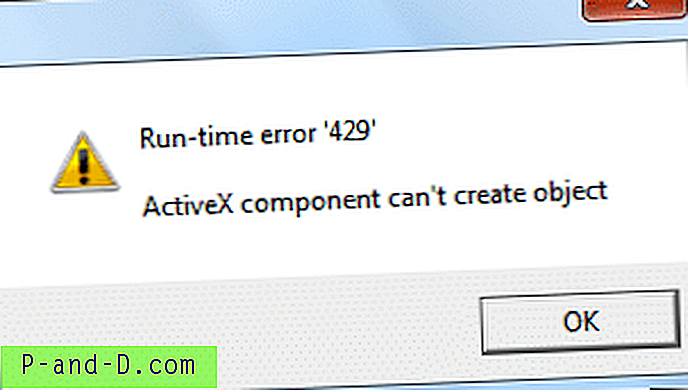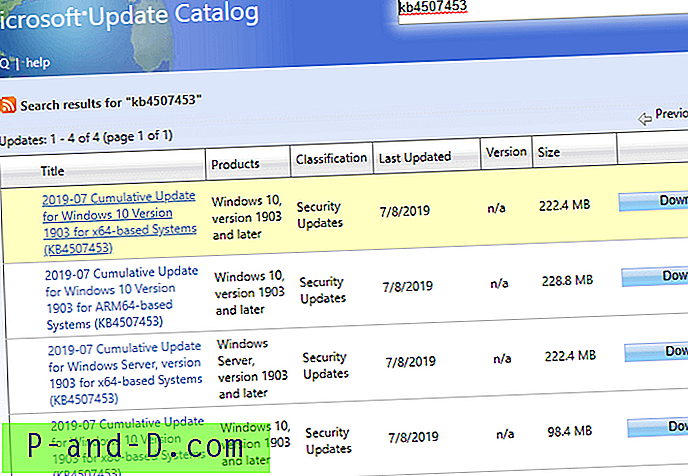Vienas didžiausių atnaujinimų, kuriuos galite padaryti senesniame kompiuteryje, yra įsitikinimas, kad jis turi pakankamai atminties (RAM), kad galėtų valdyti operacinę sistemą ir visas programas, kurias norite paleisti. Kai „Windows“ baigsis fizinė atmintis, ji nusiųs duomenis į puslapio failą, kuris saugomas kietajame diske. Kaip žinome, kietasis diskas yra daug lėtesnis nei RAM, todėl mažai atminties turinti sistema gali pradėti lėtėti išties greitai, kai veikia kelios programos vienu metu arba, pavyzdžiui, atidaroma interneto naršyklė su daugybe skirtukų.
Ne visada įmanoma įdėti daugiau atminties į senstantį kompiuterį vien tik dėl didelių senų tipų RAM sąnaudų arba dėl to, kad trūksta RAM lizdų, pavyzdžiui, nešiojamame ar netbook. Laimei, yra būdų, kaip išspręsti šią problemą naudojant programinę įrangą, kuri, naudodama dokumentuotą „Windows API“ funkciją, gali sumažinti sistemos procesų sunaudojamą atmintį. Tai suteikia programai atmintį, kurios jai iš tikrųjų reikia, o ne tai, ko ji reikalauja, ir sumažina sunaudojamos atminties kiekį, tačiau nedaro įtakos kompiuterio našumui.
Čia jums parodysime 6 nemokamus įrankius, kurie gali padėti sumažinti jūsų naudojamos sistemos atmintį ir ilgiau palaikyti sklandesnę. 1. „ Wise Memory Optimizer“
„WiseCleaner“ teikia daugybę naudingų priemonių, skirtų įvairiausioms užduotims atlikti, viena iš naujausių jų darbų yra „Memory Optimizer“. Šią programą labai lengva naudoti naudojant švarią sąsają ir joje yra tik pusšimtis parinkčių, kad nustatytumėte taip, kaip norite, taigi tikrai negalite padaryti daug klaidų ar priversti kompiuterį veikti blogiau.

Paleidžiant parinktys nematomos ir galite tiesiog pamatyti atminties realiojo laiko naudojimo grafiką ir mygtuką Optimizuoti, paspauskite „Nustatymai“, kad išplėstumėte langą. Tada galite nuspręsti, kada paleisti „Memory Optimizer“, ar reikia išvalyti mainų sritį, kai optimizuojate, ir įgalinti automatinio optimizavimo funkciją. Tai pradės atminties optimizavimą, kai turimos atminties kiekis pasieks slankiklio nustatytą skaičių. „Wise Memory Optimizer“ yra nešiojamas ir lengvas. Sėdėdamas sistemos dėkle jis naudoja tik maždaug 2 MB atminties.
Atsisiųskite „Wise Memory Optimizer“
2. „ Rizonesoft“ atminties stiprintuvas
Anksčiau vadinta „Datum Memory Booster“, tai dar viena programa, naudojanti „Windows API“ skambučius, kad būtų sumažinta darbo vietos, kurią rezervuoja procesas. Kaip ir aukščiau pateiktas „Wise“ naudingumas, „Memory Booster“ yra nešiojamas ir lengvai naudojamas, taip pat įspūdingai naudoja ne daugiau kaip megabaitų atminties sėdint sistemos dėkle ar optimizuojant.
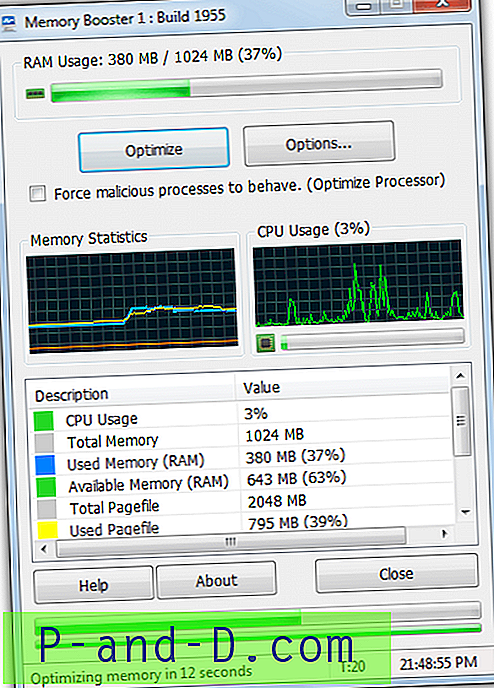
Pagrindinis langas pateikia daug informacijos apie tai, kiek atminties yra naudojama, kiek puslapio failo yra naudojama ir kiek virtualios atminties naudoja sistema. Taip pat yra keletas naudingų grafikų, kaip parodyti šias atminties vertes gyvai ir dabartinį procesoriaus naudojimą. Programa paleidžiama „Intelligent Memory Optimization“ režimu, kuris bus vykdomas „Memory Booster“ nustatytu intervalu, testavimo metu tai buvo 20-25 sekundės. Tačiau šią vertę galite patys nustatyti arba visiškai išjungti ir optimizavimą atlikti rankiniu būdu.
Atsisiųskite „Rizone“ atminties stiprintuvą
3. RAMRush
„RAMRush“ yra beveik toks pat paprastas, koks jis tampa sunkiai naudojamas, todėl vieninteliai realūs pasirinkimai, kuriuos turite padaryti, yra: ar norite paleisti programą su „Windows“, ar norite dėklo piktogramų pranešimų, kokį sparčiųjų klavišų derinį naudoti ir kokių spalvų norite? grafikai turi būti.
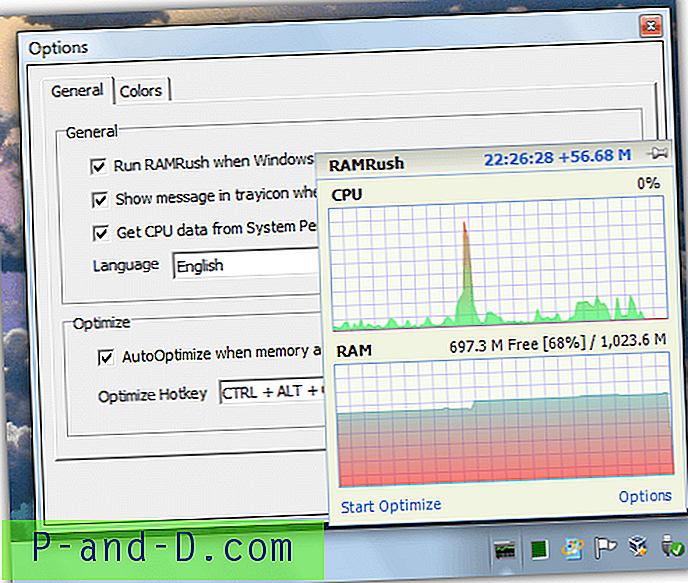
Yra skirtumas tarp „RAMRush“ ir kitų įrankių, nes jis nesiūlo automatiškai optimizuoti atminties. Tai daroma visiškai, kai pasirenkate optimizavimą rankiniu būdu. Tai galite padaryti du kartus spustelėdami dėklo piktogramą, užveskite pelės žymeklį virš dėklo piktogramos, kad būtų parodyti CPU ir RAM grafikai, tada spustelėkite „Pradėti optimizavimą“ arba paspauskite sparčiųjų klavišų kombinaciją (numatytoji reikšmė yra „Ctrl“ + „Alt“ + O). Kai RAMRush yra dėkle, naudojama apie 2 MB atminties.
Atsisiųskite „RAMRush“
4. Minimemas
Iš pradžių „Minimem“ buvo sukurtas siekiant sumažinti „Firefox“ sunaudojamą atmintį, tačiau dabar jo taikymo sritis išsiplėtė, kad būtų sumažinta bet kurios programos atmintis. Taikomas kitoks požiūris į kitas atmintį mažinančias programas, nes jūs iš tikrųjų pasirenkate procesus, kuriuose norite, kad „Minimem“ būtų optimizuota atmintis, todėl, jei turite keletą programų, kurios užima daugiau atminties, nei turėtų, „Minimem“ gali tiesiog kontroliuoti tas procedūras.
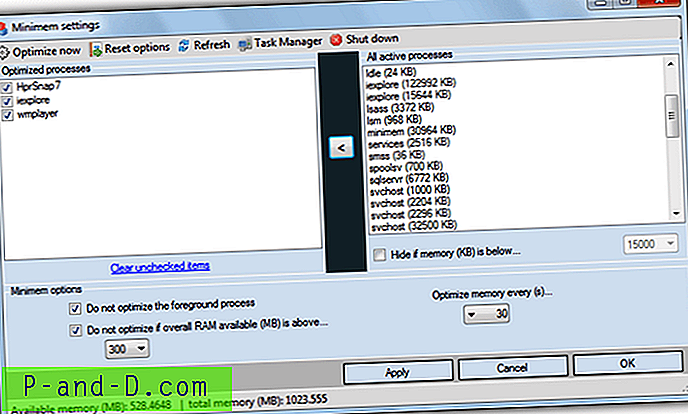
Dešinėje srityje pasirodys daug atminties sunaudojančių (arba visų, jei pasirinksite) procesų sąrašas, tada pažymėsite, ko norite, ir spustelėkite rodyklę kairėje, norėdami įtraukti procesą į optimizavimo sąrašą. Tada iš žemiau pateiktų parinkčių pasirenkate, kokį laiko intervalą paleisti optimizuodami (5–1200 sekundžių), ar norite nepaisyti programos, jei tai yra priešakinis procesas, ir kiek sistemos RAM bus likę prieš „Minimem“ dirbant. „Minimem“ atminties sunaudojimas svyruoja nuo 1 MB iki maždaug 10 MB.
Atsisiųskite „Minimem“
5. „ CleanMem“
„CleanMem“ yra galbūt vienas pažangiausių atminties optimizavimo priemonių, tuo pačiu metu ja lengva naudotis, jei jums nereikia papildomų funkcijų. Automatinį optimizavimą vykdo „Windows“ užduočių planuotojas ir jis vykdomas kas 15 minučių. Įdiegus jį nustatoma pagal numatytuosius nustatymus. Jei norite pakeisti į kitą intervalą, reikės pagrindinių žinių apie tai, kaip veikia užduočių planavimo priemonė. Užduotį galima išjungti per nustatymus, jei nenorite vykdyti tvarkaraščio.
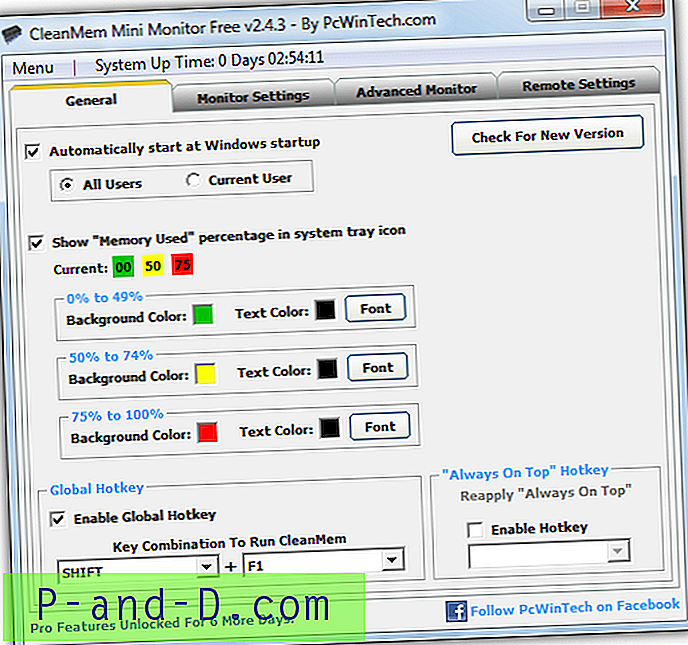
Vykdymas kaip tvarkaraštis turi didelį pranašumą, nes programai nereikia nuolat veikti fone, taupant dar daugiau atminties. Yra mini monitorius, kuris gali nuolat rodyti darbalaukio ir dėklo piktogramas, kuriose rodomas atminties panaudojimas. Keletas šių monitorių išvaizdos galimybių yra nustatymų lange. „CleanMem“ turi nešiojamą versiją, tačiau ji automatiškai nesukuria suplanuotos užduoties. Unikali savybė yra galimybė peržiūrėti atminties statistiką ir paleisti „CleanMem“ tinkle.
Atsisiųsti „CleanMem“ (diegimo programą arba nešiojamąjį)
6. Mz RAM stiprintuvas
Ši programa yra tarsi mažiausias optimizavimo rinkinys, nes be atminties didinimo funkcijų, joje taip pat yra skirtukas „System speedUp“. Naudodamiesi šiuo skirtuku turėtumėte įsitikinti, kad turite reikiamas sistemos atsargines kopijas, nes neteisingai atlikus, tai gali dar pablogėti. Galimi procesoriaus prioritetų pakeitimai, proceso nutraukimo laikas, nenaudojamų DLL iškrovimas, „Windows“ branduolio palaikymas atmintyje ir NTFS failų sistema. Kai kurie iš jų gali padėti, kiti, kaip žinoma, nieko nedaro.
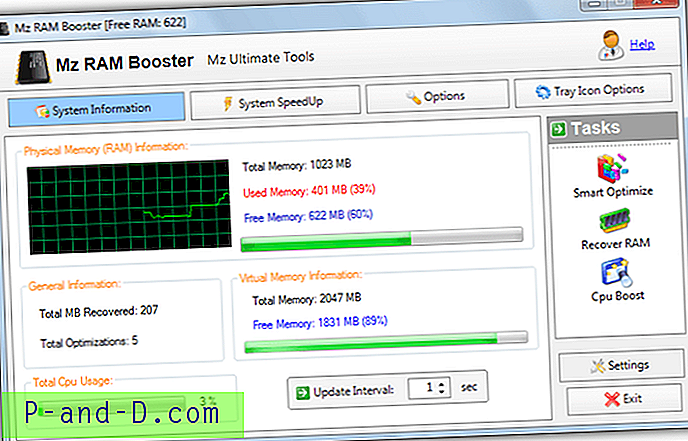
Pirmą kartą paleisdami pirmiausia turėtumėte eiti į „Parinkčių“ skirtuką ir paspausti „Rekomenduojamos reikšmės“. Taip nustatomas optimizuojamos atminties kiekis. Kitus parametrus, tokius kaip intervalai ir paleidimo parinktys, galima taisyti vėliau. „Smart Optimize“ užduotis yra standartinis ir rekomenduojamas paleidimo rankiniu būdu metodas, „Atkurti RAM“ bando iškelti papildomus DLL, „CPU Boost“ bando atlaisvinti nenaudojamas užduotis, tačiau tai gali užtrukti iki 15 minučių. Mz RAM stiprintuvas, naudodamas sistemos dėklą, sunaudoja maždaug 1 MB.
Atsisiųskite „Mz RAM Booster“
Pastaba: šie įrankiai buvo išbandyti „Windows 7“, nes mes nemanėme, kad jų išbandyti „Windows 8“ iš tikrųjų yra būtina. Jei naudojate „Windows 8 / 8.1“, gana tikėtina, kad jūsų kompiuteryje yra ne daugiau kaip keli metai ir greičiausiai turės bent 2 GB / 4 GB atminties, todėl tokie įrankiai bus mažiau naudingi. „Wise Memory Optimizer“, „Rizonesoft Memory Booster“ ir „CleanMem“ oficialiai išvardyti kaip suderinami su „Windows 8“, jei vis tiek norite pabandyti optimizuoti savo atmintį.
Jei vis dėlto jūsų sistemoje yra pakankamai atminties, tokios kaip 4 GB +, tokio įrankio tikrai nereikia, nebent nuolat paleistumėte programinę įrangą, kuriai kyla problemų dėl atminties nutekėjimo.