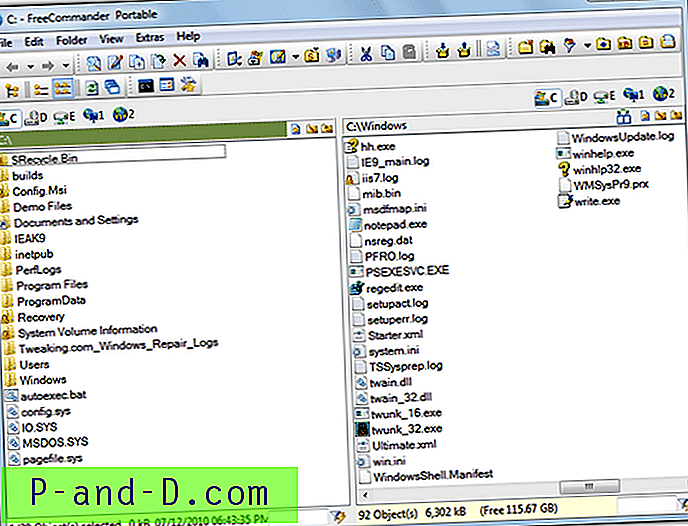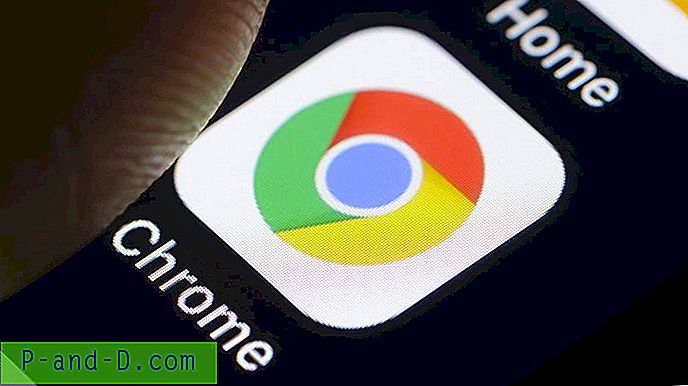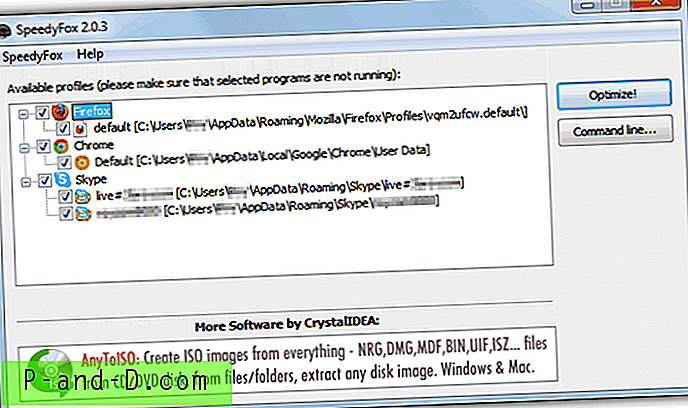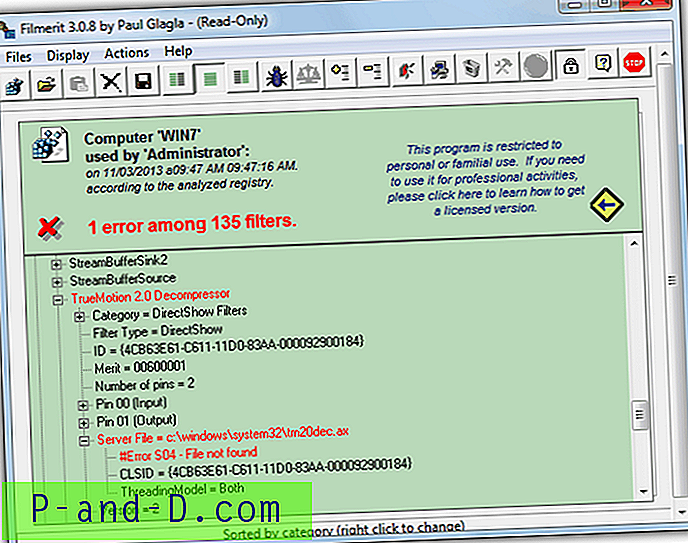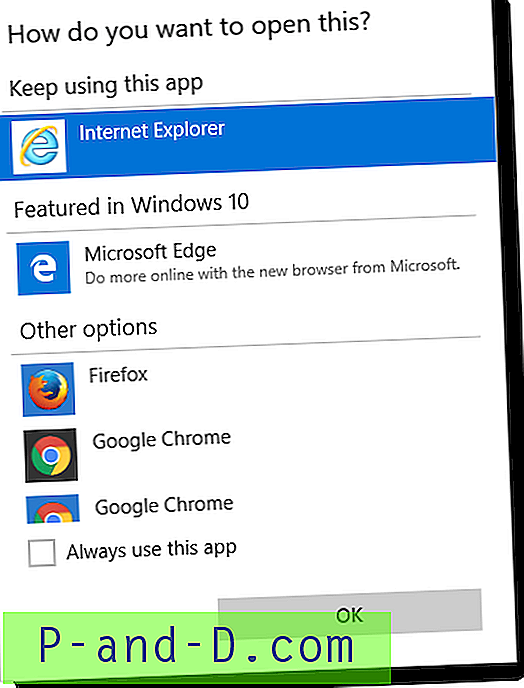„Windows“ pranešimų srityje, dar vadinamoje sistemos dėkle, pagal numatytuosius nustatymus rodomas sistemos laikrodis ir kitos svarbios piktogramos, tokios kaip tinklas ir garso stiprumas. Nuo to laiko, kai pirmą kartą pasirodė, ji vystėsi ir šiuo metu yra padalinta į dvi dalis: matomas piktogramas ir paslėptas piktogramas. Paslėptos piktogramos rodomos paspaudus rodyklę aukštyn į kairę. „Windows“ nusprendžia, kurios piktogramos yra paslėptoje srityje ir kiek jų yra nuolat matomos.
Gana lengva valdyti save, kokios piktogramos lieka pagrindinėje pranešimų srityje. Tiesiog dešiniuoju pelės mygtuku spustelėkite laikrodį ir pasirinkite „Tinkinti pranešimų piktogramas“. „Windows 10“ vartotojai taip pat turi spustelėti „Pasirinkti, kurios piktogramos rodomos užduočių juostoje“ skiltyje „Nustatymai“. „Windows 7“ turite parinktį visam laikui rodyti piktogramas ir pranešimus, paslėpti juos ir nerodyti jokių pranešimų arba rodyti tik pranešimų iššokančius langus. „Windows 10“ turi galimybę dėti piktogramas į matomą pranešimų sritį (įjungta) arba į paslėptą sritį (išjungta).
![]()
Pagrindinė problema, susijusi su langu, kuriame pateikiamos visos pranešimų srities piktogramos, yra nenaudojama ar net neįdiegta programinė įranga gali palikti įrašus ir pasidaryti netvarkinga. Nors šios nereikalingos piktogramos nebus rodomos nei pagrindinėse, nei paslėptose pranešimų srityse, rekomenduojama jas pašalinti, jei yra nenaudojamų įrašų. Pasirinkimo piktogramų lange nėra nieko, ko pašalinti, ir tai reikia padaryti rankiniu būdu. Čia yra 6 būdai, kuriais galite tai padaryti. Pastaba: Nepanaudotų pranešimų srities piktogramų pašalinimo problema yra ta, kad jos negali būti pasirinktinai pašalintos ir visos turi būti ištrintos iškart. Tai nėra pagrindinė problema, nes naudojamos programos pridės piktogramas atgal į zoną. Vienas dalykas, kurį jūs prarandate, yra pasirinktinis piktogramų nustatymas arba paslėpimas, todėl pranešimų lange turėsite iš naujo sukonfigūruoti piktogramų parametrus.
1. Pranešimų srities valiklis
Šis įrankis yra iš to paties kūrėjo, kaip ir naudingas tinklo veiklos indikatorius ir tinklo šviesos programos, „ITSamples“. Programa yra nešiojama ir ne didesnė kaip 100 KB, turinti atskiras 32 bitų ir 64 bitų versijas.
![]()
Tiesiog paleiskite programą ir paspauskite mygtuką Išvalyti, kad jis išvalytų būtinus registro įrašus. Tada iš naujo paleista „Explorer“ programa, kurią turite padaryti, kad pabaigtumėte pašalinimą. Nors pavadinimo juostoje sakoma, kad „Windows 7“, įrankis veikia gerai „Windows 10“, prieš pradėdami paleisti, būtinai uždarykite visus „Explorer“ ar „Settings“ langus.
Atsisiųsti pranešimų srities valiklį
2. „ CCleaner“
Tiesą sakant, viena populiariausių visų laikų sistemos ir šlamšto valymo priemonių turi parinktį, kad išvalytų pranešimų srities talpyklą. Galite jo praleisti, nes parinktis yra pilka ir neįgalinta pagal numatytuosius nustatymus. Jei sistemoje turite įdiegtą „CCleaner“, užduočiai atlikti nereikės nieko kito.
![]()
Viskas, ką jums reikia padaryti, tai atidaryti „CCleaner“ langą ir pažymėti langelį „ Tray Notifications Cache“, esantį „Windows Cleaner“ skirtuko skiltyje „Default“. Pažymėjus langelį, pasirodys dialogo langas, nurodantis, kad „Explorer“ reikia paleisti iš naujo rankiniu būdu. Spustelėkite Run Cleaner, kad išvalytumėte talpyklą. Nužudykite ir paleiskite „Explorer.exe“ iš užduočių tvarkyklės arba naudokite šį paprastą „Restart Explorer“ paketo scenarijų.
Atsisiųskite „CCleaner“
3. 2 dėklo valiklis
„Tray Cleaner 2“ yra labai paprastas ir nešiojamas įrankis, kurio vartotojo sąsajoje yra tik trys mygtukai „Valyti“, „Išeiti“ ir „Apie“. Paleisdamas „Tray Cleaner“ jums pasakys, ar yra kokių valymo įrašų. Valymo mygtukas bus nudžiugęs, jei nėra ko valyti, o tai greičiausiai reiškia, kad ištrynėte talpyklą iš naujo nepaleidę „Explorer“. Kai programa atidaroma, tiesiog paspauskite mygtuką Valyti.
![]()
Naudinga funkcija yra tai, kad programa sukuria atsarginę kopiją „TrayIcons“ registro raktu, kur saugomos reikalingos vertės. Dukart spustelėkite tą failą, kad atkurtumėte viską atgal. Kaip bebūtų keista, jis automatiškai nepaleidžia iš naujo „Explorer“ ir net neįspėja, kad norint, kad pakeitimai įsigaliotų, reikia jį paleisti rankiniu būdu iš naujo. „Tray Cleaner“ veiks su „Windows XP“ ir naujesnėmis sistemomis.
Atsisiųskite „Tray Cleaner 2“
4. Sistemos dėklo valiklis
„System Tray Cleaner“ yra programa, kurią mes jau minėjome anksčiau, nes gana naudinga nustatyti piktogramas jūsų dėkle, kurios neturi matomo vardo. Nors gali būti šiek tiek per daug, jei norite ištrinti nereikalingas piktogramas iš dėklo, „System Tray Cleaner“ tampa gana vertingas, jei norite tai padaryti ir pažymėti visas piktogramas, kuriomis nesate tikri tuo pačiu metu.
![]()
Įdiegę dešiniuoju pelės mygtuku spustelėkite programos dėklo piktogramą ir pasirinkite „Rodyti informaciją tik apie dėklų piktogramas“. Kai pasirodys puslapis, kuriame pateikiamos dabartinės dėklo piktogramos, tiesiog paspauskite mygtuką Atkurti numatytuosius dėklo nustatymus . Gavę įspėjimą, kad „Explorer“ bus paleista iš naujo, bus pašalintos piktogramos, kurios šiuo metu nėra prijungtos prie veikiančios programos.
Atsisiųskite „System Tray Cleaner“
5. Pašalinkite pranešimų piktogramas per registrą
Aukščiau pateikiami įrankiai daro tą patį veiksmą, kuris ištrina reikalingas registro vertes. Naudodamiesi vartotojo sąsaja, jie tiesiog tampa lengvesni ir patogesni. Norėdami tai padaryti patys, atidarykite „Regedit“ iš Pradėti arba Vykdyti dialogo langą („Win + R“) ir eikite į šį klavišą.
HKEY_Current_User \ Software \ Classes \ Vietiniai nustatymai \ Programinė įranga \ Microsoft \ Windows \ CurrentVersion \ TrayNotify
Saugumo tikslais pirmiausia sukurkite atsarginę rakto kopiją, dešiniuoju pelės mygtuku spustelėdami „TrayNotify“ ir pasirinkdami „Export“, tada suteikite atsarginės .REG failo pavadinimą. Dešinėje srityje raskite „IconStreams“ pavadinimą, dešiniuoju pelės mygtuku spustelėkite ir ištrinkite. Atlikite tą patį „PastIconStream“.
![]()
Tada „Explorer“ turi būti nužudytas ir paleistas iš naujo. Norėdami tai padaryti naudodami „Task Manager“, užbaikite „Explorer.exe“ procesą ir eikite į Failas> Nauja užduotis (Vykdyti…) ir įveskite lauką Atidaryti „Explorer“. Arba atsisiųskite „Restart Explorer“ paketinį scenarijų, kuris tai padarys už jus.
6. Norėdami pašalinti registro įrašus, naudokite paketinį scenarijų
Rankiniu būdu pašalindami žingsnį toliau, nesunku naudoti paprastą paketinį scenarijų, kad ištrintumėte dvi registro reikšmes. Parinktį taip pat galima pridėti, jei norite nutraukti ir paleisti „Explorer“ procesą, kad ji veiktų beveik taip pat, kaip ir trečiųjų šalių paslaugų programos. Pagrindinis skirtumas yra paketinis scenarijus, naudojamas tik įmontuotose „Windows“ komandose.
Mes jau sukūrėme paprastą scenarijų, kuriame bus klausiama, ar norite sukurti atsarginę „TrayNotify“ rakto kopiją darbalaukyje, tada ištrinkite reikšmes ir pagaliau paklauskite, ar norite paleisti „Explorer“ iš naujo, kad užbaigtumėte procesą.
Atsisiųskite „Notification_Area_Cleaner.bat“