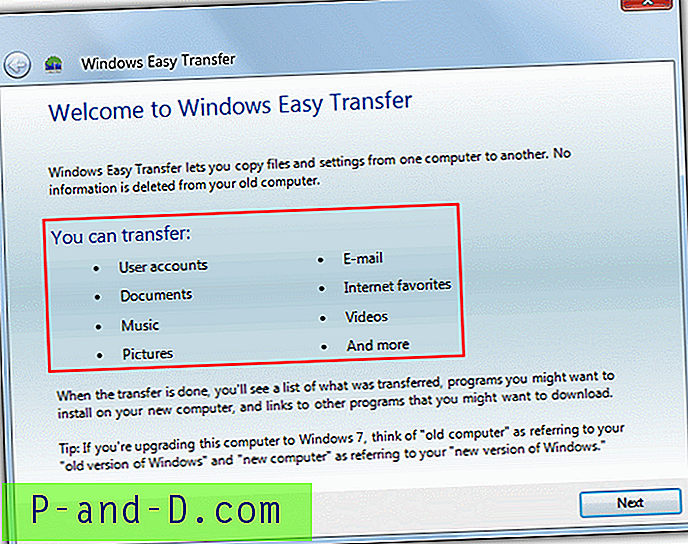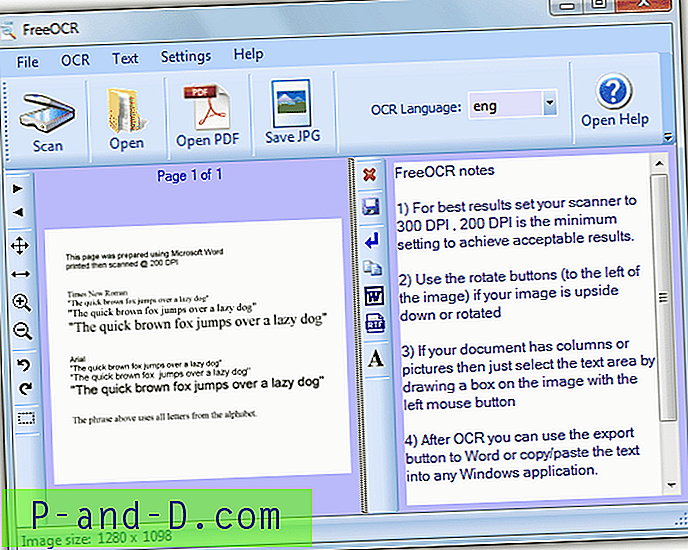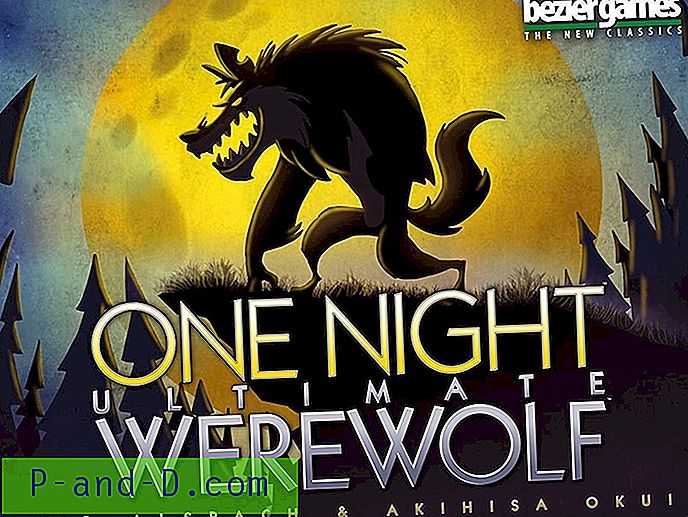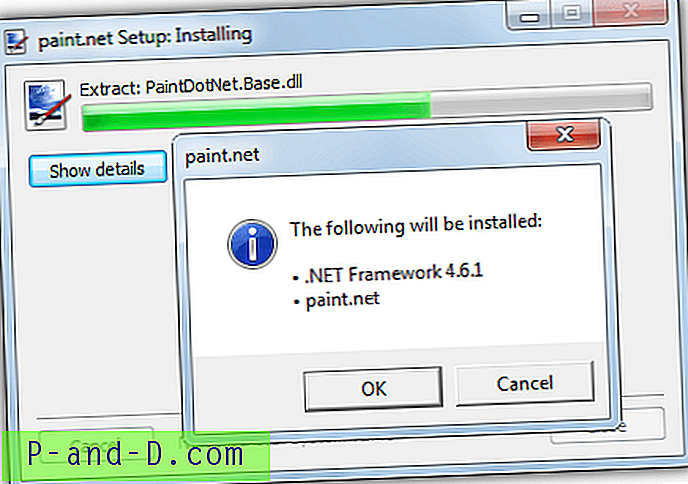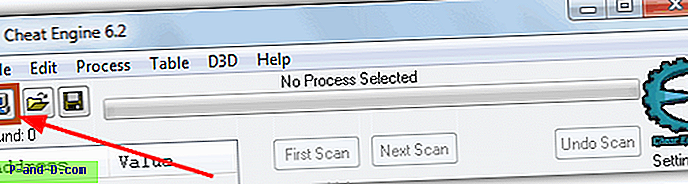Visi žino, kad naudojant Windows ir kitas darbalaukio operacines sistemas, esančias taškų ir paspaudimų operacinėse sistemose, ekrane pasirodo žymeklis. Tai nurodo, kur yra aktyvioji sritis tam tikru metu atlikti konkrečius veiksmus. Yra keli būdai, kaip perkelti žymeklį, įskaitant nešiojamojo kompiuterio jutiklinius skydelius, rutulinius rutulius, peles ir net klaviatūras.
Net jei prijungsite daugiau nei vieną įrenginį, galintį judinti žymeklį, ekrane matysite tik vieną matomą žymeklį. Tada visi prijungti įrenginiai galės perkelti vieną žymeklį. Nors tai yra pagal dizainą, galbūt norėsite, kad daugiau nei vienas vartotojas tuo pačiu metu sąveikautų su darbalaukiu arba kad vienas vartotojas galėtų būti viename monitoriuje, o kitas turėtų atskirą žymeklį antrame monitoriuje.
Tokios funkcijos kaip „Windows“ neįmanomos, nenaudojant trečiųjų šalių programinės įrangos. Čia mes parodysime jums septynias nemokamas programas, leidžiančias vienu metu ekrane rodyti daugiau nei vieną pelės žymeklį. Jie buvo išbandyti 64 bitų „Windows 10“. 1. „ TeamPlayer4 Lite“
„TeamPlayer“ anksčiau buvo brangi programinės įrangos dalis, tačiau dabar atrodo, kad įmonė pasitraukė, o produktas nebevartojamas. Laimei, internete yra keletas nemokamų „TeamPlayer“ versijų, kurios vis dar veikia. „TeamPlayer4 Lite“ yra nuo 2016 m. Ir leidžia ekrane vienu metu du pelės žymeklius.
Įdiegus atsidarys pagrindinis langas ir viskas, ką jums reikia padaryti, tai paspausti mygtuką „Pradėti sesiją“. Jei jau yra sujungtos dvi pelės, kiekviena jų žymeklis pavers skirtinga spalva ir galėsite pradėti jas judinti savarankiškai. Jie nėra iš tikrųjų savarankiški, nes jei vienas vartotojas paspaudžia pelės mygtuką, kitas vartotojas negali paspausti mygtuko tol, kol pirmasis vartotojas neužbaigs jo, o žymeklis virsta kryžiumi.

Norėdami grįžti į vienos pelės žymeklį, tiesiog paspauskite Stop Session. „TeamPlayer4“ neturi jokių konfigūruojamų parametrų, o parinkčių langas ir apie piktogramą tiesiog nusiųs jus į neegzistuojančius tinklalapius.
Atsisiųskite „TeamPlayer4 Lite“
2. „ TeamPlayer 2.0.10“ nemokama
Ši senesnė „TeamPlayer“ beta versija atsirado dar 2008 m., Tačiau mes ją išbandėme naujausioje „Windows 10“ 64 bitų versijoje ir ji vis dar veikia. Tai nemokama asmeniniam naudojimui, nesibaigia ir priima ne daugiau kaip tris pelės / klaviatūros vartotojus vienu metu. Tai naudingas pranašumas prieš „TeamPLayer4 Lite“, jei jums reikia trečiojo vartotojo.
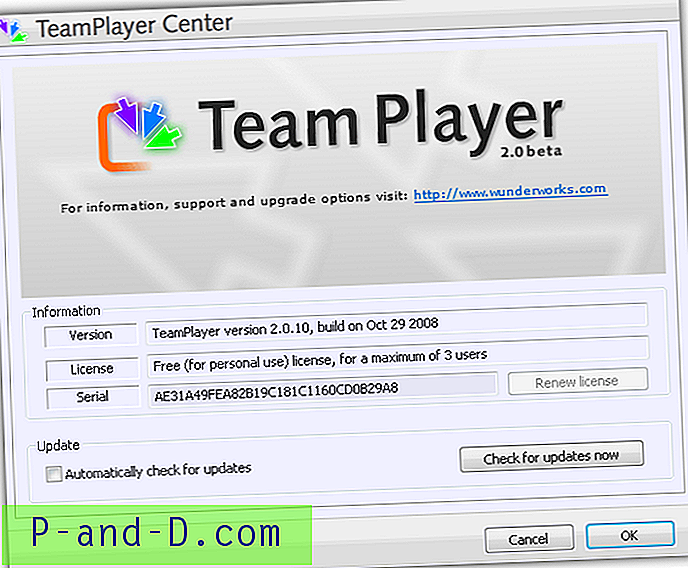
Vienas galimas vartotojo sąsajos žymimasis laukelis yra patikrinti, ar nėra naujinių, kurie neveikia. Prieš paleisdami „TeamPlayer“, įsitikinkite, kad įjungėte pelių ir klaviatūrų jungtis, nes ji neatpažįsta naujų įrenginių bėgimo metu. Paleidimo metu 64 bitų vartotojams bus parodytas 64 bitų beta įspėjimas, kurio galima nepaisyti.
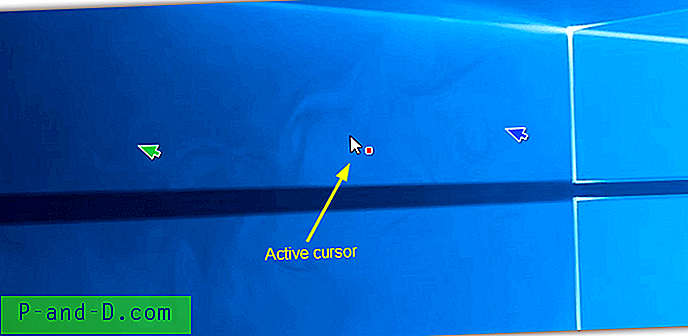
Ekrane bus iki trijų pelės žymeklių, kiekvienas iš jų turi savo spalvą. Baltas žymeklis su spalvota kvadratu yra aktyvus ir gali būti naudojamas kairiajam ar dešiniajam mygtuko paspaudimams atlikti. Kitus žymeklius galima laisvai perkelti, o jūs tiesiog spustelėkite kairįjį pelės klavišą, kad galėtumėte valdyti ir įjungti pelę. „TeamPlayer 2“ veikia pakankamai gerai, tačiau mes susidūrėme su keletu neesminių problemų, kurių galima tikėtis iš šios senos programos.
Atsisiųskite „TeamPlayer 2.0.10 Free“
3. „ MouseMux“
„MouseMux“ yra buvęs „TeamPlayer“ pagrindinis inžinierius. Šiuo metu „MouseMux“ vis dar yra beta versija ir betas galima nemokamai naudoti. Tačiau nesame tikri, ar projektas vis dar tęsiasi, nes nuo 2019 m. Gegužės mėn. Nebuvo vykdoma jokia veikla. „MouseMux“ yra trys skirtingi režimai; Pradinis režimas, perjungiama įvestis ir daugialypis įėjimas.
Vietinis yra „Windows“ numatytasis vieno žymeklio nustatymas. Įjungtas įvesties režimas leidžia keliems žymekliams judėti atskirai ekrane, tačiau tik vienas kartu gali pasiekti paspaudimo veiksmus (pvz., „TeamPlayer“). Multipleksas yra eksperimentinis ir bando suteikti visiems vartotojams prieigą prie žymeklio judėjimo ir paspaudimų kairėje / dešinėje.
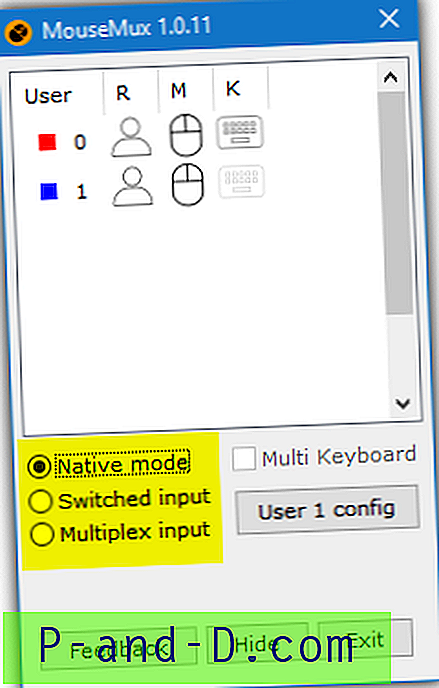
Įdiegus atsidarys mažas pagrindinis langas ir jums tik reikia pasirinkti naudojamą režimą. Mes rekomenduotume perjungti įvestį, nes „Multiplex“ nėra stabilus ir atsisakymas įspės jus, jei bandysite naudoti. Esant įjungtam režimui, ekrane esančius žymeklius galima judinti taip, kaip norite, o „Windows 10“ bet kuriame langelyje, esančiame po kiekvienu žymekliu, galima slinkti pelės ratuku.
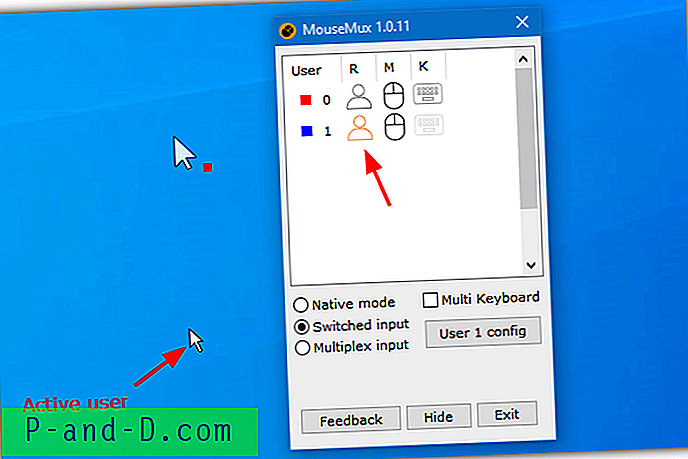
Aktyvus žymeklis bus standartinis žymeklis, o žymekliai, kurie neturi valdymo, bus didesni, jei spalvotas kvadratas. Programos lange, kurį vartotojas gali valdyti, vartotojo piktograma bus paryškinta oranžine spalva. Pelės piktograma taip pat užsidegs, kai vartotojas judins pelę. „MouseMux“ turi keletą galimybių konfigūruoti kiekvieną pelę, pavyzdžiui, judėjimo greitį, dešinįjį mygtuką kaip pagrindinį ir dvigubo paspaudimo greitį.
Atsisiųskite „MouseMux“
4. Bet kuri pelė
„EitherMouse“ yra sukurta „AutoHotKey“ scenarijaus kalba ir pirmiausia yra skirta kiekvienai pele nustatyti skirtingus parametrus, kai esate prisijungę daugiau nei viena. Programa yra nemokama ir joje yra atsisiunčiamų nešiojamųjų ir diegimo programų versijų. Atminkite, kad diegimo programos versija gali sukelti klaidingų teigiamų antivirusinių skaitytuvų ir programinės įrangos, apie kurią kūrėjas žino.
„EitherMouse“ trūkumas šiame scenarijuje yra tas, kad vienu metu negalite valdyti daugiau nei vienos pelės žymeklio. Valdykite pelę ir žymeklį vieną, tada sustabdykite ir valdykite pelę bei du žymeklį. Bandymas judėti abiem iš karto sukels problemų. Tai tikrai nėra programos kaltė, nes mes nemanome, kad tai buvo numatytas tikslas.
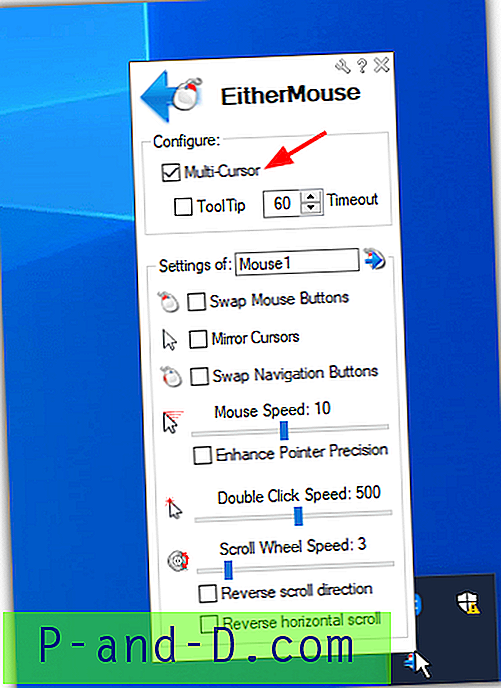
Įdiegę programą arba paleidę nešiojamąjį vykdomąjį failą, viskas, ką turite padaryti, spustelėkite sistemos dėkle esančią piktogramą, kad atidarytumėte nustatymus. Spustelėkite viršutinę parinktį „Daugialypis žymeklis“, o ekrane pasirodys antras žymeklis. Kad ir kokia pelė būtų naudojama, parinkčių lange bus rodomi individualūs tos pelės nustatymai.
Galite pakeisti pelės mygtukus, veidrodžio žymeklį, pakeisti žymiklio / paspaudimo / slinkties greitį ir atvirkščiai slinkties kryptis. Spustelėjus veržliarakčio piktogramą lango viršuje (įskaitant Išeiti), meniu galite rasti dar keletą parinkčių. Jei esate kažkas, kuris norėtų, kad viena pelė pagrindiniame monitoriuje, kita - antriniame monitoriuje sumažintų fizinį judėjimą, „EitherMouse“ gali būti gana naudinga.
Atsisiųskite „EitherMouse“
5. Daugiskaitos įvestis
„Pluralinput“ vis dar yra beta versija ir nuo 2017 m. Jokių atnaujinimų neturėjo. Jei ji kada nors pasirodys iš beta, programa bus bendroji programinė įranga. Deja, atrodo, kad yra daug klaidų ir problemų, susijusių su „Pluralinput“, ir svetainė savo pagrindiniame puslapyje nurodo, kad tiek daug, nei ką. Mes labai rekomenduojame turėti atsargines sistemos atsargines kopijas. Atminkite, kad du kartus spustelėjus diegimo programą „Pluralinput“ diegiama ir vykdoma be patvirtinimo.
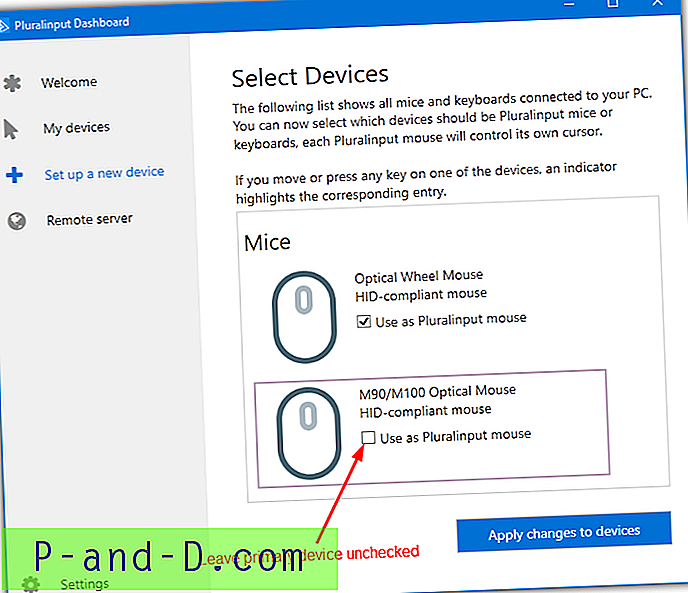
Prieš paleisdami diegimo programą, įdėkite papildomų pelių ir bet kokią klaviatūrą, kurią norite naudoti, kad viskas būtų lengviau. „Pluralinput“ informacijos suvestinėje spustelėkite „Nustatyti naują įrenginį“ ir jis parodys prijungtus įrenginius. Neatžymėkite visų langelių, kad galėtumėte naudoti kaip daugiskaitos įvesties įrenginį. Pažymėkite tik papildomų pelių langelius ir palikite pagrindinę pelę. Įtraukus viską, sistema gali būti praktiškai nenaudojama.
„Pluralinput“ įdiegia savo pelę ir klaviatūros tvarkyklę jūsų pasirinktiems įrenginiams. Pirminis pelės žymeklis bus normalus, o papildomų pelių - ryškiaspalviai. Pluralinput kontroliuojamos pelės yra gana klaidingos ir daugelio dalykų negalima tinkamai paspausti ar tinkamai paspausti. Geriausia jį naudoti tik kaip rodyklę ir nieko daugiau, kur įmanoma.
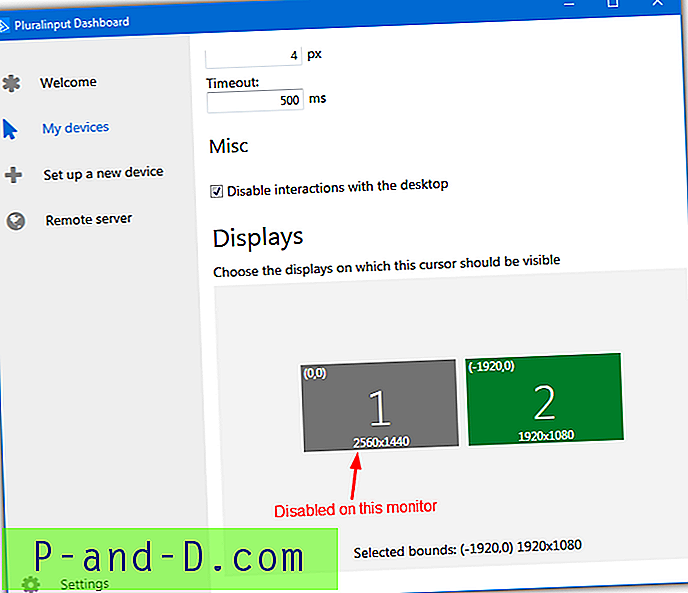
„Preferences“ lange galite pakeisti žymeklio spalvą ir dydį, apversti ašį, sukeisti ar išjungti mygtukus, dukart paspausti laiką ir ekrano pasirinkimą. Ši paskutinė parinktis yra naudinga, nes galite apriboti pelės žymeklį, kad jis būtų rodomas tik tam tikruose kelių monitorių sąrankos monitoriuose.
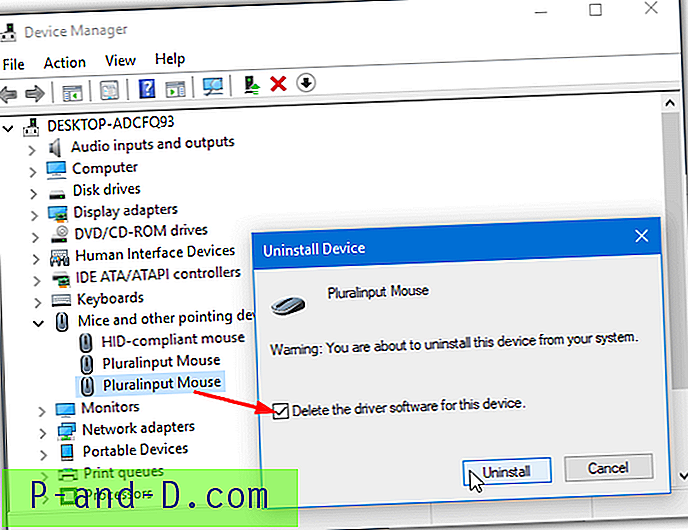
Pašalinant programą kyla problema, kad ji ne visada pašalina „Pluralinput“ pelę ar klaviatūros tvarkyklę. Turėsite eiti į „Device Manager“ ir rankiniu būdu pašalinti tvarkyklę, taip pat pasirinkdami parinktį „Ištrinti šio įrenginio tvarkyklės programinę įrangą“. Tada ieškokite aparatūros pakeitimų arba iš naujo prijunkite įrenginius. Norėdami daugiau informacijos, kaip tai padaryti, ieškokite palaikymo straipsnyje „Pluralinput“ svetainėje.
Atsisiųsti „Pluralinput“
Virtualios mašinos programinė įranga
Šios dvi paskutinės parinktys skiriasi nuo kitų, nes jos nekontroliuoja dviejų pelių viename darbalaukyje. Jie leidžia dviem vartotojams turėti du atskirus darbalaukius ir atskirą pelę (ir klaviatūrą), kad būtų galima valdyti kiekvieną, bet iš vieno kompiuterio.
Kai ji bus nustatyta, antroji pelė ir klaviatūra veiks tik virtualios mašinos ribose. Todėl naudinga atidaryti virtualųjį kompiuterį per visą ekraną antrame monitoriuje, jis veiks kaip atskiras kompiuteris su savo pele ir klaviatūra. Štai kaip tai daroma su populiariausia nemokama virtualių mašinų programine įranga „VirtualBox“ ir „VMWare WorkStation Player“.
6. „ VirtualBox“
Užfiksuoti pelę, skirtą naudoti tik „VirtualBox“, yra labai lengva ir tik keli paspaudimai. Paleiskite virtualią mašiną, atidarykite meniu Įrenginiai, pažymėkite USB ir spustelėkite norimą užfiksuoti pelę (arba klaviatūrą). Arba dešiniuoju pelės mygtuku spustelėkite USB piktogramą lango apačioje ir pasirinkite įvesties įrenginį.
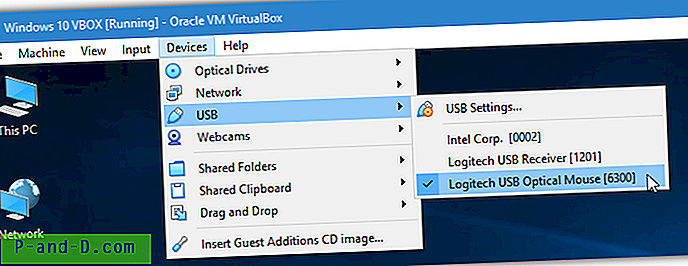
Jei jūsų virtualioje mašinoje yra įdiegti „VirtualBox“ svečių papildymai, pirmiausia eikite į įvesties meniu ir išjunkite pelių integraciją. Nesame tikri, ar tai klaida, ar dėl dizaino, tačiau bandymo metu negavome pelės žymeklio, jei prijungėme pelę, palikdami įjungtą pelės integraciją.
Taip pat galima kiekvieną kartą paleidus pelę prisijungti prie „VirtualBox“ virtualiosios mašinos. Spustelėkite Įrenginiai> USB> „USB nustatymai…“, spustelėkite piktogramą su pliuso ženklu dešinėje ir pasirinkite pelę (arba klaviatūrą).
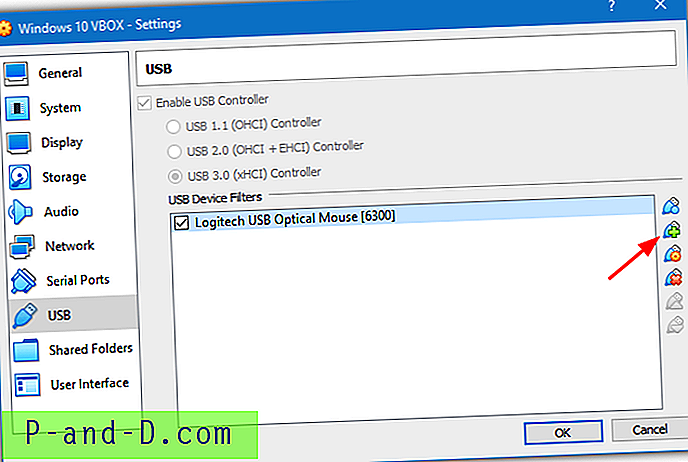
Kitą kartą paleidus virtualią mašiną, pelė automatiškai prisijungs prie svečių operacinės sistemos. Dėl aukščiau paminėtos problemos vis tiek turite kiekvieną kartą išjungti pelių integravimą rankiniu būdu, kitaip virtualioje mašinoje nebus žymeklio. Galite pašalinti svečių papildymus, tačiau tai akivaizdžiai panaikina tokius pranašumus kaip bendri aplankai / mainų sritis, geresni vaizdo įrašai ir pan.
Atsisiųskite „VirtualBox“
7. „ VMWare WorkStation Player“
Prieš paleisdami virtualią mašiną „VMWare WorkStation Player“, reikia pakeisti parinktį, kad būtų rodomi įvesties įrenginiai, nes ji neįgalinta pagal numatytuosius nustatymus.
Atidarykite norimos naudoti virtualios mašinos nustatymų langą ir eikite į įrenginį „USB valdiklis“. Pažymėkite langelį „Rodyti visus USB įvesties įrenginius“ ir spustelėkite Gerai. Ši parinktis yra pilka, jei virtualioji mašina neišjungta.
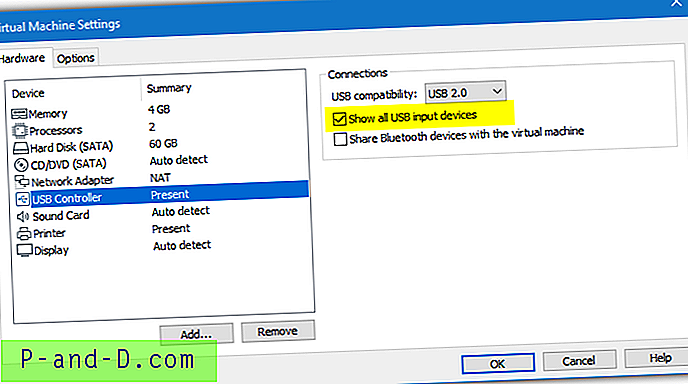
Paleiskite virtualią mašiną įjungę antrąją pelę (ir klaviatūrą), atidarykite grotuvo meniu> Nuimami įrenginiai> Pelės pavadinimas> „Prijunkite (atjunkite nuo pagrindinio kompiuterio)“. Arba spustelėkite viršutiniame dešiniajame kampe esančią parinktį „Rodyti įrenginius“, suraskite pelę užveskite pelės žymeklį ant piktogramų, dešiniuoju pelės mygtuku spustelėkite ją ir pasirinkite „Prijungti (atsijungti nuo pagrindinio kompiuterio)“. „Bluetooth“ taip pat yra galimybė, jei turite „Bluetooth“ klaviatūrą.
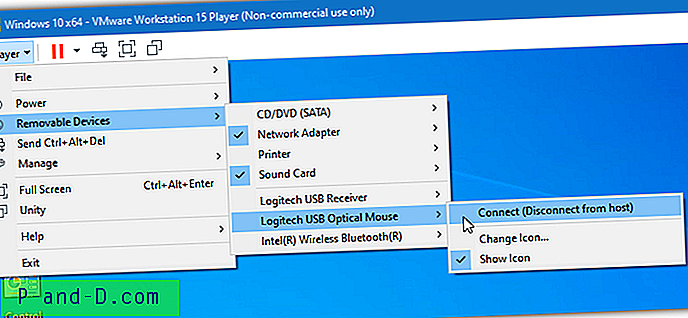
Ši parinktis gerai veikia su dvigubais įvesties įrenginiais, tokiais kaip „Logitech K400“ belaidė jutiklinė klaviatūra, nes ir klaviatūra, ir jutiklinė plokštė prisijungs prie svečių operacinės sistemos, įgalindami tik vieną įrenginį („Logitech“ USB imtuvą). Pasirinkimas Prijungti bus pakeistas į Atjungti, jei norite atlikti atvirkštinį veiksmą.
Kiek mes galime pasakyti, „VMWare Player“ neleidžia jums visam laikui priskirti antrosios pelės virtualiajai mašinai. Kiekvieną kartą paleidus virtualią OS, ją turėsite pridėti rankiniu būdu.
Atsisiųskite „VMWare Workstation Player“