Jei esate kažkas, kuris palieka jūsų kompiuterį išjungtą per naktį arba kai jis nenaudojamas, kai jį įjungiate, mašinai jis turi praeiti visą įkrovą. Jūsų kompiuterio įkrovos greitis priklauso nuo kelių veiksnių, įskaitant sistemos aparatūros specifikaciją ir įkrovos įrenginio tipą. Pavyzdžiui, SSD sistema paleis sistemą daug greičiau nei mechaninis kietasis diskas.
Kažkas, kas keičia įkrovos laikus, yra trečiųjų šalių programų, kurios pradedamos nuo „Windows“, skaičius. Jei turite keletą programų, bandančių įkelti visas iš karto, vis tiek gali praeiti kelios sekundės ar net minutės, kol sistema taps pakankamai reaguojanti į naudojimą. Vienas iš sprendimų yra pereiti viską, pradedant nuo „Windows“, ir išjungti programas, kurių jums nereikia.
Užuot visiškai išjungę kai kurias paleisties programas, kita galimybė yra atidėlioti tuos elementus ir įdėti juos į laikmatį, kad jie prasidėtų po tam tikro laiko. Tokiu būdu „Windows“ bus įkelta ir taps greičiau naudojama naudojant svarbiausią įkeltą programinę įrangą. Mažiau svarbios atidėtos programos bus įkeltos šiek tiek vėliau. Pavėluoti paleisties programas yra gana lengva ir čia jums parodysime septynis būdus, kaip tai pasiekti.
1. Autorun Organizer
„Autorun Organizer“ yra ne tik pridedantis programų atidėliojimo laiką, bet ir naudingų funkcijų, padedančių nuspręsti, ką daryti. Visus paleisties elementus galite patikrinti naudodami virusų skaitytuvą „VirusTotal“, kad patikrintumėte, ar kas nors nėra kenksmingas. Taip pat galite prisijungti prie kūrėjo serverio, kuriame yra duomenų bazė, ar kiti vartotojai neleidžia ar atidėlioja tuos pačius elementus.
Apatinėje pagrindinio lango srityje yra naujausia sistemos įkėlimo laiko diagrama, kuri bus naudinga norint susidaryti idėją, kaip gerai veikia sistema. Spustelėkite paleidimo elementą, kad pakeistumėte apatinę sritį į programos informaciją. Čia galite išjungti elementą, patikrinti, kaip jis vertinamas „VirusTotal“, sužinoti, ar programa mano, kad elementas daro didelę įtaką pradžios laikams, ir nustatyti delsos laiką.
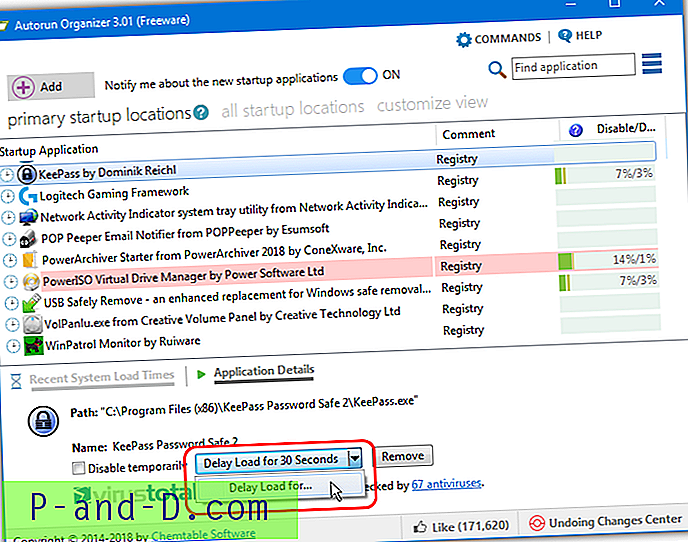
Numatytasis delsos laikas yra 30 sekundžių, tačiau galite nustatyti pasirinktinį numerį spustelėdami rodyklę ir įvesdami laiką. Išjungimo / atidėliojimo juosta parodys, kiek kitų „Autorun Organizer“ vartotojų išjungia elementą (kairysis numeris) arba atidėlioja (elementas dešinėje). Jei nenorite, kad „VirusTotal“ ar prisijungtų prie duomenų bazės, parinktis gali būti išjungtos diegimo metu arba vėliau, naudojant mygtuką „Nustatymai“. Stebėkite, ar diegimo metu nebus siūlomos reklaminės programos.
Atsisiųskite „Autorun Organizer“
2. „ WinPatrol“
„WinPatrol“ yra daugiafunkcinis įrankis, kuris yra dalies saugumo įrankis, dalis nepageidaujamo turinio / privatumo valymo priemonė ir dalies sistemos nustatymų redaktorius. Yra mokama versija, tačiau iš tikrųjų nemokama versija yra pakankamai gera daugumai žmonių, o „Pro“ funkcijos nėra tikrai vertos pinigų. „WinPatrol“ yra labai naudingas įrankis, skirtas stebėti paleisties elementus.
Pagrindiniame „WinPatrol“ lange yra du skirtukai, skirti valdyti paleisties elementus, tai yra „Startup Programs“ ir „Delayed Start“. Sukurti atidėjimą yra gana paprasta, eikite į skirtuką „Paleisties programos“, dešiniuoju pelės mygtuku spustelėkite įrašą ir pasirinkite „ Perkelti į atidėtų programų sąrašą “. Tada jis persikels į skirtuką Atidėtas startas. Pažymėkite įrašą ir paspauskite Delay Options, kad galėtumėte redaguoti vėlavimo dydį.
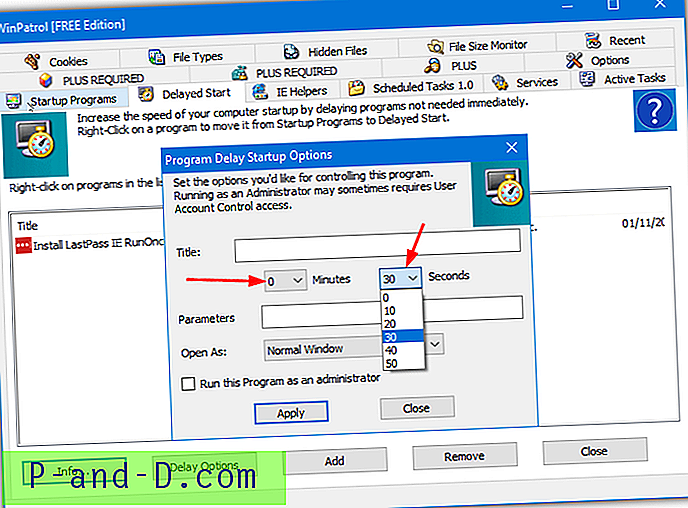
Yra iš anksto nustatyti meniu tiek minutėms, tiek sekundėms, kad galėtumėte įvesti atidėjimą nuo 10 sekundžių iki 1 valandos 50 sekundžių. Lange taip pat yra papildomas programos argumentų langas, atidarytas kaip lango dydis ir žymimasis langelis, kad programa būtų paleista kaip administratoriui. Atkūrimo meniu parinktis grąžins atidėtą programą atgal į standartinį paleisties skirtuką.
Atsisiųskite „WinPatrol“
3. „ Anvir“ užduočių vadovas
„Anvir Task Manager“ yra išsamus „Windows Task Manager“ pakaitalas. Jis gali pasigirti didžiuliu duomenų apie našumą, išsamios informacijos apie procesą ir vykdomų programų užduočių, procesų, paslaugų ir tvarkyklių valdymu. Yra mokama „Anvir“ versija, tačiau nemokama versija padarys viską, ko norite, atidėdami paleisties elementus.
Atidarę „Anvir“, eikite į „ Startup“ skirtuką, kur visų tipų sistemos paleistos kategorijos. Naudingiausi bus įprasti paleisties elementai, kuriuose pateikiami bendrieji sistemos registro ir paleidimo aplanko įrašai. Norėdami atidėti įrašą, dešiniuoju pelės mygtuku spustelėkite jį ir pasirinkite „Pereiti į atidėto paleidimo sąrašą“. Tada pasirodys langas, kuriame galėsite pasirinkti atidėjimo parinktis.
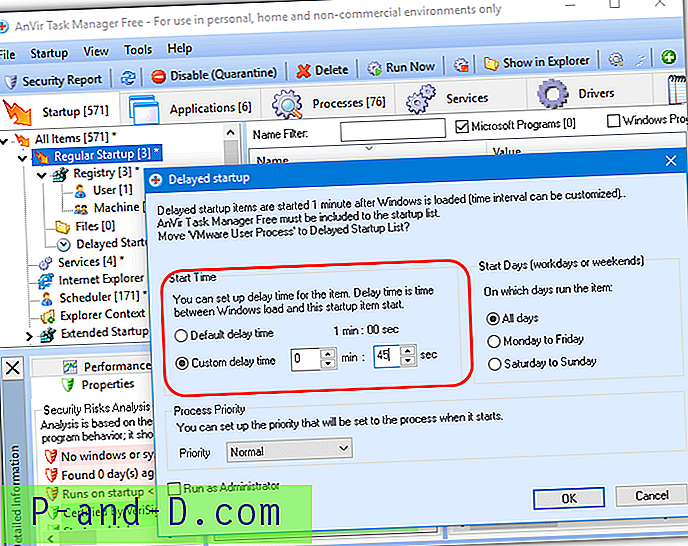
Parinktys yra numatytosios arba pasirinktinis delsimas, kad būtų galima naudoti atidėjimą visą laiką, darbo dienomis ar savaitgaliais, pakeisti paleidimo prioritetą ir paleisti programą kaip administratorių. Iššokantis popierius paprašys leisti „Anvir“ paleisti paleidžiant kitas programas. Pridėkite savo paleisties elementus spustelėdami dešiniuoju pelės mygtuku> Redaguoti> Pridėti įrašą. Yra nešiojama „Anvir“ versija, jei norite ją išbandyti prieš diegdami.
Atsisiųskite „Anvir“ užduočių tvarkytuvę
4. „ Glary“ greitas paleidimas
Greitas paleidimas pradėjo veikti kaip „Startup Manager“ komponentas „Glary Utilities“ ir nuo tada buvo pateiktas kaip nemokama atskira programinė įranga. Be paleisties elementų, programinė įranga taip pat leidžia valdyti suplanuotų užduočių, papildinių ir programų / sistemos paslaugų paleidimus.
Greito paleidimo pagrindiniame lange yra keletas naudingų informacijos bitų. Tai apima paleisties metu paleistų programų skaičių, įkrovos laiką ir išsamią programos informaciją. Taip pat yra rekomendacijų, ar kiti vartotojai išjungia ar atideda pasirinktą paleistį. Norėdami sukurti delsą, dešiniuoju pelės mygtuku spustelėkite pasirinktą įrašą, eikite į meniu Atidėti ir iš 30 - 270 sekundžių sąrašo pasirinkite laiką.
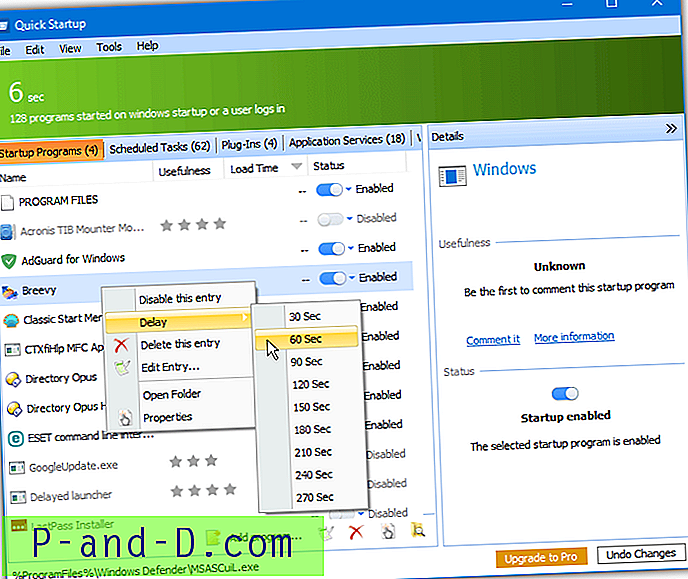
Jei iš anksto apibrėžtame sąraše nėra norimo laiko, dešiniuoju pelės mygtuku spustelėkite pradžios elementą ir pasirinkite „Redaguoti įrašą“, kad bet kurią reikšmę įvestumėte sekundėmis. Norėdami normaliai paleisti programą, naudokite Undelay iš to paties kontekstinio meniu. Taip pat galima pridėti savo paleisties įrašą, jei sąraše nėra programos, kurią atidėti. Būtinai išjunkite parinktį įdiegti „Full Glary Utilities“ paketą sąrankos metu, jei jums to nereikia.
Atsisiųskite „Glary Quick Startup“
5. „ r2 Studios“ pradžios paleidimas
„Startup Delayer“ gali atidėti programos vykdymą dviem skirtingais būdais. Pirma, yra standartinė parinktis pateikti rankinį delsos laiką ir programa bus paleista po to taško. Kita parinktis yra „Startup Delayer“ automatiškai paleis atidėtas programas. Tai atsitinka, kai procesoriaus ir kietojo disko naudojimas nesiekia tam tikros ribos, kad būtų galima sumažinti galimas kliūtis.
Pirmą kartą paleidus langą pasirodo slankiklis, kad būtų galima sureguliuoti išteklių lygius automatiniam paleidimui. Paspauskite Atšaukti, jei norite nustatyti tik rankinį vėlavimą. Neliesti nepaliesti paleisties elementai bus skyriuje „Įprastas“. Pasirinkite elementą ir apačioje pasirinkite delsos tipą, tada paspauskite „Taikyti ir atidėti“. Tada jis persikels į atidėtą skyrių. Vilkimas taip pat veikia, jei norite perkelti elementus į atidėtą ar išjungtą ir iš jo.
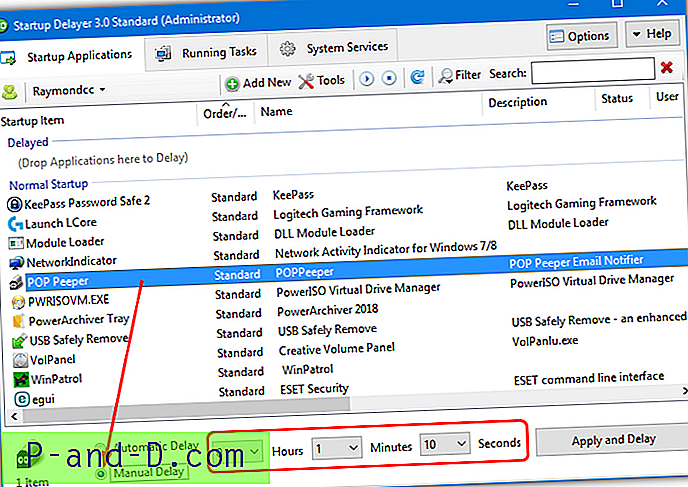
Pavėluotos programos vykdomos skaitine tvarka, pritaikykite jas pagal savo poreikius. Kiekvienam paleisties elementui yra keletas išplėstinių parinkčių, įskaitant prioritetą, paleiskite tik tada, kai yra internetas, paleiskite naudodamiesi aukščiausiomis privilegijomis ir laukite kitų programų. Kai kurios parinktys, tokios kaip tvarkaraščiai, profiliai, atsarginės kopijos ir pasirinktiniai elementai, galimos tik mokamoje versijoje. .NET Framework 2 / 3.5 reikalingas „Windows 8“ ir 10 kompiuteriuose.
Atsisiųskite „r2 Studios Startup Delayer“
6. „ LaunchLater“
Tai yra programa, skirta atidėlioti paleisties programas, ir neturi jokių kitų funkcijų ar pastabų variantų. „LaunchLater“ yra atvirojo kodo, tačiau nuo 2015 m. Nebuvo atnaujintas, nors buvo išbandytas ir puikiai veikė naujausioje „Windows 10“.
Pirmą kartą paleidus konfigūravimo įrankį, jau yra įrašas, kuris paleis „Windows“ skaičiuoklę po 20 sekundžių. Tiesiog spustelėkite jo mygtuką Redaguoti, tada ištrinkite arba naudokite mygtuką Rasti programą, kad surastumėte kitą vykdomąjį failą, kurį norite paleisti atidėjus. Paspauskite mygtuką „ Pradinių elementų importavimas“, jei norite pridėti visus arba pasirinkti atskirus sistemos paleisties įrašus, kuriuos norite įtraukti į programą.
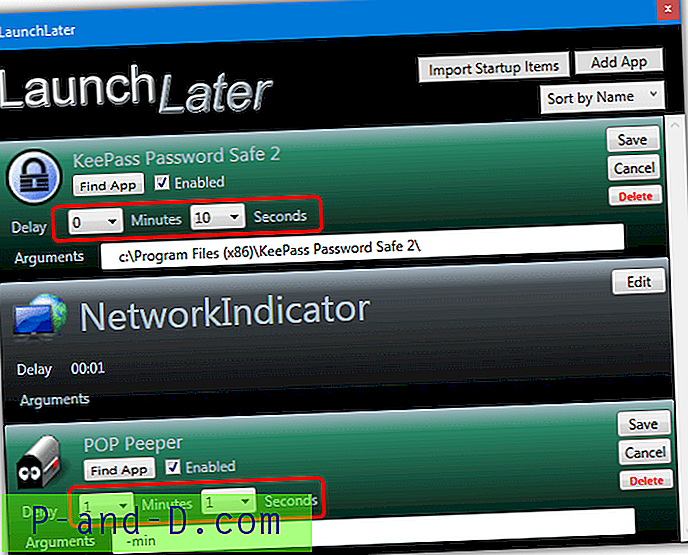
Norėdami įrašyti atidėjimą, paprasčiausiai spustelėkite jo redagavimo mygtuką ir naudokite minučių / sekundžių išskleidžiamuosius meniu, tada paspauskite Išsaugoti . Pagrindiniame lange esantis mygtukas Pridėti programą leis jums pridėti pasirinktinį įrašą, kad atidėtumėte paleisdami, langas pateikiamas, jei programa reikalauja papildomų argumentų.
Atsisiųskite „LaunchLater“
7. „ Windows“ užduočių planuoklė
„Windows“ užduočių planuoklė gali paleisti programą naudodama daugybę skirtingų parinkčių. Tai apima įvairius suveikimo taškus, pavyzdžiui, po sistemos paleidimo, tam tikru dienos ir laiko momentu arba po konkretaus sistemos įvykio. Paleidimo paleidiklis kartu su galimybe atidėti užduotį paleis atidėtą programą. Šio metodo pranašumas yra tai, kad jis veikia fone ir nereikalauja jokios papildomos programinės įrangos.
Suplanuotą užduotį galima sukurti keliais būdais, greičiausia yra naudoti komandų eilutę arba „Powershell“. Kai kurie vartotojai gali pasirinkti vaizdinį metodą, kuriame naudojama užduočių planavimo priemonės vartotojo sąsaja.
Sukurkite užduotį naudodami konsolę
Norėdami sukurti naują užduotį iš administratoriaus komandų eilutės (arba „Powershell“), naudokite šią sintaksę:
Schtasks / Sukurti / TN Užduoties pavadinimas / TR Kelias į programą / SC Pradėti / Atidėti mmmm: ss
Užduoties pavadinimas yra savaime suprantamas ir gali būti bet koks jūsų pasirinktas vardas. Kelias į programą yra visas kelias į vykdomąją programą, kurią norite paleisti. Naudokite citatas, jei bet kurioje parinktyje yra tarpų. Vėlavimas - laikas atidėti paleidimą minutėmis ir sekundėmis (reikia naudoti mmmm: ss formatą). Pavyzdžiui:
„Schtasks“ / „Create / TN Launch_Notepad“ / TR C: \ Windows \ Notepad.exe / SC Įjungimas / DELAY 0002: 30
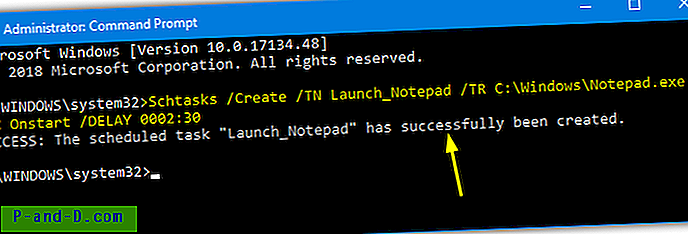
Aukščiau pateikta komanda sukuria užduotį atidaryti Notepad praėjus dviem su puse minutės po „Windows“ paleidimo.
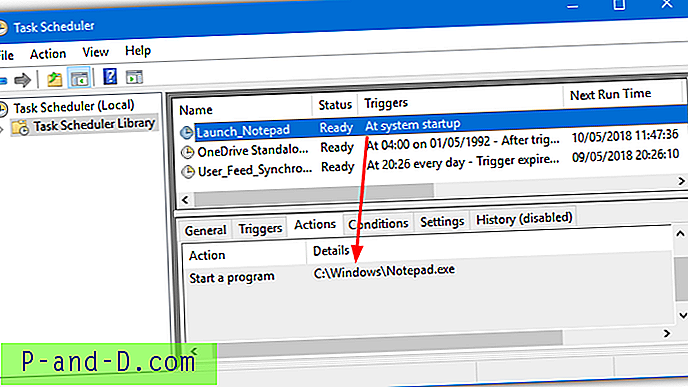
Atminkite, kad jei atidėtai programai vykdyti reikia administratoriaus teisių, turite įtraukti kitą argumentą, kitaip užduotis tyliai nepavyks. Pridėjus / RL AUKŠČIAUSIĄ prie eilutės programa paleidžiama naudojant aukščiausias vartotojo teises. Šio metodo pranašumas yra tai, kad paleidus atidėtą programą, UAC raginimas neatsiranda.
Sukurkite užduotį naudodami užduočių planuoklio GUI
Šis metodas nustatomas šiek tiek ilgiau nei naudojant komandinę eilutę. Tačiau kai kuriems vartotojams gali būti patogesnė grafinė vartotojo sąsaja.
1. Atidarykite „Task Scheduler“, įvesdami „Task Sch“ į „Start“ arba įvesdami „taskchd.msc“ į „Win + R Run“ dialogo langą. Meniu „Veiksmas“ pasirinkite „ Kurti užduotį“ (ne „Pagrindinė užduotis“)
2. Nurodykite užduoties pavadinimą ir, jei paleidžiamai programai reikia administratoriaus teisių, pažymėkite apačioje esantį laukelį „Vykdyti naudodamiesi aukščiausiomis privilegijomis“.
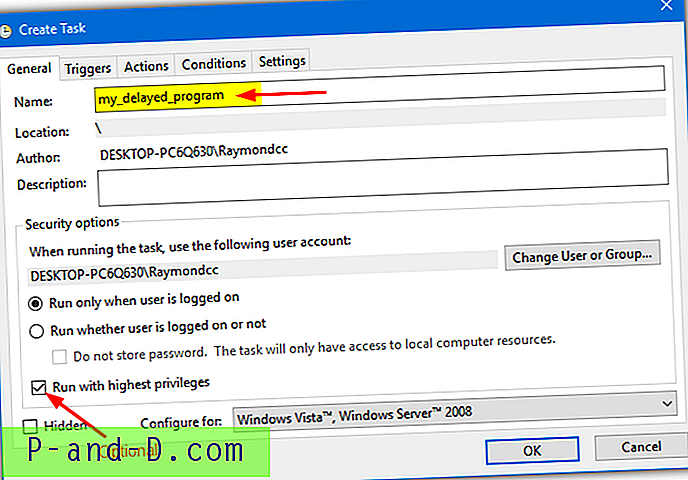
3. Pasirinkite skirtuką Triggeriai ir spustelėkite Naujas . Išplečiamajame meniu „Pradėti užduotį“ viršuje pasirinkite Pradėdami . Pažymėkite laukelį „Uždelsti užduotį“ ir įveskite atidėjimo laiką sekundėmis, minutėmis ar valandomis. Tada spustelėkite Gerai.
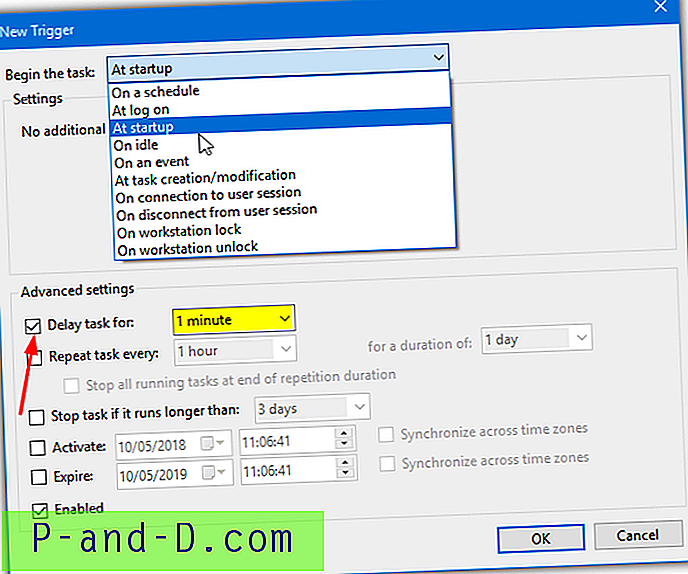
4. Spustelėkite skirtuką Veiksmai ir paspauskite Naujas . Norėdami rasti vykdomąjį failą arba įvesti kelią rankiniu būdu, naudokite naršymo mygtuką. Argumentų taip pat galima pridėti, jei to reikia jūsų programai. Du kartus spustelėkite Gerai. Perkraukite kompiuterį arba atsijunkite, kad visiškai išbandytumėte užduotį (dešiniuoju pelės mygtuku spustelėkite> Vykdyti, kad išbandytumėte dabar).
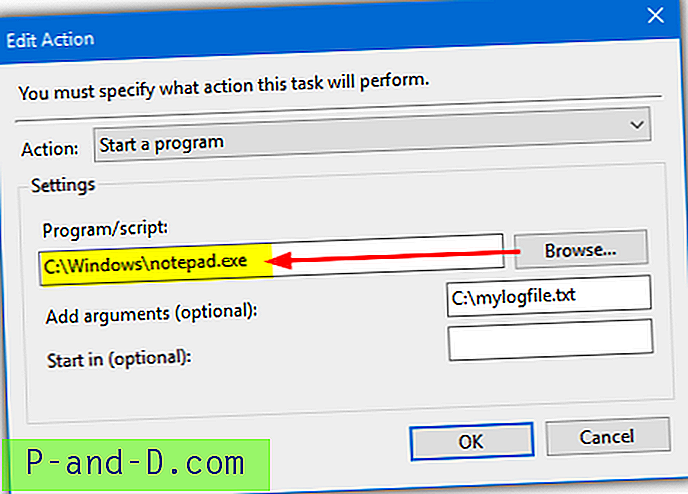
Išplėstines parinktis galima rasti užduočių planuoklėje, nors jos nėra būtinos norint sukurti standartinę atidėtą užduotį. Tai gana lengva redaguoti, išjungti ar net ištrinti užduotį dar kartą, jei ji nebenaudojama.
Mes taip pat anksčiau minėjome paleidimo atidėjimo programą, pavadintą „JockerSoft Startup Delayer“. Nors jis vis dar turėtų veikti beveik visiems, paskutinis atnaujinimas buvo atliktas 2008 m. Jis taip pat turi erzinančius „splash“ ir „log“ langus, kai kas nors atidaromas ar uždaromas.

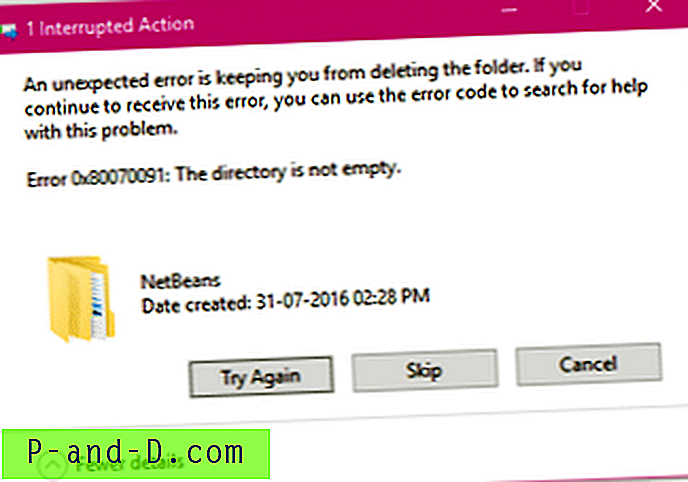
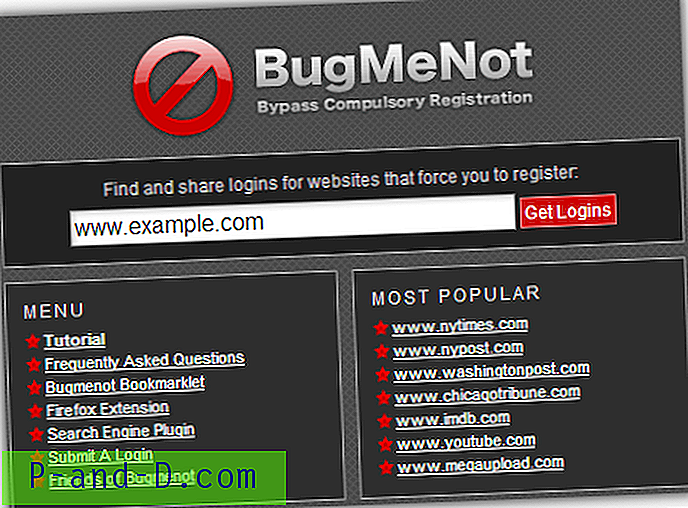
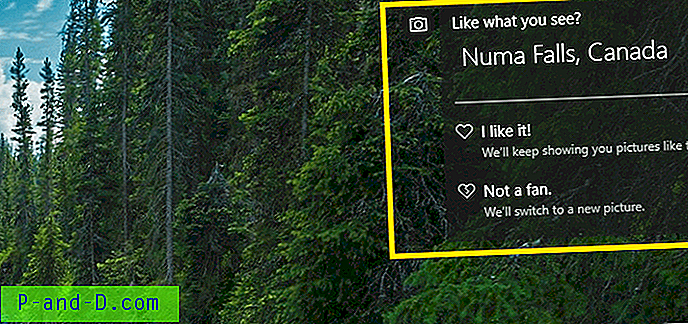
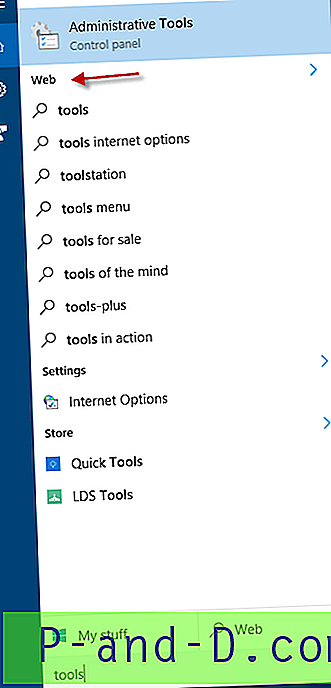
![[Pataisyti] Klaida „Sticky Notes šiuo metu jums neprieinama. Patikrinkite savo sąskaitą “](http://p-and-d.com/img/microsoft/594/error-sticky-notes-is-currently-not-available-you.jpg)