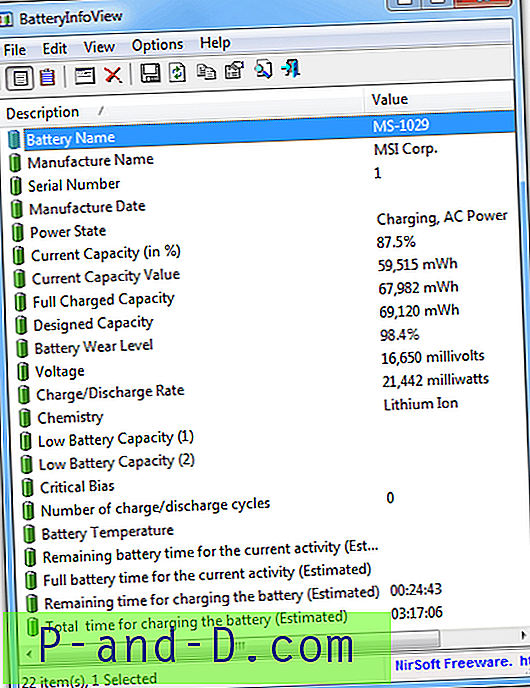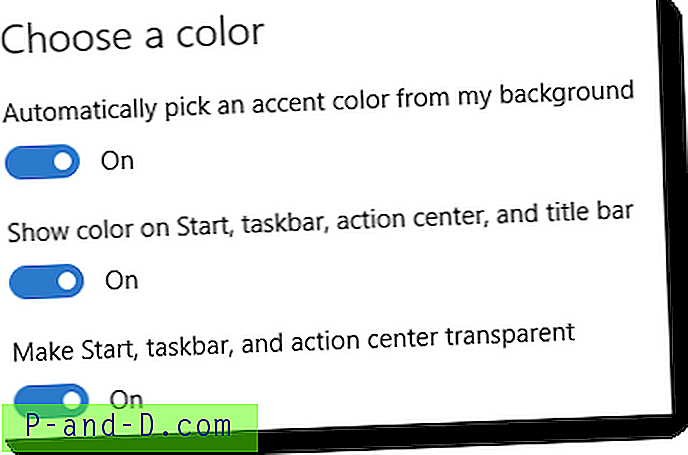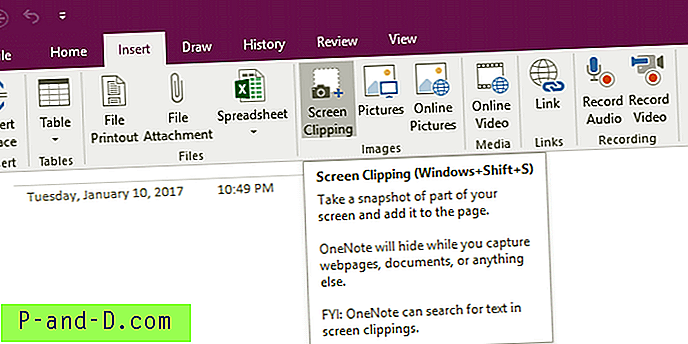Atrodo, kad ir koks galingas kompiuteris yra aparatinės įrangos prasme, niekada nebūna pakankamai greitas, kad padarytum tai, ko nori. Nesvarbu, ar tai žaidžiant naujausius žaidimus, ar vaizdo įrašų montažą / autorių kūrimą / kodavimą, dauguma vartotojų norės išspausti kiekvieną paskutinę spektaklio unciją, ką jie gali. Be abejo, jūs galite griebtis per daug greitai, tačiau kai kuriems vartotojams tai tiesiog nėra pasirinkimas.
Jei esate viduryje kažko, kuriam reikia visų jūsų kompiuterio išteklių, nėra idealu, jei „Windows“ nusprendžia ieškoti atnaujinimų, vykdyti suplanuotą užduotį, defragmentuoti kietąjį diską ar įjungti ekrano užsklandą arba fono programa bando daryk tai, kas gali nutraukti tai, ką darai. Daugybė šių dienų kompiuterio užduočių taip pat reikalauja uždaryti visas šiuo metu vykdomas programas, o daugelis programinės įrangos montuotojų prašo uždaryti visas kitas programas, kad būtų kuo mažiau konfliktų ir būtų išvengta naudojamų failų pakeitimo. Vienas iš būdų greitai uždaryti nereikalingas programas ir paslaugas yra naudoti įrankį, kuris tai automatiškai gali padaryti už jus. Teoriškai, kuo mažiau bėgiojate fone ir naudojate procesoriaus laiką, atmintį ir naudojate kietąjį diską, tuo greičiau ir sklandžiau veiks žaidimas ar intensyvi programa. Čia yra 7 nemokami įrankiai, kuriuos galite išbandyti.
1. „ AlacrityPC“
„AlacrityPC“ yra senas didinimo įrankis, vadinamas FSAutoStart, kuris buvo sukurtas ypač norint pagerinti „Microsoft Flight Simulator“ našumą. Dabar jis skirtas padėti jums maksimaliai išnaudoti savo kompiuterį, kai paleidžiate daug išteklių reikalaujančius veiksmus, prieš tai išjungdami nereikalingas paslaugas ir procesus. „AlacrityPC“ veikia su profiliais ir jūs galite naudoti vieną iš numatytųjų arba susikurti savo, kad tiksliai išjungtumėte, kokius procesus ir paslaugas norite. Vilkite profilio piktogramą į darbalaukį, kad galėtumėte jį paleisti automatiškai.
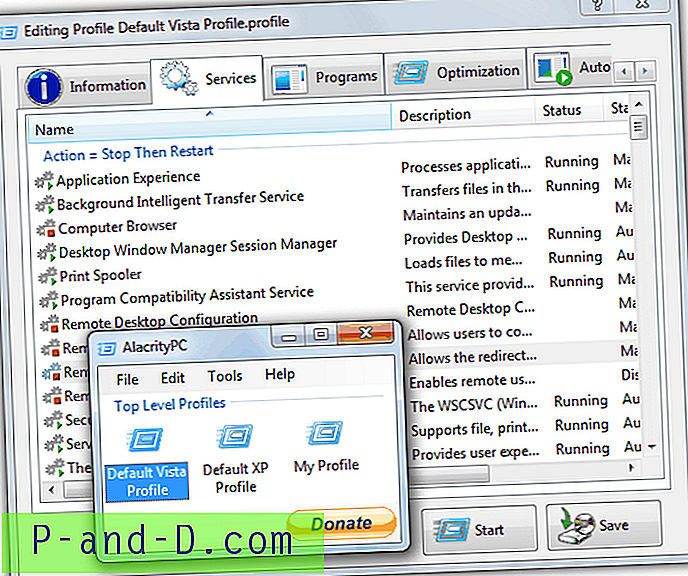
Yra keletas papildomų optimizacijų, tokių kaip atminties defragmentavimas, uždarant darbalaukio apvalkalą, pašalinant foną ir uždarant / iš naujo paleidžiant sistemą uždarius „Autostart“ programą. Pritaikius padidinimą, automatinis paleidimas paleis programą, o po programos uždarymo vėl grįš. „AlacrityPC“ nebuvo atnaujintas nuo 2008 m., Nors žinoma, kad jis veikia su „Windows 7“, ir nedidelis atnaujinimas yra svetainėje, tačiau failus turite rankiniu būdu nukopijuoti į aplanką „Program Files“. Norėdami išjungti nepavykusį atnaujinimo pranešimą, eikite į Įrankiai -> Parinktys. Norint paleisti, reikia įdiegti .NET Framework 2.0.
Atsisiųskite „AlacrityPC“
2. „ JetBoost“
Jei ieškote patogios patobulinimo programos, kuriai nereikia daug konfigūracijos ir kurią galite tiesiog spustelėti ir pamiršti, verta išbandyti „JetBoost“. Kaip matyti iš ekrano kopijos, sąsaja yra švari ir paprasta, o norint naudotis paprasčiausia - tiesiog spustelėkite mygtuką „Boost“.
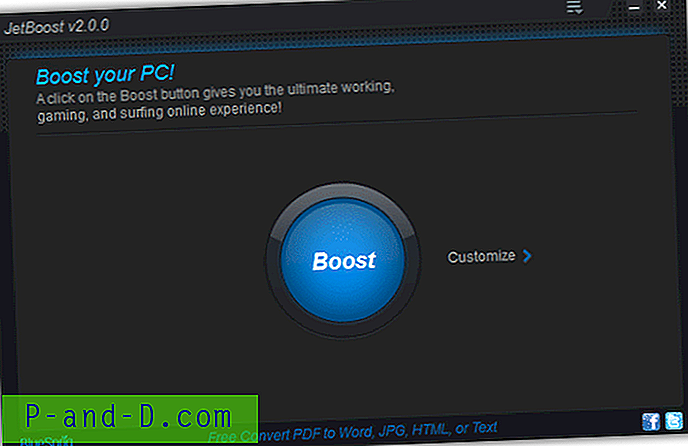
Numatytasis padidinimo metodas nėra pernelyg agresyvus ir tiesiog išjungs kai kurias paslaugas, išvalys sistemos atmintį, ištuštins mainų sritį, pakeis galios profilį į aukštą našumą ir neleis vykdyti automatinių naujinimų. Jei norite šiek tiek daugiau valdymo išjungdami daugiau funkcijų, spustelėkite mygtuką Tinkinti ir turite parinktį išjungti veikiančius procesus, trečiųjų šalių paslaugas ir „Explorer.exe“ procesą. Šiek tiek keista, bet naudinga savybė yra galimybė sukurti nešiojamą versiją iš įdiegtos programos, tiesiog spustelėkite piktogramą „Daugiau“ viršutinėje dešinėje lango pusėje. „JetBoost“ veikia „Windows 2000“ ir „Windows 8“ 32 bitų ir 64 bitų versijose.
Atsisiųskite „JetBoost“
3. „ ToolWiz“ žaidimas „Boost Free“
„ToolWiz Game Boost“ yra dar viena priemonė, kuria siekiama lengvai naudotis ir valdyti, o ne supainioti su daugybe galimybių, kurios gali sukelti sistemos problemų. Kaip ir „JetBoost“, jei norite naudoti programą nieko nesukonfigūravę, tiesiog įkelkite ją ir spustelėkite Enter GameBoost Mode, tada ji pradės uždaryti ir optimizuoti išvardytus sistemos komponentus.
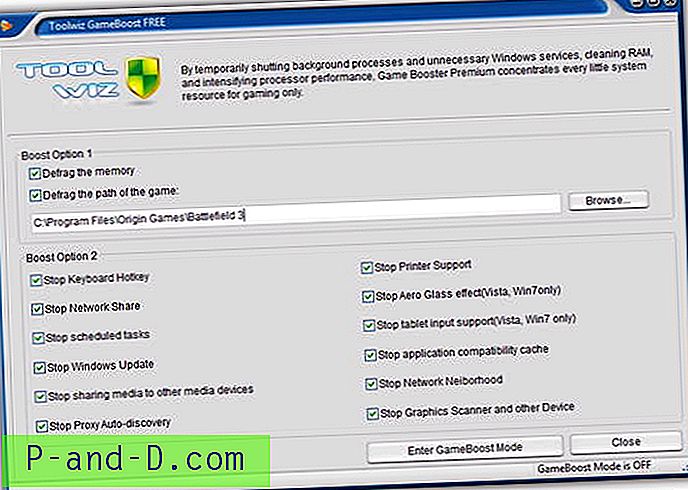
Tiesą sakant, „Game Boost“ nėra daug konfigūravimo galimybių, tik 2 skyriai, vadinami „Boot Option 1“ ir „Boost Option 2“, yra 1 vienintelė numatytoji neįgalinta parinktis, ty galite defragruoti failus ir aplankus, kuriuose yra žaidimas. Defrag Atmintis ir visi 2 parinkties nustatymai, tokie kaip numatytų užduočių išjungimas, „Windows“ atnaujinimas, spausdintuvo palaikymas, „Aero glass“, planšetinio kompiuterio įvestis ir tinklo kaimynystė ir tt, visi yra įjungti pagal numatytuosius nustatymus. „Game Boost“ išeina, kai įjungtas padidinimo režimas, ir vėl paleisite jį, kad išjungtumėte padidinimą. Veikia naudojant „Windows XP“ ir „Windows 8“.
Atsisiųskite „ToolWiz Game Boost“
4. Išmintingo žaidimo stiprintuvas
Išminčiai gali būti geriau žinomi dėl disko / registro valymo ir optimizavimo priemonių, tačiau „Game Booster“ yra dar vienas gerai sudėtas įrankis, kuris gali padėti maksimaliai padidinti sistemos išteklių kiekį žaidimams ar intensyvioms programoms. Norėdami greitai optimizuoti sistemą, tiesiog spustelėkite mygtuką „Optimizuoti viską“ skirtuke „Mano žaidimai“. Skirtukas „Mano žaidimai“ yra nuorodų sritis, kurioje galite patalpinti savo mėgstamus žaidimus, kuriuos paleisite naudodamiesi programa.
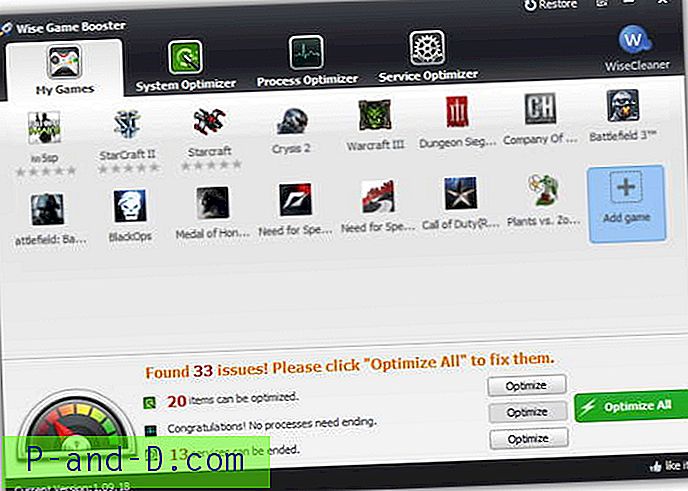
Be daugybės sistemos paslaugų ir visų nereikalingų procesų, kurie išjungiami optimizuojant sistemą, yra apie 20 sistemos pataisų, kurias galima sukonfigūruoti, pvz., Paleisti „Explorer“ atskirame procese, optimizuoti 5 tinklo parametrus ir padidinti kelis sistemos reagavimo greičius. parinktys ir laikas. Deja, programoje nėra paprasto atkūrimo mygtuko, kad viskas būtų nustatyta į vartotojo numatytuosius nustatymus, ir jūs turite nustatyti kiekvieną skyrių atskirai. Veikia su Windows XP ir naujesnėmis versijomis, galima nešiojamoji versija.
Atsisiųskite „Wise Game Booster“
5. GBoost
Kai kuriems vartotojams pažvelgus į šios programos sąsają, tai greičiausiai primins jiems apie įsijungimą į naudingą funkciją, tačiau „GBoost“ siekia greitai ir lengvai išjungti nereikalingas paslaugas ir procesus, kad iš kompiuterio išgautų paskutinę uncijos funkciją. Mygtukas „Press To Boost“ išjungs numatytuosius komponentus ir, norėdami viską atkurti, dar kartą paspauskite tą patį mygtuką.
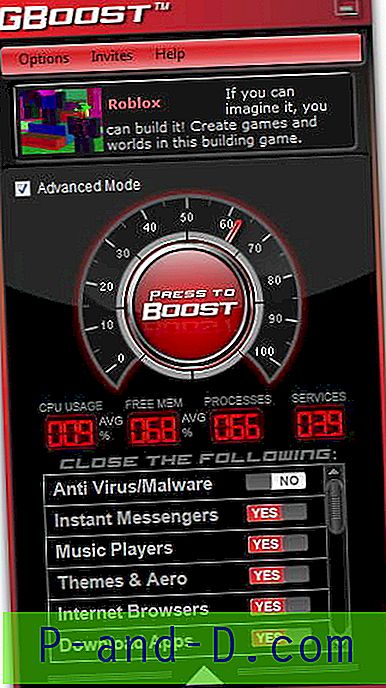
Surinkimas aplink didinimo mygtuką yra paprastas įvertinimas, kaip optimizuota „GBoost“ mano, kad sistema yra kuo arčiau 100, tuo geriau. Spustelėkite rodyklę žemyn arba išplėstinį režimą, kad gautumėte sąrašą visko, ką galima išjungti. Patyrusiems vartotojams gali nepatikti bendrieji išjungimo parinkčių, tokių kaip „Gamer Utils“, „Grafikos atlikėjas“ ar „Muzikos grotuvai“ ir kt., Pavadinimai, nes nesate 100% tikri, kas juos išjungia. Vis dėlto paprastam vartotojui lengviau suprasti. Pora mažų susierzinimų yra mažas skelbimas lango viršuje, o žodžiai „Procesai“ ir „Paslaugos“ yra klaidingi GUI.
Atsisiųskite „GBoost“
6. „ SmartClose“
„SmartClose“ yra įrankis, kurį kai kuriose dalyse lengviau naudoti nei kitus įrankius, o kitose - sudėtingesnis. Programos veikimas labiau panašus į atsarginę programinę įrangą, naudojant prieš ir po Snapshots procesams ir paslaugoms išjungti ir vėl juos atkurti. Naudinga funkcija yra sąrankos vedlio langų serija, padėsianti jums sukurti momentinio vaizdo kūrimo procesą.
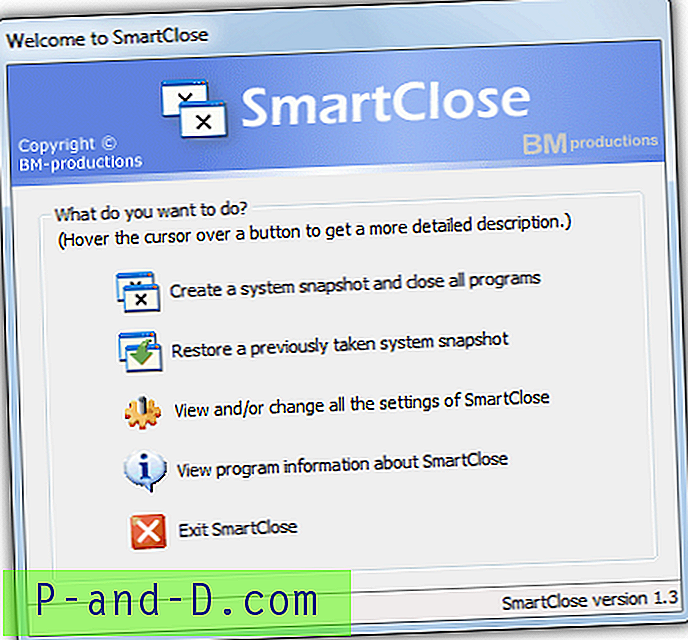
Vediklio sąrankos metu galite uždaryti visus atidarytus procesus, uždaryti (Internet) „Explorer“ langus, išjungti ekrano užsklandą, sustabdyti paslaugas ir sukurti momentinio vaizdo failą. Jei norite, kad „SmartClose“ neužmuštų tam tikro proceso, jį reikia nustatyti ir pridėti kaip apsaugotą programą. Šiek tiek sudėtingesnė dalis yra ta, kad norite sustabdyti ar apsaugoti pasirinktas paslaugas, jos turi būti sukonfigūruotos INI tekstiniame faile naudojant „Notepad“. Skirtingiems scenarijams galite išsaugoti kelis momentinius vaizdus ir atkurti arba redaguoti bet kurį iš jų naudodami vedlį. Veikia „Windows XP“, „Vista“ ir 7.
Atsisiųskite „SmartClose“
7. Žaidimo stiprintuvas
„IObit“ „Game Booster“ yra bene pats kruopščiausias ir pažangiausias nemokamos sistemos tobulinimo įrankis, jei esate rimtas žaidėjas ir norite iš savo sistemos išspausti kiekvieną paskutinį kadrą per sekundę. Jis veikia kaip ir dauguma kitų įrankių, laikinai išjungdamas foninius procesus, sustabdydamas paslaugas, išvalydamas RAM, išvalydamas iškarpinę ir išjungdamas „Windows“ naujinimą. Jei norite išbandyti ir pamatyti, kaip tai veikia, per daug nesusikonfigūravę, tiesiog spustelėkite didelį mygtuką Pradėti stiprinimą.
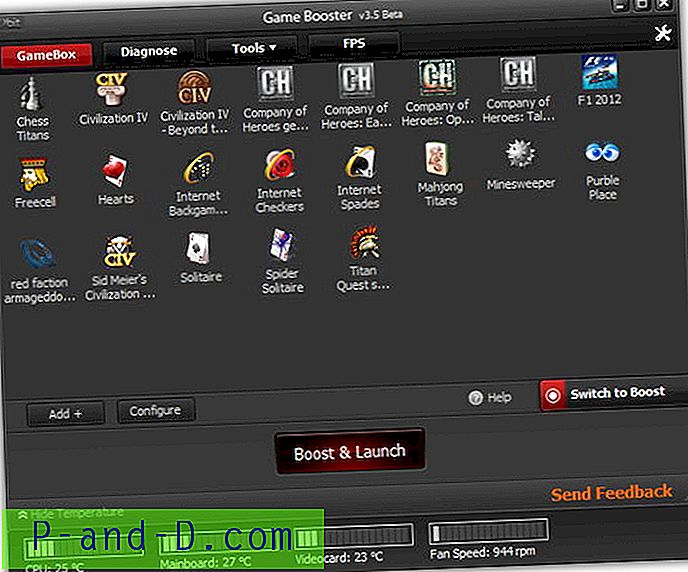
Galite patys tinkinti procesą, paslaugas ir kitus bendruosius nustatymus naudodami mygtuką Konfigūruoti ir pridėti žaidimų į žaidimų dėžę, kuri yra greičiau greito paleidimo ir padidinimo langas. „Game Booster“ žengia dar toliau, nes gali patikrinti, ar nėra atnaujinimų tvarkyklėse, iš defragmentuoti kiekvieno žaidimo failus „Game Box“ ir pritaikyti keletą bendrų sistemos pataisų. Lango apačioje taip pat yra temperatūros monitorius. Naudingi papildomi žaidimų įrankiai yra galimybė išsaugoti sesijos ekrano kopiją ar net vaizdo įrašą ir įdėti FPS skaitiklį į žaidimo ekraną. Jie valdomi naudojant konfigūruojamus sparčiuosius klavišus.
Norėdami sukurti naujausią „Game Booster“ versiją, „IObit“ bendradarbiauja su asmeninių kompiuterių periferinių įrenginių gamintoju „Razer“ ir dabar, norėdami naudoti programą, turite sukurti paskyrą „Razer“. Daugelis ilgalaikių „Game Booster“ vartotojų rekomenduoja ankstesnę 3.4 arba 3.5 beta versiją, nes jiems nereikia registracijos, jie yra mažesni nei perpus mažesni, tačiau pasižymi panašiomis savybėmis. Jei norite, galite atsisiųsti „Razer Game Booster“ ir pasižvalgyti.
Parsisiųsti „Game Booster 3.5 Beta“ versiją Žaidimo stiprintuvas 3.4
Pastaba: mes išbandėme ir kitą įrankį, vadinamą „Game Fire“. Deja, programa naudoja „InstallQ“ sąrankos tvarkyklę ir diegimo metu pasiūlė stulbinančius 7 reklaminių programų langus. Mes manome, kad daugelis nepriimtinų ir negali rekomenduoti „Game Fire“, kai visi aukščiau išvardyti įrankiai neteikia reklaminių programų ir atlieka panašų ar geresnį darbą. „Game Fire“ save taip pat vadina „Open Source“, bet jūs turite nusipirkti „Pro“ versiją, kad gautumėte šaltinio kodą !!
Redaktoriaus pastaba: Šių įrankių efektyvumas akivaizdžiai priklauso nuo kelių veiksnių, o rida skiriasi priklausomai nuo kompiuterio. Jei jūsų sistema yra prižiūrima ir jūs griežtai kontroliuojate, kokios paslaugos yra įgalintos, kurios programos veikia jūsų dėkle ir pan., Pelnas greičiausiai bus per mažas, kad pastebėtumėte. Tačiau jei paprastai turite atlikti keletą užduočių fone arba jūsų sistema nėra labai galinga, išjungus viską, kas įmanoma, našumas gali pakankamai padidėti, kad būtų pastebimas skirtumas.