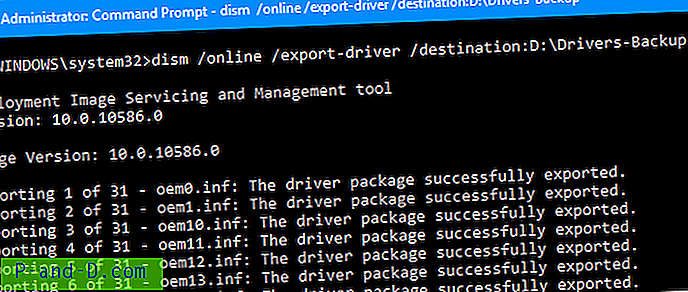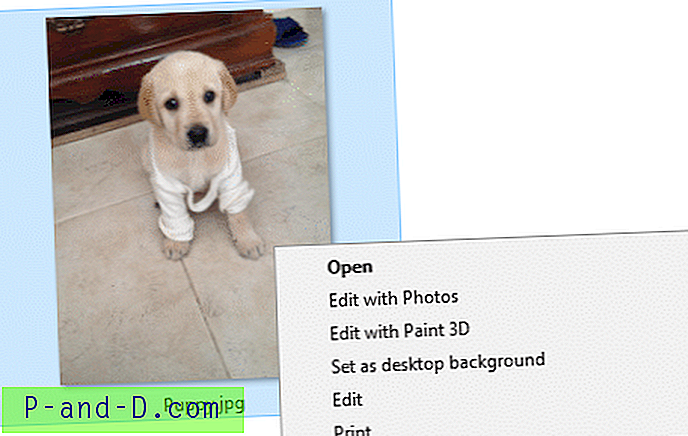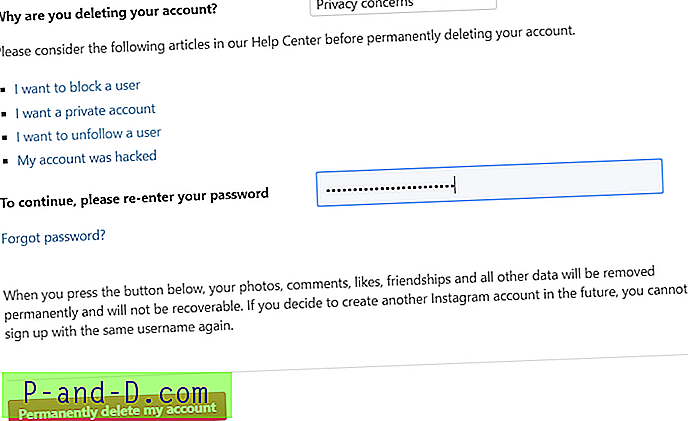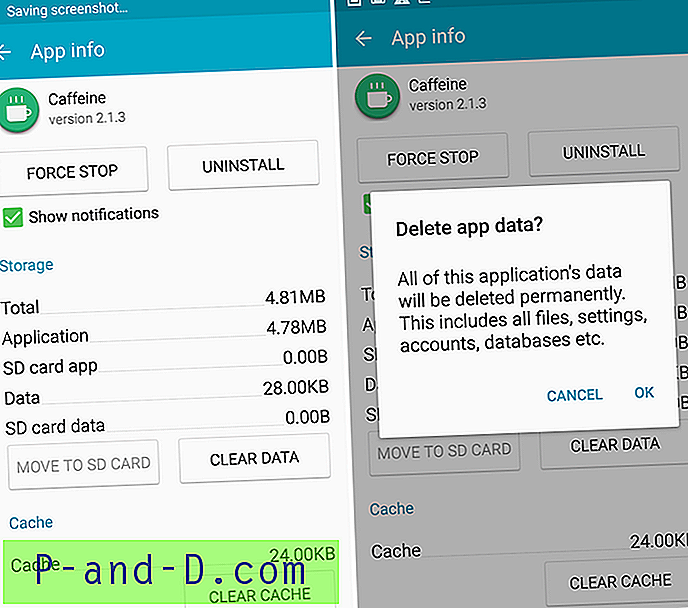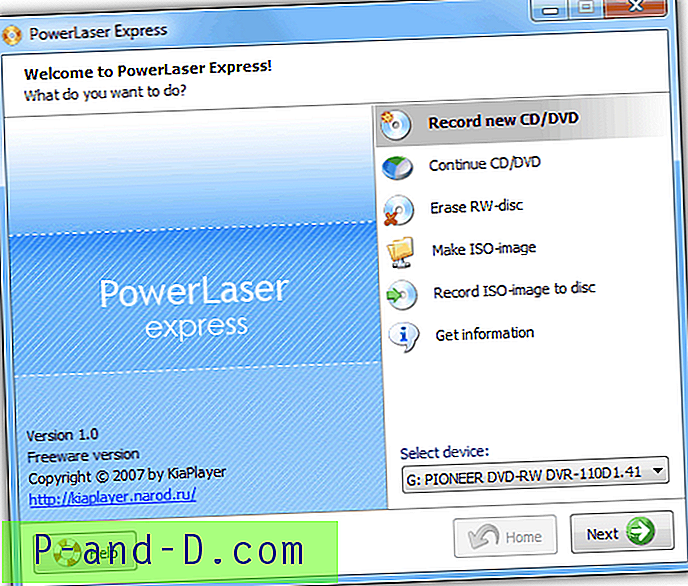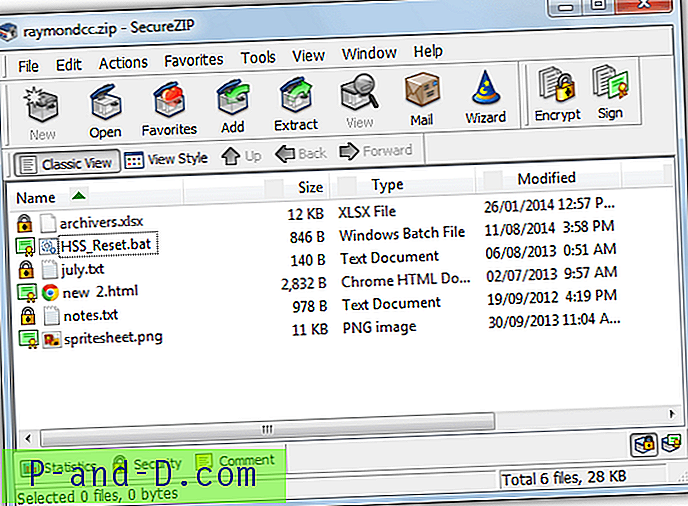Naršydami internete, keletas veiksnių turi įtakos tam, kiek laiko reikia įkelti svetainę, ar ji net įkeliama. Tai apima dabartinę jūsų IPT ir jo tinklo būklę bei tai, kaip greitai serveris veikia ten, kur yra svetainė. Kita pakrovimo proceso dalis yra svetainės adreso arba domeno vardo vertimas į tinkamą formatą, kad jį būtų galima perskaityti ir suprasti kitiems tinklams. Tai trumpai vadinama domenų vardų sistema arba DNS.
DNS yra trečiosios šalies paslauga, kuri paima labiau žmonėms suprantamą svetainės pavadinimą, pvz., „Raymond.cc“ arba „Google.com“, ir paverčia jį svetainių tikruoju vardu, kuris yra skaičių rinkinys, žinomas kaip IP adresas. Tada IP adresas naudojamas prisijungti prie svetainės. DNS serveris yra tarp jūsų ir svetainės, kurią norite aplankyti, todėl svarbu, kad paslauga veiktų patikimai ir greitai. Priešingu atveju prisijungimas prie svetainių bus lėtas arba galite visai neprisijungti, jei paslauga neveikia arba neatnaujino savo įrašų.
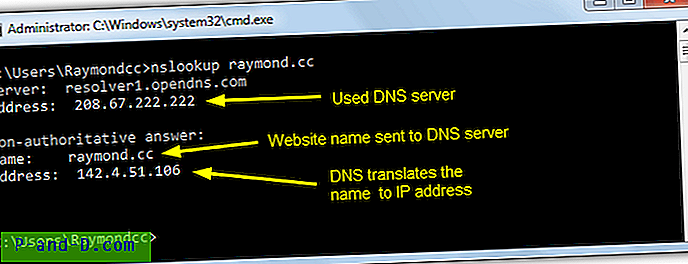
Kai kurie IPT tiekiami numatytieji DNS serveriai nėra tokie greiti arba nėra visiškai patikimi, todėl prasminga naudoti ką nors geriau ir pakeisti savo DNS serverį. Daugybė DNS paslaugų taip pat siūlo papildomų funkcijų, tokių kaip kenkėjiško turinio blokavimas, vaikams netinkamo turinio blokavimas ir netgi skelbimų blokavimas. Galimos dešimtys trečiųjų šalių DNS paslaugų, todėl netrūksta galimybių išbandyti.
Neįmanoma pakeisti savo interneto ryšio DNS, nors ši parinktis tinklo plokštės nustatymuose yra palaidota keliais sluoksniais. Numatyta, kad „Windows“ automatiškai naudoja bet kurį DNS, sukonfigūruotą jūsų maršrutizatoriuje arba IPT. Užuot ieškę tinklo nustatymų, prasminga naudoti metodą, kuris gali žymiai lengviau ir greičiau išbandyti ir pakeisti jūsų DNS parametrus. Štai 7 būdai. 1. DNS Jumper
DNS jungiklis yra programa, kurią mes jau keletą kartų minėjome anksčiau, nes ji turi pakankamai funkcijų ir galimybių daugumai naudojimo atvejų ir telpa į mažą ir nešiojamą programą. Į sąrašą yra įtraukti 45 DNS serveriai, kuriuos taip pat galite pridėti patys arba redaguoti sąrašą, kad atnaujintumėte serverio adresus.
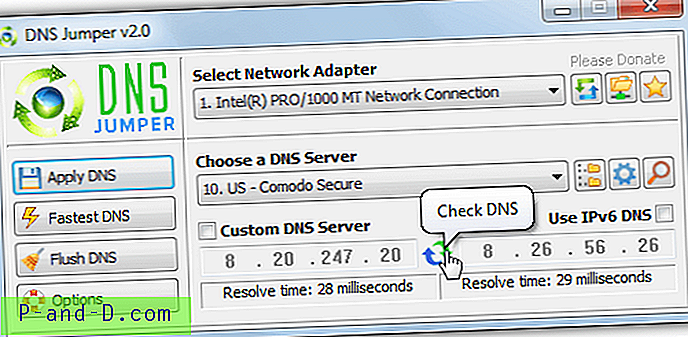
„DNS Jumper“ gana lengva naudoti. Pasirinkite vieną tinklo adapterį arba visus, kad pakeistumėte visų prijungtų adapterių DNS. Išskleidžiamajame sąraše pasirinkite naudotiną DNS serverį ir spustelėkite Taikyti DNS . Paspaudus mėlyną / žalią piktogramą, vykdomas greitas abiejų serverių etalonas arba galite išbandyti visus sąrašo serverius ir pasirinkti greičiausią, paspauskite mygtuką Greičiausias DNS. Nors programa praplečia sistemos DNS pakeitimus serveryje, jei reikia, galite praplauti rankiniu būdu mygtuku. „DNS Jumper“ taip pat gali sėdėti sistemos dėkle, kur galite greitai pasirinkti DNS, dešiniuoju pelės mygtuku spustelėdami piktogramą.
Atsisiųskite „DNS Jumper“
„DNS Jumper“ kūrėjas taip pat turi kitą įrankį, pavadintą „DNS angelas“. Tai apima tik šeimai tinkamus DNS serverius, kurie blokuoja netinkamą turinį. Šiuo metu jie yra „Norton“, „OpenDNS“ ir „Yandex“.
2. „ Tweaking.com“ pakeiskite DNS serverius
Šis mažas įrankis yra ir nešiojamas, ir juo lengva naudotis. Vienintelis tikras neigiamas aspektas yra tai, kad programoje yra tik 2 DNS paslaugos, ir jūs negalite jų redaguoti ar pridėti savo pasirinktinių serverių. DNS serveriai yra „Google“ ir „OpenDNS“ ir turbūt patys populiariausi, todėl paprastiems vartotojams turėtų būti gerai. Pora saugių ar šeimos DNS variantų būtų buvę naudingi.
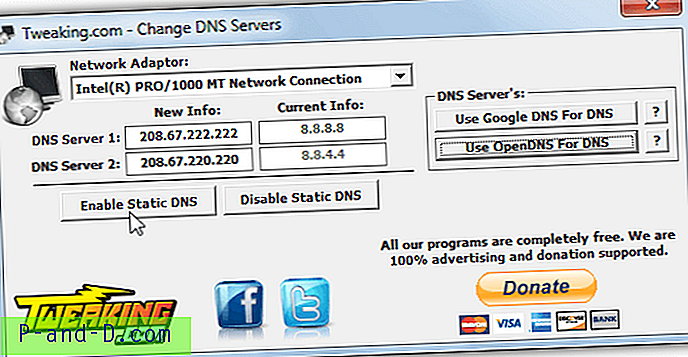
Naudojimas yra tik keli paspaudimai, išskleidžiamajame meniu pasirinkite tinklo adapterį (nebūtina, jei turite tik 1 adapterį), spustelėkite „Google“ arba „OpenDNS“ mygtukus ir paspauskite Įgalinti statinį DNS . Jei norite grįžti prie numatytojo IPT tiekiamo DNS naudojimo, tada spustelėkite Išjungti statinį DNS, kad „Windows“ nustatymas vėl būtų automatinis.
Atsisiųsti Keisti DNS serverius
3. „ QuickSetDNS“
„QuickSetDNS“ yra nešiojamas, mažas ir paprastas „Nirsoft“ įrankis. Jame yra tik viena trečiosios šalies DNS paslauga, įtraukta pagal numatytuosius nustatymus, „Google Public DNS“, tačiau nesunku pridėti savo įrašus. Patogumui sukūrėme „QuickSetDNS“ konfigūracijos failą su 20 papildomų DNS paslaugų. Atsisiųskite, ištraukite ir nukopijuokite .CFG failą į tą patį aplanką, kuriame yra vykdomasis „QuickSetDNS“.
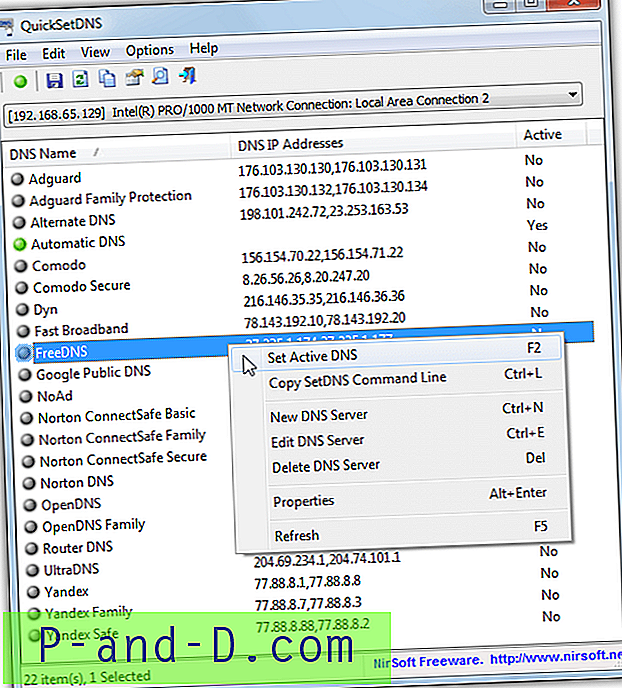
Numatytosios vanilės parinktys yra Automatinė, kuri atstatoma automatiškai gauti, maršrutizatoriaus DNS, kuris rankiniu būdu nustato DNS kaip numatytąjį šliuzą ir „Google DNS“. Norėdami pasirinkti bet kurį DNS iš sąrašo, spustelėkite jį ir paspauskite F2, žalią įrankių juostos mygtuką arba dešiniuoju pelės mygtuku spustelėkite ir pasirinkite Nustatyti aktyvų DNS . Taip pat įsitikinkite, kad išskleidžiamajame meniu pasirinktas teisingas tinklo adapteris. Galite lengvai pridėti, redaguoti ar ištrinti savo įrašus. Kaip ir kai kurie kiti įrankiai, „QuickSetDNS“ galėtų atlikti bandomąją parinktį, kad prieš pritaikydami ją žinotumėte, ar paslauga veikia ir ar greitai.
Atsisiųskite „QuickSetDNS“
Sukurkite savo DNS nustatymo darbalaukio nuorodą naudodami „QuickSetDNS“
Viena iš priežasčių, kodėl mums patinka „QuickSetDNS“, yra galimybė paleisti iš komandinės eilutės. Tai reiškia, kad galite greitai pakeisti DNS parametrus dukart spustelėdami darbalaukio nuorodą arba paleisdami komandą paketiniame faile. Štai kaip tai padaryti.
1. Paleiskite „QuickSetDNS“ ir dešiniuoju pelės mygtuku spustelėkite DNS paslaugą, kurią norite įtraukti į nuorodą. Pasirinkite Kopijuoti SetDNS komandinę eilutę arba paspauskite Ctrl + L, kuris nukopijuoja reikiamą nuorodų komandą ir argumentus į mainų sritį.
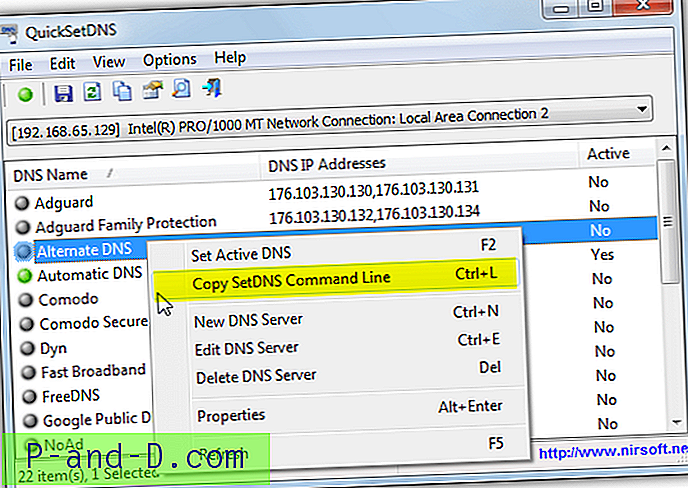
2. Dešiniuoju pelės mygtuku spustelėkite darbalaukį> Naujas> Nuoroda. Vietos lange paspauskite „Ctrl“ + V arba dešiniuoju pelės mygtuku spustelėkite „Paste“. Tai įklijuos komandą, nukopijuotą nuo 1 veiksmo. Paspauskite Pirmyn.
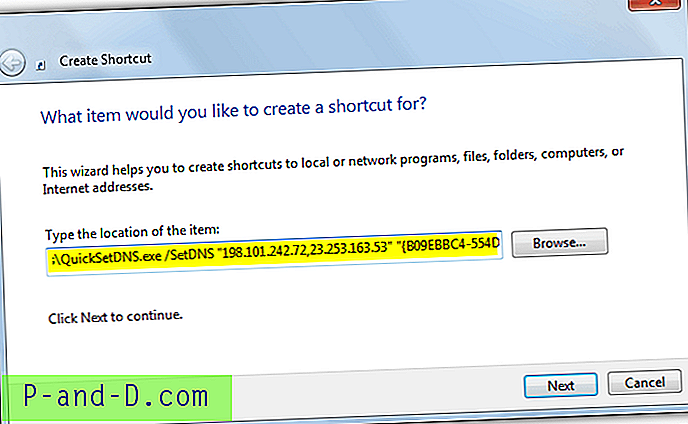
3. Nurodykite spartųjį pavadinimą, pvz., „OpenDNS“ ar „Google DNS“ ir tt, tada paspauskite Baigti. Dukart spustelėdami darbalaukio nuorodą, DNS serveriai tyliai pasikeis į jūsų pasirinktus.
Prieš tai atlikdami įsitikinkite, kad nukopijavote „QuickSetDNS“ į nuolatinę vietą, nes perkėlus ją sukūrus nuorodą, komanda gali sugesti.
4. Viešojo DNS serverio įrankis
Šis įrankis taip pat yra gana paprastas funkcijų atžvilgiu, kai nėra greičio tikrinimo ar palyginimo. Tai malonu ir lengva naudoti, jei tiesiog norite pakeisti ir retkarčiais išbandyti įvairius DNS serverius. Programa yra nešiojama, todėl jums tereikia išgauti atsisiųstą ZIP ir paleisti.
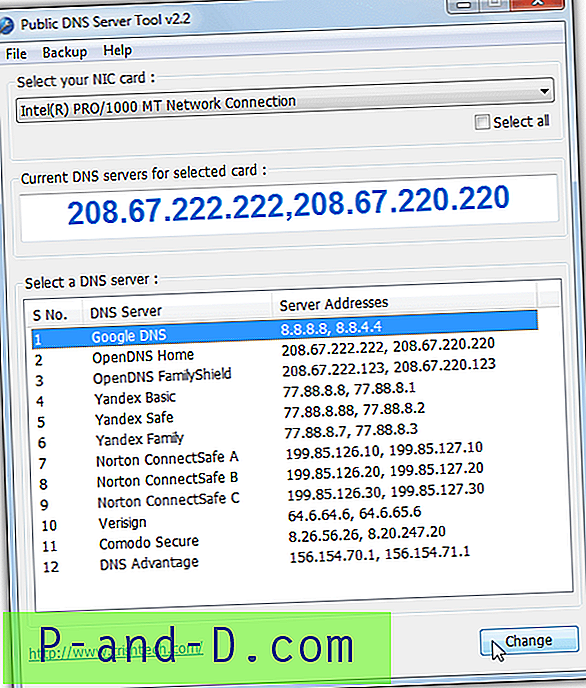
Pirmiausia pasirinkite tinklo adapterį, kurį norite pakeisti iš išskleidžiamojo meniu viršuje, jei norite pakeisti visų aktyvių adapterių DNS, pažymėkite Pasirinkti visus. Tada iš 12 sąrašo pasirinkite naudotiną DNS paslaugą ir paspauskite mygtuką Keisti . Pasirinktinius serverius galima pridėti redaguojant failą server.ini programos aplanke. Po kelių sekundžių dabartinis DNS ekranas atnaujinamas, kad atspindėtų pasikeitimą. Jei norite išsaugoti dabartinius DNS parametrus, kad galėtumėte juos atkurti vėliau, naudokite meniu Atsarginė kopija, kurdami atsarginę duomenų kopiją į registro failą.
Atsisiųskite viešą DNS serverio įrankį
5. Išmanusis DNS keitiklis
Ši programa turi keletą niekučių, tarp jų yra užimtumo ieškanti vartotojo sąsaja ir skelbimai lango apačioje. Kitas trūkumas yra tas, kad jis ateina tik kaip sąrankos diegimo programos. Tačiau jūs bent jau galite padaryti nešiojamą versiją, išpakavę montuotoją su „Universal Extractor“. Nepaisant šių problemų, „Smart DNS Changer“ yra gana lengva naudoti ir jis turi keletą malonių palietimų bei keletą unikalių DNS keitimo įrankio funkcijų.
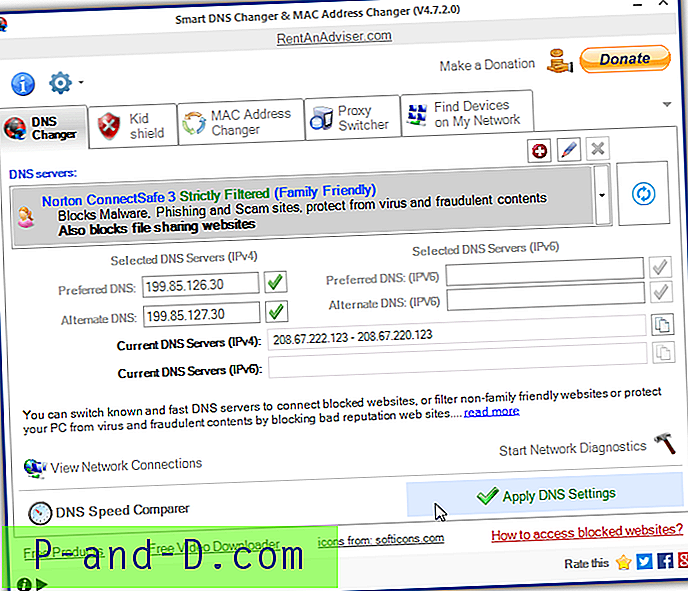
Nors galima pakeisti tik aktyvų tinklo adapterį, pasirinkus vieną iš 10 tiekiamų DNS paslaugų, pateikiamas naudingas DNS veikimo aprašymas, pavyzdžiui, blokuojamos kenksmingos svetainės ar suaugusiesiems skirta medžiaga. Tiesiog pasirinkite norimą paslaugą ir paspauskite mygtuką Taikyti DNS parametrus . Paspaudę žalią varnelę šalia kiekvieno DNS, tai patikrinsite. Galite pridėti savo DNS serverius, tačiau tai padeda, jei žinote, ką kiekvienas siūlo, todėl galite pridėti visą informaciją į pridėjimo DNS langą.
Papildomos funkcijos gali būti gana naudingos. „Kid Shield“ gali naudoti skirtingus DNS serverius skirtingoms vartotojų abonementams, todėl vaikams galite naudoti griežtesnį DNS. MAC adresų keitiklis yra įdomi funkcija, kuri apgauna jūsų tinklo adapterio MAC adresą. „Find Devices“ ieško vietinio tinklo kitų prietaisų, o „DNS Speed Comparer“ atlieka dviejų DNS paslaugų greičio testą ir nurodo, kuris buvo greičiausias. .NET Framework 4 reikalingas „Windows 7“.
Atsisiųskite „Smart DNS Changer“
6. „ ChrisPC“ DNS jungiklis
„ChrisPC DNS Switch“ atrodo kaip puikus viskas viename įrankis, skirtas jūsų DNS parametrų testavimui ir konfigūravimui. Deja, čia yra nemokama ir mokama „Pro“ versija, o nemokama versija turi tam tikrų apribojimų. Negalite palyginti visų DNS serverių, negalite redaguoti išvardytų serverių ir negalite importuoti serverių sąrašo. Nemokamą versiją taip pat sudaro skelbimų juosta lange ir iššokantis skelbimo langas, kuris periodiškai pasirodo ir išeinant. Jis taip pat nėra nešiojamas, tačiau jį galima išgauti naudojant „Universal Extractor“.
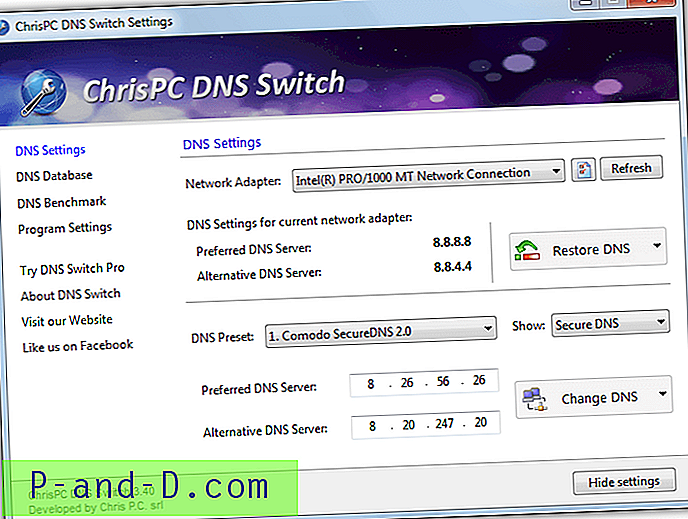
Jei neprieštaraujate skelbimams ar apribojimams, „ChrisPC DNS Switch“ iš viso turi 34 DNS serverius. Išskleidžiamajame meniu pasirinkite tinklo adapterį, tada iš kito išskleidžiamojo meniu pasirinkite DNS paslaugą ir paspauskite Keisti DNS . Taip pat galite pakeisti arba atkurti vieno ar visų kompiuterio tinklo adapterių DNS. Išskleidžiamasis meniu Rodyti yra gana naudingas, nes filtruoja paslaugas į įprastos, saugios, tinkamos šeimai arba anoniminės DNS kategorijas.
Atsisiųskite „ChrisPC DNS Switch“
7. Pakeiskite DNS serverį naudodami „Netsh Windows“ komandą
„Windows“ turi įmontuotą komandų eilutės įrankį, vadinamą „netsh“, kuris vykdo daugybę su tinklu susijusių užduočių, įskaitant tinklo adapterių DNS serverių pakeitimą. Tai ypač naudinga scenarijams ir paketiniams failams, nes nereikia jokių išorinių įrankių. Norėdami nustatyti pageidaujamą DNS serverį:
netsh int ipv4 set dns name = [adapterio pavadinimas] statinis [DNS serveris] pirminis
Pakeiskite DNS serverį tokiu DNS adresu, kurį norite naudoti, pvz., 8.8.8.8 „Google“. Norėdami sužinoti adapterio pavadinimą, turite žinoti tinklo adapterio pavadinimą, paprastai tai yra „Ethernet“, „WiFi“ ar „Local Area Connection“. Įveskite „netsh int show interface“ į komandų eilutę, norėdami pateikti adapterių sąrašą, arba pažiūrėkite į tinklo jungčių langą valdymo skydelyje.
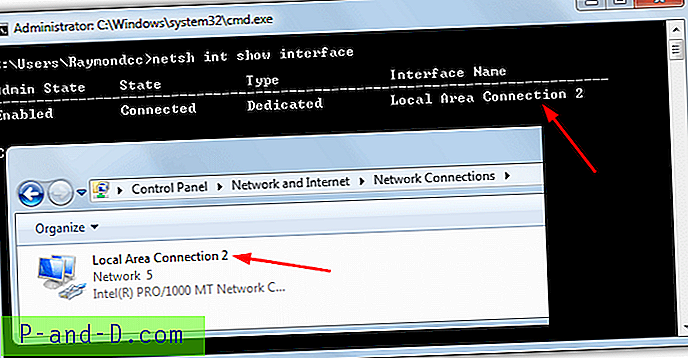
Tipiška komanda atrodytų maždaug taip:
netsh int ipv4 set dns name = "Vietinio ryšio 2 jungtis", statinė 8.8.8.8
Pridėjus alternatyvų DNS serverį, reikia šiek tiek pakeisti komandą:
netsh int ipv4 add dns name = [adapterio pavadinimas] [DNS serverio] rodyklė = 2
Kol pirmoji komanda naudoja „set“, kad pridėtų pirminį DNS, antroji naudoja „add and index = 2“ alternatyviam DNS. Jei norite nustatyti alternatyvų „Google“ DNS, naudokite tokius dalykus kaip:
netsh int ipv4 add dns name = "Vietinio ryšio 2 jungtis" 8.8.4.4 indeksas = 2
Tada sudėkite abi komandas į paketinį failą ir pridėkite „ipconfig / flushdns“, kad išvalytumėte dabartinę DNS talpyklą. Norėdami automatiškai nustatyti visų įgalintų tinklo adapterių DNS serverius, galite atsisiųsti šį nedidelį paketinį scenarijų. Atidarykite scenarijų ir redaguokite pageidaujamų ir alternatyvių DNS serverių DNS1 ir DNS2 reikšmes, tada paleiskite paketą kaip administratorių.