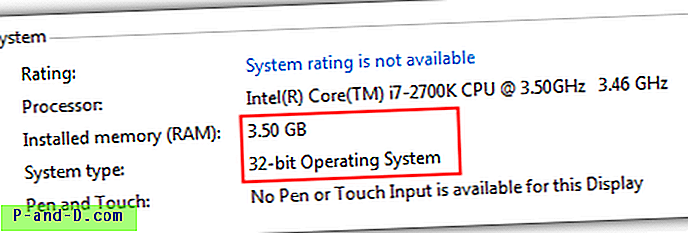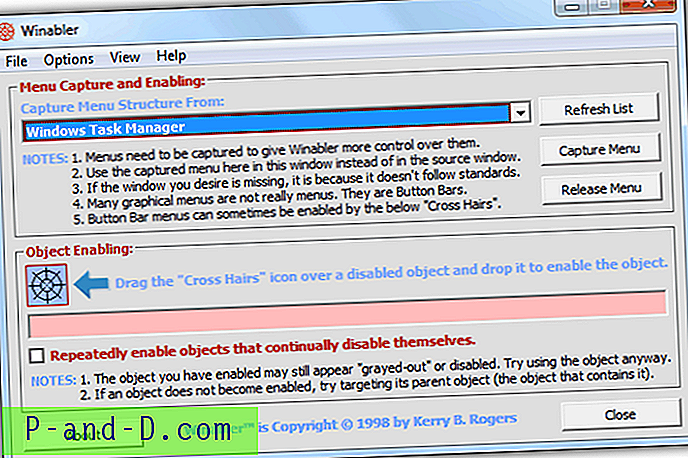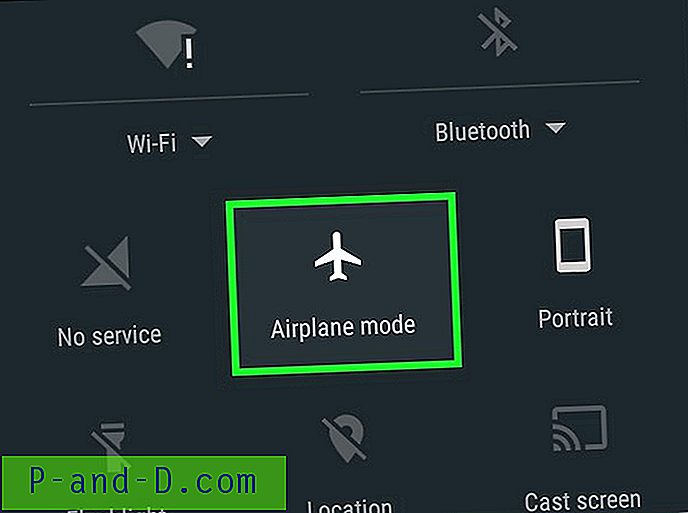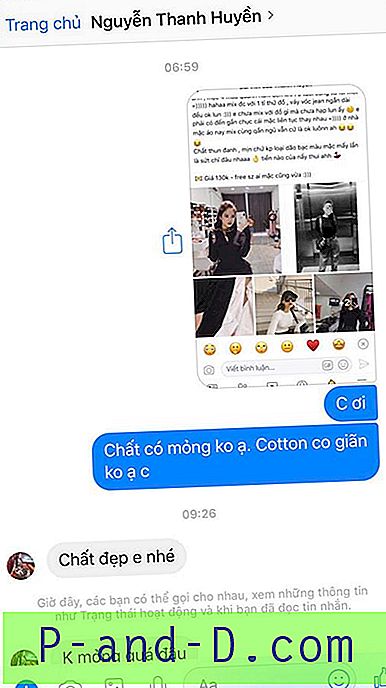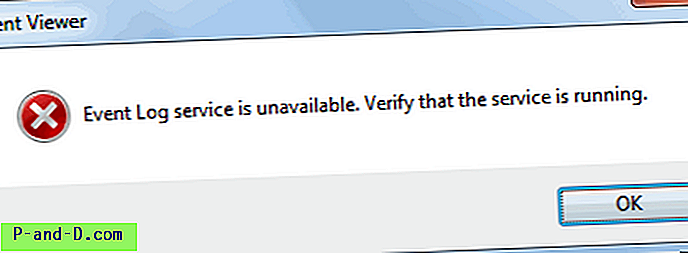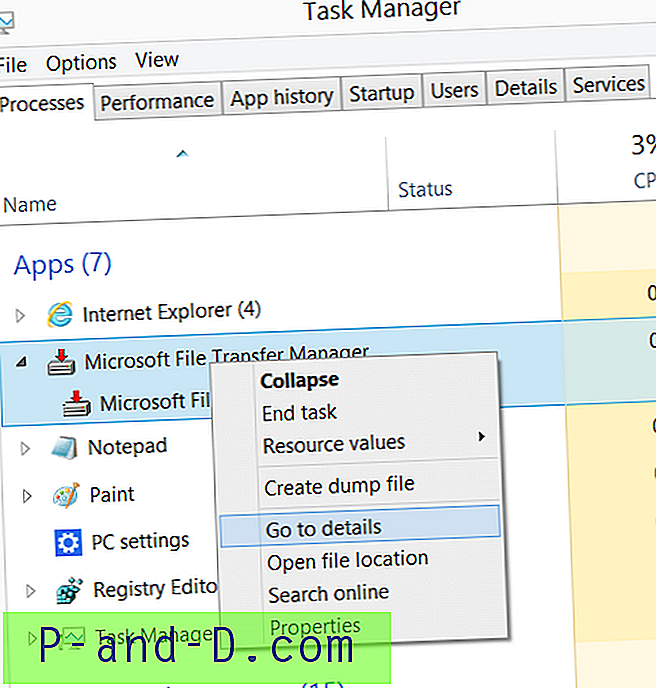Nors daugelis žmonių garso įrašams groti „Windows“ sistemoje naudoja garso plokštes, integruotas į savo pagrindines plokštes, daugelis vartotojų vis tiek mėgsta turėti garso plokštę, ypač dėl to, kiek jų gali pasiūlyti išoriniai ryšiai. Šiomis dienomis garso išvestį taip pat galite gauti per vaizdo plokštę, o kai kurios ausinės netgi nustatys save kaip garso įrenginį.
„Windows“ bėda ta, kad vienu metu galėsite nustatyti tik vieną iš šių garso įrenginių kaip numatytąjį grotuvą. Pvz., Jei norite perjungti garso išvestį iš savo kompiuterio garsiakalbių į televizorių ar išorinį daugialypės terpės įrenginį, turite eiti į valdymo skydo garso parinktis ir pakeisti numatytąjį atkūrimo įrenginį iš kompiuterio garsiakalbių į kitą įrenginį dešiniuoju pelės mygtuku spustelėkite jį. Kai būsite baigę, jūs turite atsiminti, kad vėl turite grįžti į garso parinktis, kad grįžtumėte į pakeitimus, nes kitą kartą, kai norite naudoti kompiuterio garsiakalbius, nebus jokio garso!
Tai jau seniai yra „Windows“ problema, o garso įrenginių perjungimas nėra dalykas, kurį galima greitai padaryti naudojant įprastas galimas parinktis. Laimei, aplink yra keletas naudingų įrankių, kurie gali būti daug lengvesni ir greitesni nei kiekvieną kartą norint pereiti per valdymo skydelį, kai norite pasirinkti kitą garso atkūrimo įrenginį. Štai jums pasirinkimas. 1. Sistemos dėklo garso įrenginio perjungiklis (STADS)
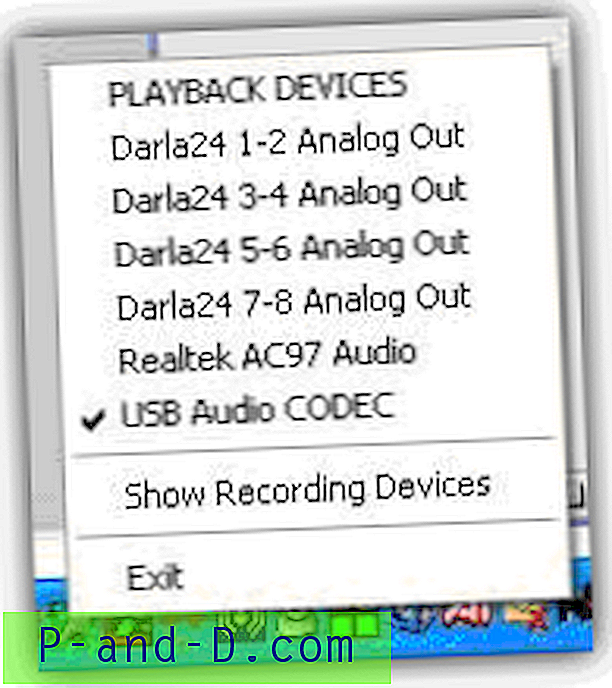
STADS yra programa, leidžianti lengvai perjungti garso įrenginius, neįeinant į valdymo skydelį, paprasčiausiai paspaudžiant dešinįjį pelės mygtuko mygtuką ant dėklo piktogramos. Tai parodys galimus atkūrimo įrenginius ir leis pasirinkti vieną iš numatytųjų. Jei spustelėsite „Rodyti įrašymo įrenginius“, jis leis pasirinkti numatytąjį įrašymo įrenginį. Yra trūkumas, kad jis suderinamas tik su XP ir neperjungs įrenginių „Vista“ ar „Windows 7/8“.
Atsisiųsti STADS
2. Greitas garso jungiklis
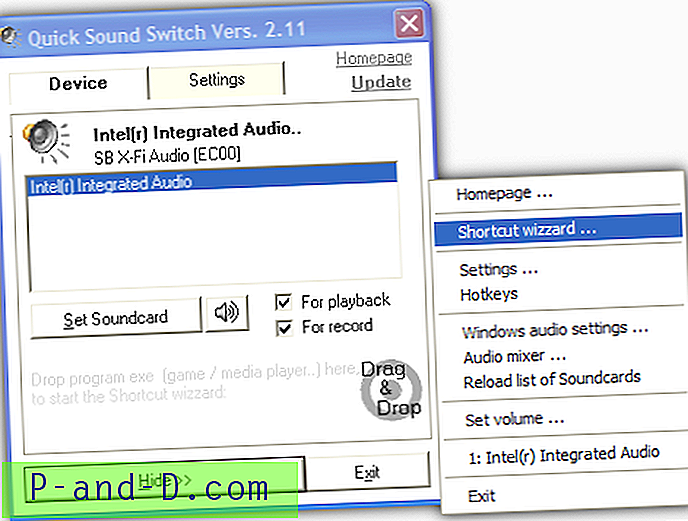
Greitas garso jungiklis yra mažas sistemos dėklo įrankis, kuris, deja, kenčia nuo tos pačios problemos kaip ir sistemos dėklo garso įrenginio perjungiklis (STADS), nes jis veikia tik XP ir nepakeis garso įtaisų „Vista“ ar „7“. Vis dar naudingas „XP“ vartotojams, tačiau turi savo integruotą garso stiprumo maišytuvą ir nustato pagrindinį garsumo lygį, be nuorodų kūrėjo ir greitojo klavišo funkcijos, kad nustatytų individualų įrenginio derinį. Pradinius garsus ir garso įrenginius galima sukonfigūruoti paleidimui ir išjungimui.
Atsisiųskite greitą garso jungiklį
3. „ Vista Audio Changer“
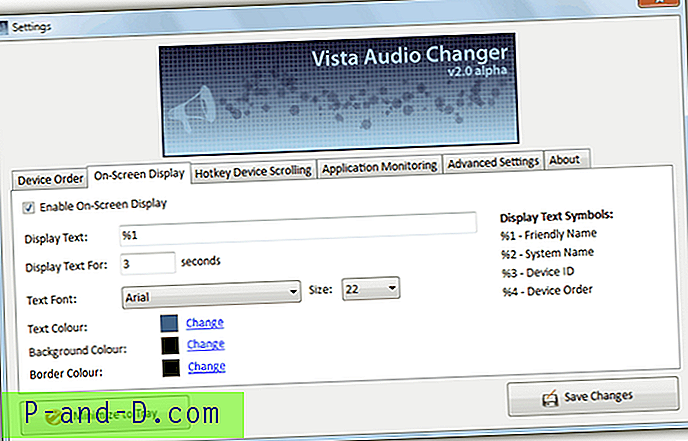
„Vista Audio Changer“ turi daugybę įdomių funkcijų, iš kurių viena yra programos stebėjimo funkcija, kuri stebi proceso pavadinimo paleidimą ir tada paleidžiant bei išjungiant keičia numatytąjį garso įrenginį. Naudinga, jei norite perjungti garso ar vaizdo įrašą į kitą įrenginį paleisdami daugialypės terpės grotuvą ir tt Taip pat yra konfigūruojamas ekranas, kuris praneša apie tai, kas vyksta, ir kiekvienam įrenginiui, kurį norite perjungti, galima sukurti individualius sparčiuosius klavišus, kad būtų galima greitai pasiekti. . Nors jis vadinamas „Vista Audio Changer“, jis veiks „Windows 7“.
Atsisiųskite „Vista Audio Changer“
4. Garso perjungiklis, skirtas „Windows 7“
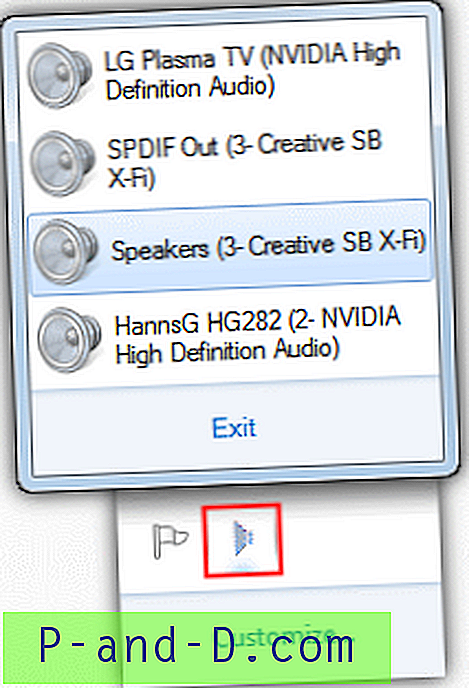
Šis mažas įrankis yra paprastas ir paprastas numatytasis garso atkūrimo įrenginio perjungiklis, skirtas veikti „Windows 7“ ir kurį sukūrė Hardforum.com narys. Vykdykite programą ir maža garsiakalbio piktograma sėdės jūsų dėkle, spustelėkite ją kairiuoju pelės mygtuku ir gausite sąrašą šiuo metu galimų atkūrimo įrenginių su dabartiniu numatytuoju paryškintu. Tiesiog spustelėkite įrenginį, kuriame norite nustatyti naująjį numatytąjį. Parinkčių nėra, tačiau tai yra idealus ir nešiojamas įrankis, skirtas greitai perjungti, pavyzdžiui, kompiuterio garsiakalbius ir HD televizorius.
Atsisiųskite garso perjungiklį, skirtą „Windows 7“
5. „ Win7AudioSwitcher“
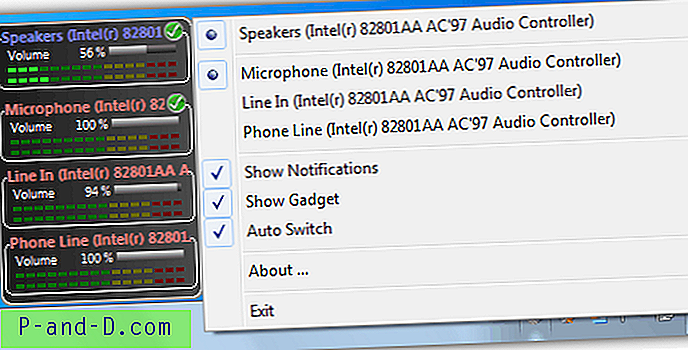
„Win7AudioSwitcher“ yra tvarkingas ir nešiojamas įrankis, turintis atskiras 32 bitų ir 64 bitų versijas. Be dėklo piktogramos, kurią galite dešiniuoju pelės mygtuku spustelėti ir pakeisti numatytuosius atkūrimo ir įrašymo įrenginius, taip pat yra naudingas plūduriuojantis valdiklis, kuris rodo kiekvieno garso kanalo garsumo lygio matuoklius, užveskite pelės žymeklį ant kiekvieno įrenginio, o naudodamiesi pelės slinkties ratuku galite pakeisti įrenginio dabartinis garsumas. Dešiniuoju pelės mygtuko spustelėjimu valdiklyje spustelėję įrenginį, galėsite pakeisti numatytąjį atkūrimo ir ryšio įrenginį. Išskirtinio dėklo pranešimai informuos jus apie visus pakeitimus, o automatinis jungiklis pakeis garso įrenginį, jei pasikeis pagrindinis monitorius.
Atsisiųskite „Win7AudioSwitcher“
6. „ SoundSwitch“
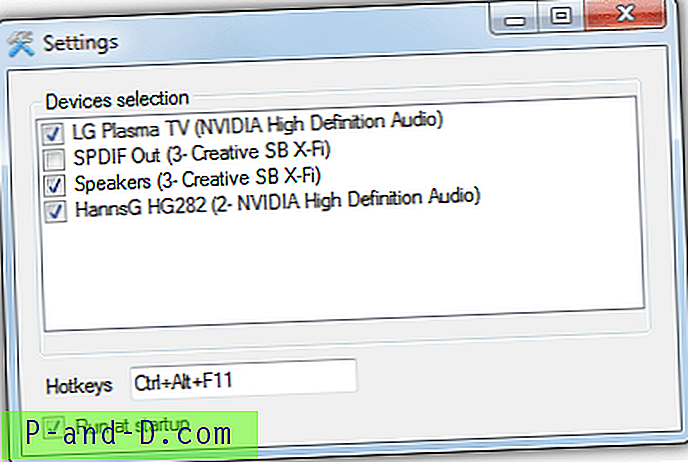
„SoundSwitch“ veikia su ketinimu palengvinti perjungimą iš garso atkūrimo įrenginių į kitą naudodamiesi klaviatūra. Įdiegdami naudodami vieno spustelėjimo diegimo programą, dešiniuoju pelės mygtuku spustelėkite dėklo piktogramą ir pasirinkite Nustatymai. Tada, jei numatytieji „Ctrl“ + „Alt + F11“ netinkami, pažymėkite varnelę šalia norimų įrenginių, kuriuos norite pasirinkti ir nustatyti sparčiąjį klavišą. Tada paspaudę greitąjį klavišą galite pereiti per pažymėtus įrenginius arba kairiuoju pelės mygtuku spustelėję dėklo piktogramą galėsite juos pasirinkti pele. Patarimas leis jums žinoti, kas šiuo metu pasirenkama. „SoundSwitch“ veikia „Windows 7“ ir „8“.
Atsisiųskite „SoundSwitch“
7. „ SetSoundDevice“

„SetSoundDevice“ (SSD) yra lengvai naudojamas ir savarankiškas įrankis, kuris tiesiog sukuria garso įrenginio, kurį norite pasirinkti kaip numatytąjį, nuorodos piktogramą. Paleiskite įrankį, jis taip pat atidarys „Sound Control Panel“ programėlę, nes programą taip pat galima vykdyti iš komandinės eilutės, analizuojant garso įrenginio numerį kaip argumentą. Norėdami sukurti nuorodą, viskas, ką jums reikia padaryti, yra išskleidžiamajame sąraše pasirinkti įrenginį, kuriam jį sukurti, tada spustelėkite mygtuką Keisti numatytąjį garso įrenginį ir įsitikinkite, kad pažymėtas langelis, kuris sukuria nuorodą tame pačiame aplanke kaip SSD programa. . Aišku, jei perjungiate į vieną įrenginį ir po to norite vėl perjungti, turite padaryti 2 sparčiuosius klavišus.
Atsisiųskite „SetSoundDevice“
8. „ NirCmd“
„NirCmd“ yra daugiafunkcis „Windows“ komandų eilutės įrankis, leidžiantis atlikti daugybę paprastų ir naudingų užduočių iš standartinių „Windows“ šaukinių piktogramų arba paketinių failų ir tt Viena iš jo funkcijų yra galimybė nustatyti numatytąjį garso įrenginį „Windows 2008“, „Vista“ ir „7“, nors skirtingai nei SSD įrankis, jūs turite patys sukurti nuorodą, sintaksė yra:
nircmd.exe setdefaultsounddevice [įrenginio pavadinimas (pvz., garsiakalbiai)]
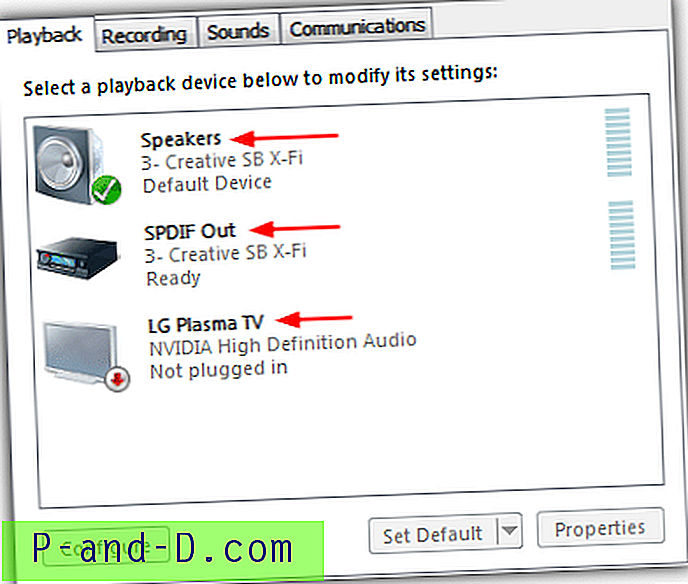
Norėdami rasti savo įrenginio pavadinimą, eikite į Valdymo skydas -> Garsas, ir kiekvienam įrenginiui bus suteiktas rodomasis vardas (aukščiau rodoma rodyklė), kurį įvesite kaip įrenginio pavadinimą „Nircmd“ argumente. Jei turite daugiau nei 1 įrenginį tuo pačiu pavadinimu, spustelėkite jį -> Ypatybės ir viršuje esančiame laukelyje suteikite jam kitokį pavadinimą. Geriausia pakeisti fiksuotų įrenginių pavadinimą, jei galite, nes atjungę įrenginį jie vėl atsistatys į numatytuosius, kai vėl įdedate.
Norėdami sukurti „Nircmd“ spartųjį klavišą, dešiniuoju pelės mygtuku spustelėkite darbalaukį -> Naujas -> Spartusis klavišas ir įveskite komandą laukelyje (nircmd.exe setdefaultsounddevice [Device Name]), tada spustelėkite Next ir suteikite jam pavadinimą, pvz., „Switch to Speakers“. Dukart spustelėję „Nircmd“, jis nukopijuos jį į „Windows“ katalogą jums, taigi, jei to nepadarysite, turėsite pateikti kelią į nuorodą „nircmd.exe“.
Atsisiųskite „NirCmd“
Šie paskutiniai 2 įrankiai suteikia jums papildomą pranašumą - nereikia, kad programa veiktų sistemos dėkle ar fone, jei garso įrenginių perjungimas nėra tai, ką jums reikia daryti dažnai.