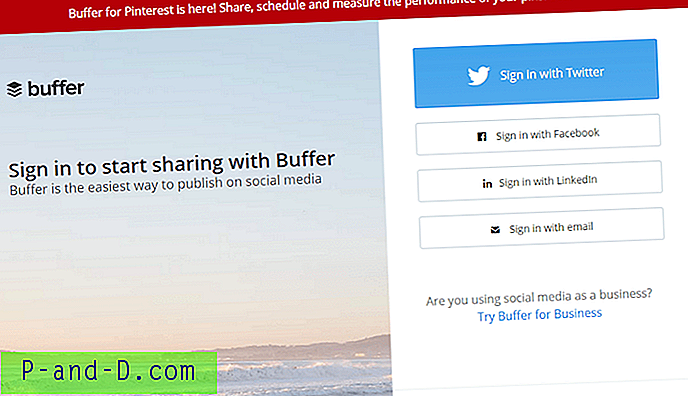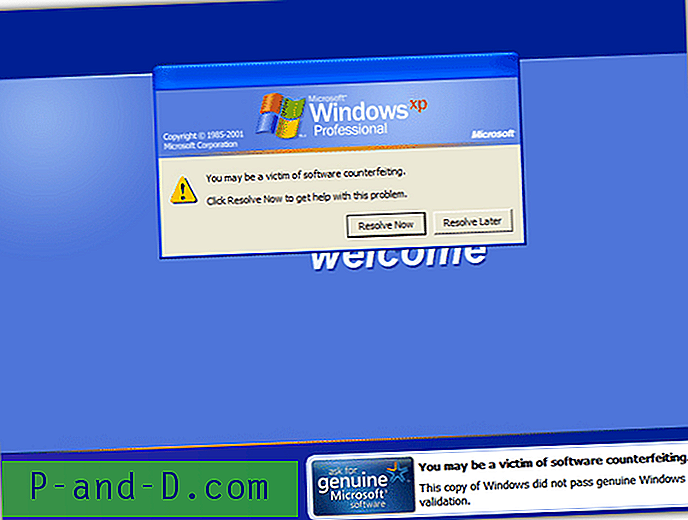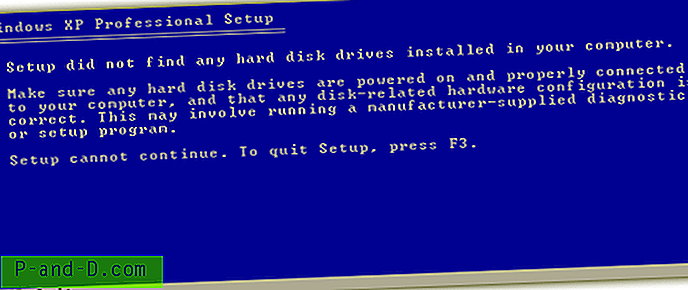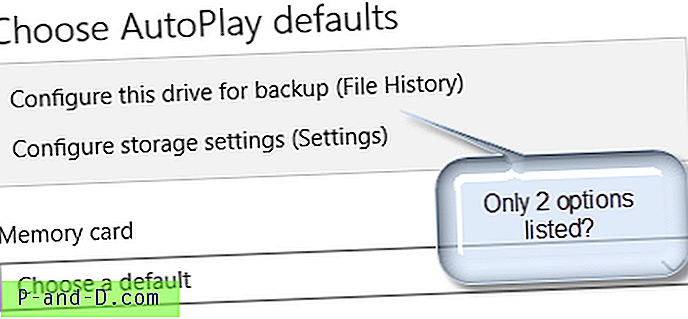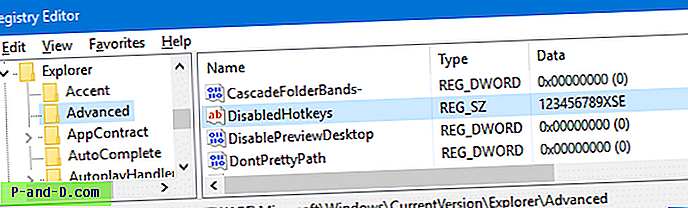Nors tai nėra tokia didelė pastaraisiais metais pagamintų kompiuterių problema, jei turite šiek tiek senesnį kompiuterį, tai gali būti neįmanoma paleisti tiesiai iš USB įrenginio. Galimybė paleisti kompiuterį iš USB atmintinės yra pranašumas, nes aplink yra tiek daug įrankių, kuriuos galima naudoti norint įdiegti ar taisyti „Windows“, pvz., Antivirusinius diskus, ir taisyti kompaktinius diskus. Turėti juos per USB yra lengviau ir greičiau, nei kiekvieną kartą įrašyti diskus.
„Windows“ diegimas paleidžiant sąrankos failus iš USB disko taip pat yra populiarus, nes gali būti daug greitesnis nei įdiegimas iš CD / DVD diskų įrenginio, net „Windows 8“ sąrankos failus šiais laikais galima atsisiųsti ir nukopijuoti tiesiai į USB. Tai, ar palaikomas paleidimas USB, visiškai priklauso nuo kompiuterio BIOS, o kai kurie gamintojai galbūt pateikė BIOS atnaujinimą, kad jis būtų įjungtas. Tačiau ką daryti, jei susidursite su senu kompiuteriu, kuris nepalaiko paleidimo iš USB? Laimei, viskas neprarasta, nes yra puikus mažas įrankis, vadinamas „ Plop Boot Manager“, kuris gali padaryti neįmanomą ir leisti paleisti kompiuterį iš USB, net jei BIOS to nepalaiko. „Plop“ gali įkelti skirtingas operacines sistemas, tokias kaip „Windows“ ar „Linux“ iš standžiojo disko, diskelio, CD / DVD ar iš USB.
Tikriausiai yra 2 pagrindiniai scenarijai, kai norėtumėte naudoti „Plop“; Pirmiausia, kad galėtumėte paleisti USB įrenginį, kai jau turite įdiegę „Windows“, galbūt įkeliate „Live Linux“ arba gelbėjimo / antivirusinį diską ir pan. Kitas būdas yra tada, kai dar neturite įkeltos operacinės sistemos ir galbūt norėtumėte ją įdiegti per USB. Čia parodysime abu būdus, kaip įdiegti „Plop“ įkrovos tvarkyklę: vieną naudojant „Windows“ įkrovos meniu, o kitą - iš įkrovos kompaktinio disko.
Pridedant Plop prie „Windows“ įkrovos meniu
Paprasčiausias būdas nustatyti „Plop“ paleisti USB atmintinę yra pridedant jį prie „Windows“ įkrovos meniu, taigi, kai turite galimybę pasirinkti „Windows“ diegimo įkrovos metu, taip pat turėsite įrašą įkelti „Plop Boot Manager“ ir paleisti. USB įkrova.
Tai nėra beveik taip sudėtinga, kaip būdavo anksčiau, nes norint įvesti įrašus į įkrovos meniu, jums reikėjo redaguoti XP boot.ini arba rankiniu būdu naudoti „BCDEdit“ „Vista“ ar 7 versijose. Šiomis dienomis tai padaryti yra daug lengviau ir reikia tik paketinio failo vykdymas, norint įterpti „Plop Boot Manager“ įrašą į „Windows“ įkrovos meniu.
1. Atsisiųskite „Plop Boot Manager“, tada išskleiskite jį į aplanką.
2. Eikite į aplanką „plpbt- [version] \ Windows“. Paleiskite failą InstallToBootMenu.bat. Jei „Vista“ ir „7“ dar neturite visų administratoriaus teisių, dešiniuoju pelės mygtuku spustelėkite „bat“ failą ir „Vykdyti kaip administratorių“.
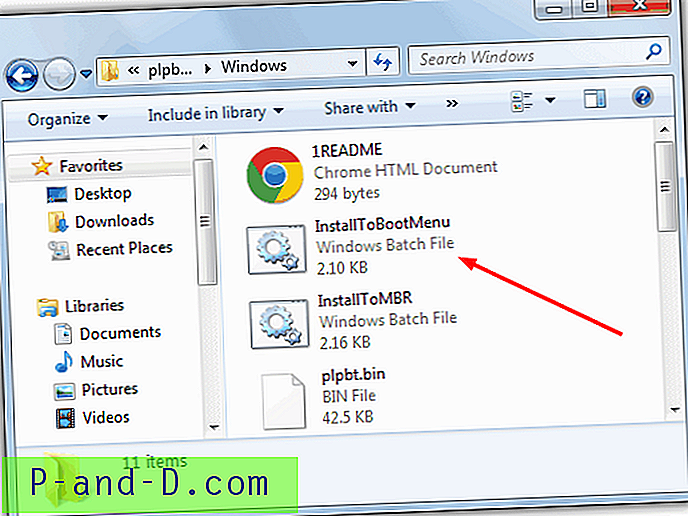
3. Kai jūsų paklaus, ar norite tęsti, tiesiog paspauskite Y ir įveskite. Būtini failai bus nukopijuoti, o įkrovos įrašas pridedamas prie meniu.
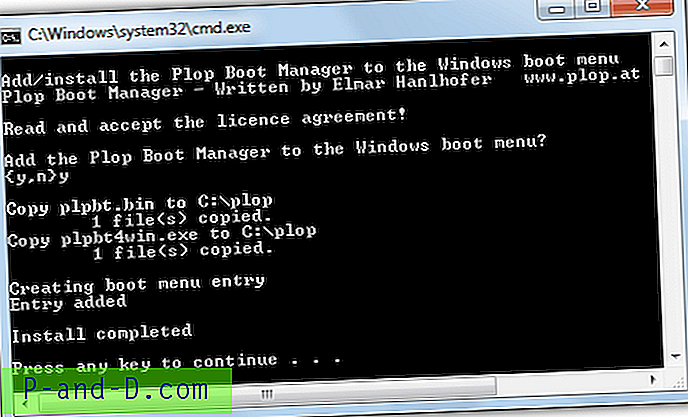
Dabar, kai paleisite kompiuterį, bus „Plop Boot Manager“ įrašas, kurį dabar galite pasirinkti ir paleisti iš USB atmintinės.
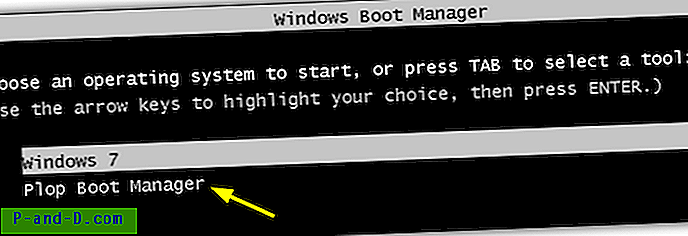
Nepaisant to, kad jie turi skirtingus įkrovos meniu, paleidus paketinį failą, bus sukurtas teisingas XP arba Vista / 7 meniu įrašas, atsižvelgiant į tai, kurį naudojate. Visiems, kurie nori pervardyti numatytąjį meniu „Plop Boot Manager“ įrašą, atidarykite InstallToBootMenu.bat, suraskite „set ENTRYNAME = Plop Boot Manager“ ir pakeiskite jį į tai, ko norite.
Įrašo pašalinimas iš įkrovos meniu
1. Tai gana lengva, nesvarbu, ar turite XP, Vista ar 7, ir jums tereikia paleisti C: \ plop \ plpbt4win įrankį arba paleisti plpbt4win iš „Windows“ aplanko, esančio ZIP, kurį ištraukėte ankstesniame 1 žingsnyje.
2. Įveskite L ir paspauskite enter. Taip gausite dabartinius įkrovos meniu įrašus, užsirašykite „Plop Boot Manager“ įrašo ID numerį.
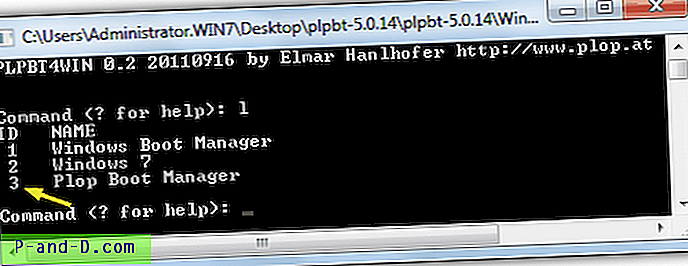
Įveskite R [ID], kad jis atitiktų 2 žingsnio ID, kuris pašalina įkrovos meniu įrašą.
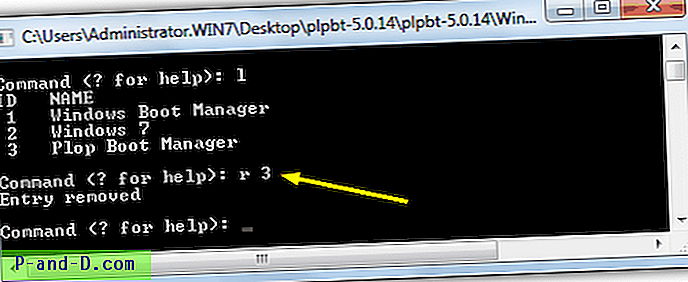
Pavyzdžiui, „R 3“ pašalins „Plop“ įrašą iš aukščiau esančio sąrašo.
„Plop“ diegimas, jei dar neturite „Windows“
Jei norite paleisti kompiuterį iš USB ir jame nėra įdiegtos „Windows“, greičiausiai norėsite įdiegti „Windows“ iš USB atmintinės, kuri gali būti greitesnė nei naudojant optinį įrenginį. Pats „Plop Boot Manager“ taip pat turi ISO atvaizdą, kurį galima įrašyti į kompaktinį diską ir iš ten paleisti USB.
1. Atsisiųskite „Plop Boot Manager Zip“ failą, tada ištraukite jį į pasirinktą aplanką.
2. Eikite į ištrauktą „Plop“ pagrindinį aplanką ir suraskite failą plpbt.iso, tai yra disko vaizdo failas, kurio apimtis siekia 550 KB, jei „Explorer“ programoje turite išjungti parodymų plėtinius.
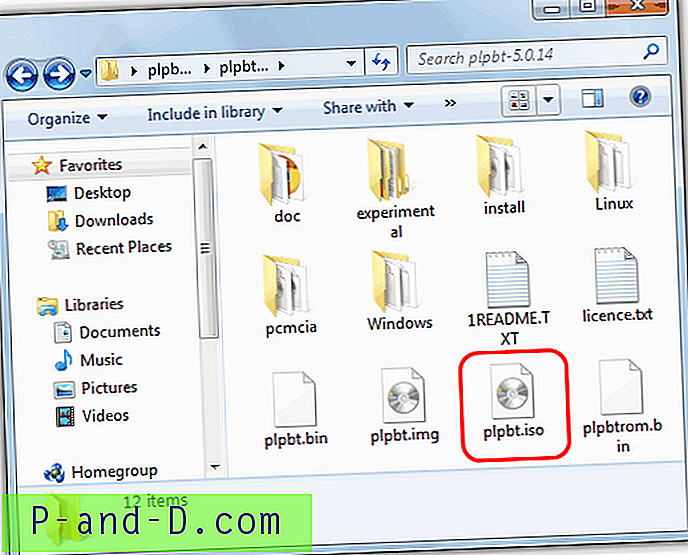
3. Dabar viskas, ką jums reikia padaryti, tai įrašyti ISO failą į kompaktinį diską ir tada įkelti iš jo. Norint šiek tiek daugiau išnaudoti likusią disko vietą kompaktiniame diske, šis kitas sprendimas galėtų būti naudingas ...
Gelbėjimo ir taisymo kompaktinis diskas, kurio tiesiog negalime sustabdyti žmonėms, yra „Hiren's Boot CD“. Šiame diske yra tiek daug naudingų įrankių, tačiau labai nedaug ką jis nedaro, kai reikia atlikti daugybę pataisų ar atkūrimo operacijų. Dar viena iš joje esančių funkcijų yra „Plop Boot Manager“, kurią galima įkelti tiesiai iš pagrindinio „Hiren“ meniu.
1. Viskas, ką jums reikia padaryti, yra atsisiųsti Hiren įkrovos kompaktinį diską, jei jo dar neturite, tada įrašyti ISO į kompaktinį diską.
2. Paleiskite kompiuterį naudodami kompaktinį diską ir pateksite į pagrindinį „Hiren“ įkrovos meniu. Rodyklių klavišais eikite į „PLoP Boot Manager“ parinktį ir paspauskite Enter.
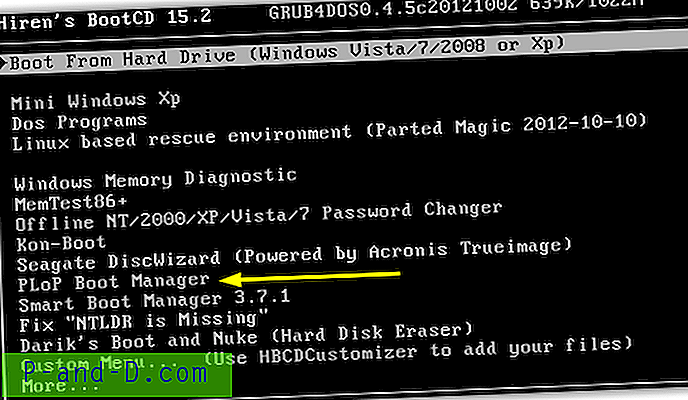
Tada gausite standartines „Plop“ įkrovos parinktis ir galėsite įkelti iš USB.
Naudojant „Plop Boot Manager“
Įkėlus iš kompaktinio disko arba pasinaudojus „Windows“ įkrovos meniu ir pasirinkus „Plop Boot Manager“, pasirodys naujas meniu. Jei norite paleisti kompiuterį iš USB, įsitikinkite, kad įdėtas „flash drive“, ir rodyklių klavišais pažymėkite USB parinktį ir paspauskite „Enter“.
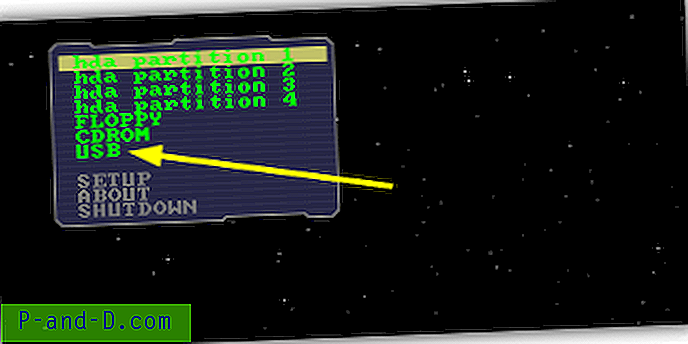
Jei jūsų kompiuteris yra pakankamai senas, kad net neturite įkrovos iš kompaktinio disko parinkties, „Plop“ diskelio versiją galite atsisiųsti iš svetainės ir ji gali būti naudojama panašiam būdu įkelti kompaktinį diską. Kai bandėme „Plop“ nešiojamajame kompiuteryje, kurio nepavyko paleisti iš USB, jis galėjo paleisti „Windows 7“ arba „8“ sąranką iš USB ir įdiegti operacinę sistemą be jokių problemų.
Atsisiųskite „Plop Boot Manager“