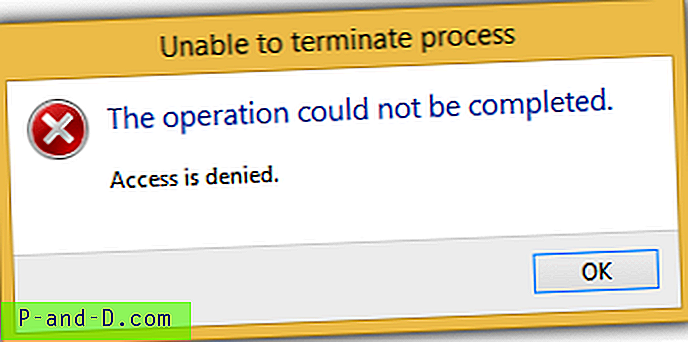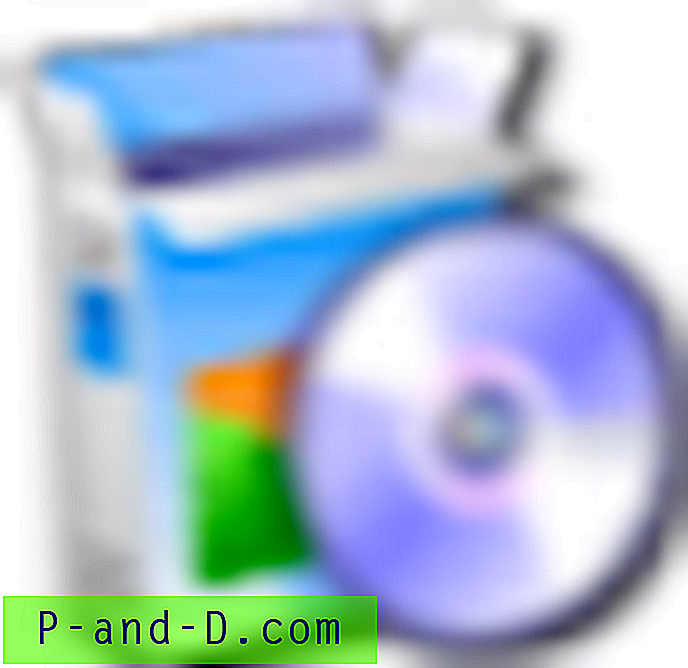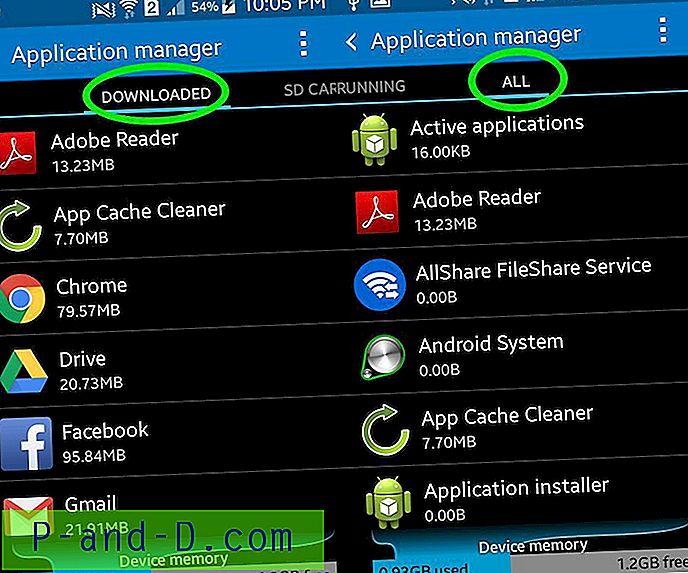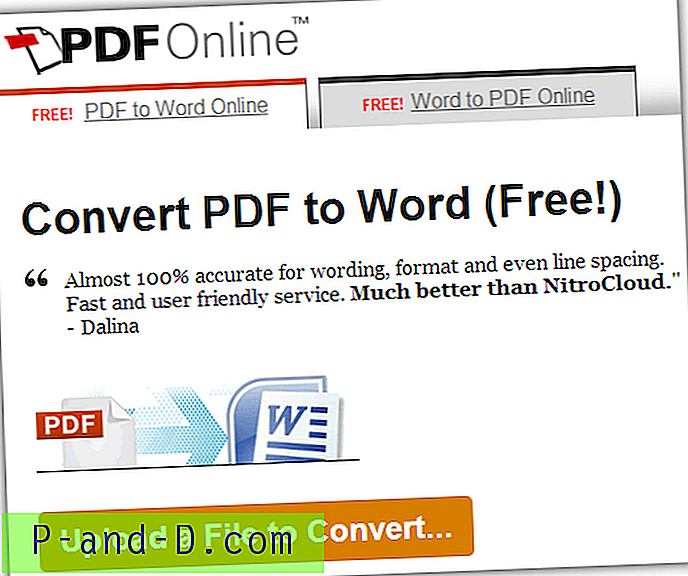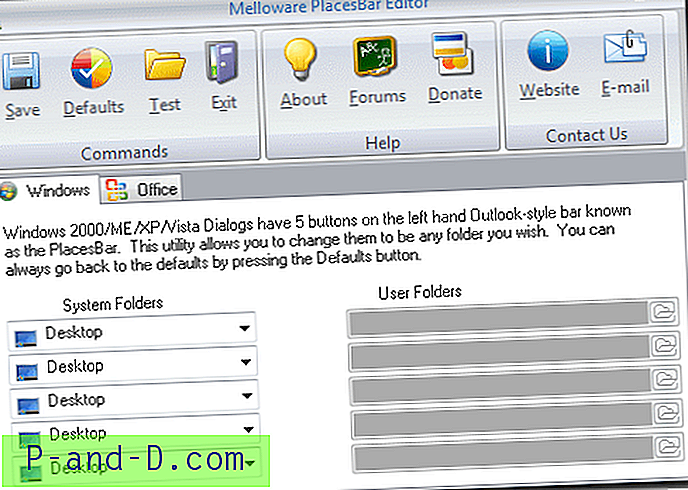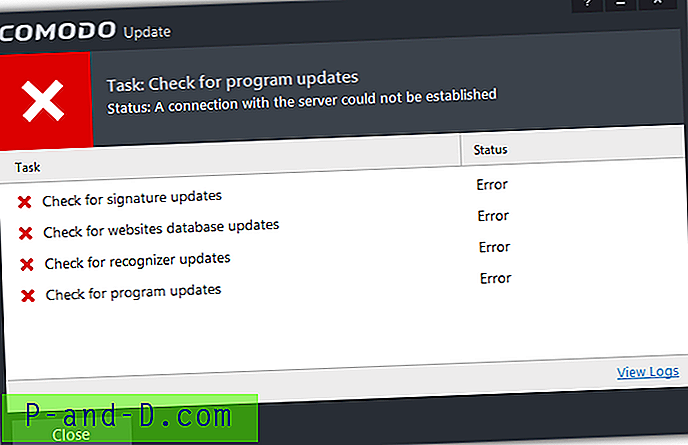Jei esate „Windows“ vartotojas, vienas palaimintas dalykas yra daugybė skirtingų interneto naršyklių. Jei vienas neatitinka jūsų poreikių, yra daugybė kitų išbandyti, kurie gali būti geresni ir turėti tai, ko ieškote. Nors naršyklių skaičius yra didžiulis, dauguma jų yra pagrįstos trijų pagrindinių šios srities pavadinimų - „Internet Explorer“, „Google Chrome“ ir „Mozilla Firefox“ - perteikimo varikliais ir (arba) GUI.
Svarbi bet kurios interneto naršyklės dalis yra žymės, kurias išsaugojote savo profilyje, kad galėtumėte greitai pasiekti mėgstamas svetaines, įvesti URL užima daug laiko ir reikia atsiminti bent dalį kiekvienos svetainės adreso. Viena problema, kurią turėsite išbandydami daugybę skirtingų interneto naršyklių, ne visos jas kaupia žymelėmis tuo pačiu formatu. Kai kurios siūlys importuoti žymes iš populiariausių naršyklių, kad būtų lengviau, bet ne visais atvejais ypač jei naudojate nešiojamą naršyklę.
Nors žymas internete yra lengva laikyti debesyje, kad galėtumėte jas perkelti iš vieno kompiuterio į kitą, ne visi nori naudotis internetinėmis paslaugomis tai, kas turėtų būti paprasta užduotis. Tai, ko jums reikės, yra įrankis, skirtas paversti žymes jums arba žinoti, kaip eksportuoti iš vienos naršyklės į kitą. Čia parodome keletą būdų, kaip tai padaryti.
Žymių konvertavimas ir perkėlimas naudinguoju būdu
„Transmute“ yra vienas iš nedaugelio žymių konvertavimo įrankių, leidžiančių paimti žymių formatą iš vienos naršyklės, konvertuoti į kitą formatą, kurio reikalauja kita naršyklė, ir tada įkelti žymes į tikslinės naršyklės profilį. Nemokama „Transmute“ versija nebuvo atnaujinta nuo 2011 m., Taigi nuo to laiko naujai išleistos naršyklės su pritaikytais žymėjimo formatais nebus palaikomos.
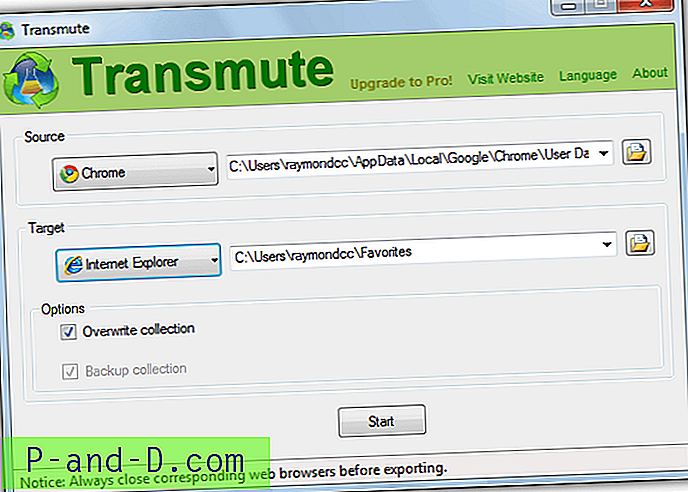
Paskutinė versija palaiko šią versiją; „Chrome“, „Chromium“, „Firefox“, „Firefox“ atsarginis kopijavimas (JSON), „Internet Explorer“, „Opera“ (senoji versija), „Safari“, „Flock“, „Konqueror“, XBEL, „Google Bookmarks“, „Delicious and Delicious / Yahoo!“. Programą lengva naudoti, joje taip pat yra nešiojamoji versija, todėl diegti nereikia.
Paleiskite „Transmute“ ir naudokite išskleidžiamąjį meniu norėdami pasirinkti šaltinio naršyklę, iš kurios kopijuojate žymes, ir atlikite tą patį tikslinėje naršyklėje, į kurią perkeliate žymes. Naršymo mygtukai yra ten, jei jūsų naršyklė neįdiegta į numatytąją vietą arba yra nešiojama versija, tiesiog raskite reikiamą failą ar aplanką, atsižvelgiant į naršyklę, pavyzdžiui, „Chrome“ saugo duomenis faile, vadinamame Žymos, kad turėtumėte suraskite tai.
„Transmute“ leis jums perrašyti bet kokias žymes tikslinėje naršyklėje, o ne pasirinktiniame aplanke, parinktis yra išjungta nemokamame variante ir įjungiama tik mokamose „Transmute“ versijose. Tačiau galite pasirinkti atsarginę tikslinių žymių atsarginę kopiją, pažymėdami žymimąjį laukelį „Atsarginė kolekcija“. Galimos nepalaikomos „Mac“ ir „Linux“ versijos, turėsite būti įdiegę .NET Framework 3.5 ar naujesnę versiją, įmontuotą „Windows 7“ ir naujesnėse versijose.
Atsisiųskite „Transmute“
Naršyklės žymių eksportavimas ir importavimas rankiniu būdu
Daugelis populiariausių naršyklių gali importuoti ir eksportuoti savo žymes standartiniu HTML formatu, kad galėtumėte gana lengvai jas perkelti iš vienos naršyklės į kitą. Štai kaip galima eksportuoti keletą populiariausių žiniatinklio naršyklių, HTML failo importavimo parinktis dažniausiai yra toje pačioje vietoje, kur eksportuojama, ir paprastas atvejis, kai tiesiog naršoma faile.
„Internet Explorer 11“
Galite atidaryti importavimo / eksporto nustatymų dialogo langą IE keliais būdais. Paprastas yra paspausti Alt> F> M, pasirinkti Eksportuoti į failą, Kitas, pažymėti Parankiniai ir tada Toliau. Pažymėkite aplanką, kurį norite eksportuoti, pažymėdami Parankiniai, jis eksportuos visas jūsų žymes. Tada suraskite vietą, kur norite išsaugoti HTML failą, ir spustelėkite mygtuką „Eksportuoti“.
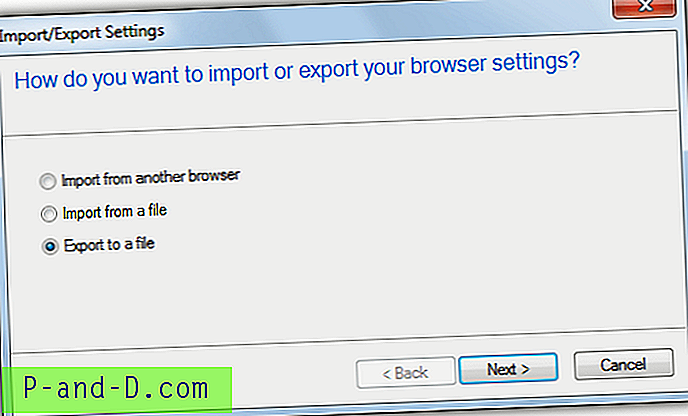
„Maxthon“
Spustelėkite mygtuką „Nustatymai“ (trys horizontalios juostos)> Įrankiai> Importuoti / eksportuoti vartotojo duomenis. Paspauskite mygtuką Eksportuoti parankinius ir kitame lange pasirinkite Eksportuoti į HTML failą, tada pasirinkite failo vardą, kurį norite išsaugoti kaip, ir naršykite, kur norite išsaugoti failą, spustelėkite Įrašyti.
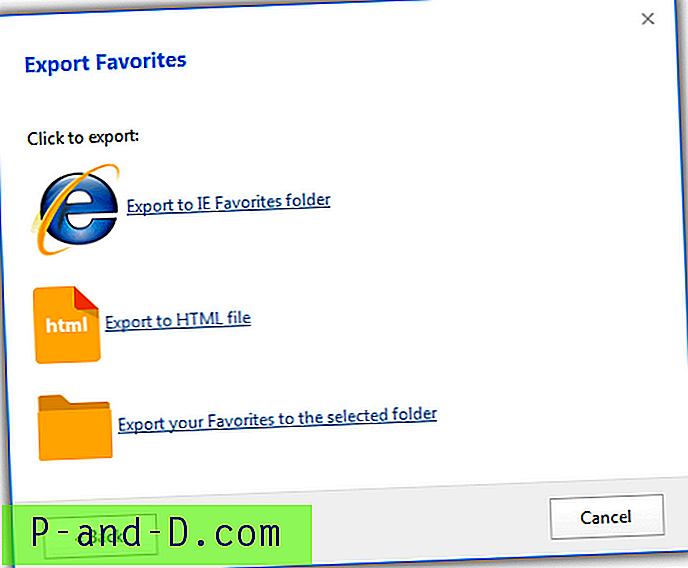
„Google Chrome“ (ir suderinami)
Spustelėkite mygtuką „Nustatymai“> „Žymos“> „Žymų tvarkyklė“ arba paspauskite „Ctrl“ + „Shift“ + O. Paspauskite mygtuką Tvarkyti, pasirinkite „Eksportuoti žymes į HTML failą“, tada pasirinkite, kur norite išsaugoti failą ir kokį vardą jam duosite.
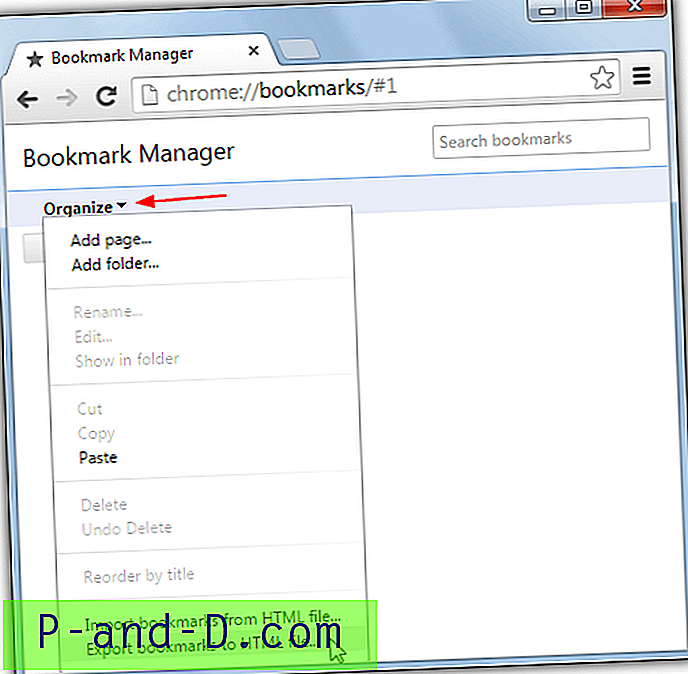
Tas pats metodas taip pat veiks su daugeliu naršyklių, kurių pagrindą sudaro „Chrome“ / „Chromium“, tokiomis kaip „Comodo Dragon“, „SRWare Iron“, „Slimjet“, „Torch“ naršyklė ir kt.
„Mozilla Firefox“ (ir suderinami)
Paspauskite klavišų kombinaciją „Ctrl“ + „Shift“ + B, kad atidarytumėte žymių biblioteką, tada spustelėkite išskleidžiamąjį meniu Importuoti ir kurti atsarginę kopiją ir pasirinkite Eksportuoti žymes į HTML. Suteikite failui vardą ir išsaugokite vietą ir spustelėkite, kad išsaugotumėte.
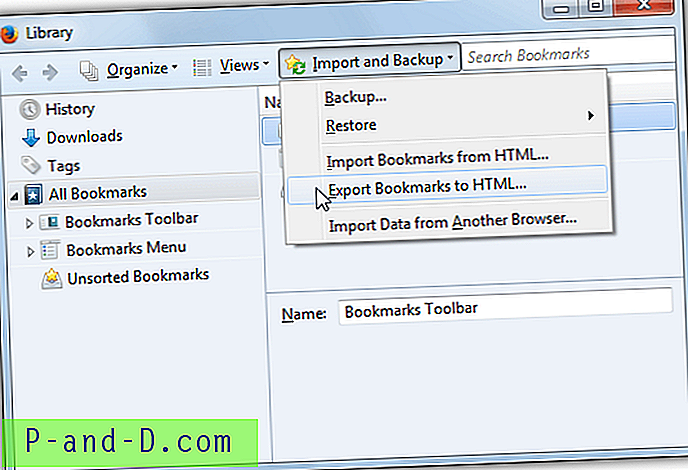
Tai taip pat veikia „Firefox“ pagrindu sukurtose naršyklėse, tokiose kaip „Waterfox“, „Cyberfox“, „Pale Moon“, „Tor“ naršyklėje, „Comodo Ice Dragon“ ir kt.
„Avant“ naršyklė
Tai padaryti yra labai paprasta, tiesiog spustelėkite mygtuką „Nustatymai“ (piktograma su 9 mažyčiais kvadratais viršuje, dešinėje) ir pasirinkite Eksportuoti žymes, tada nurodykite failo pavadinimą ir išsaugokite vietą.
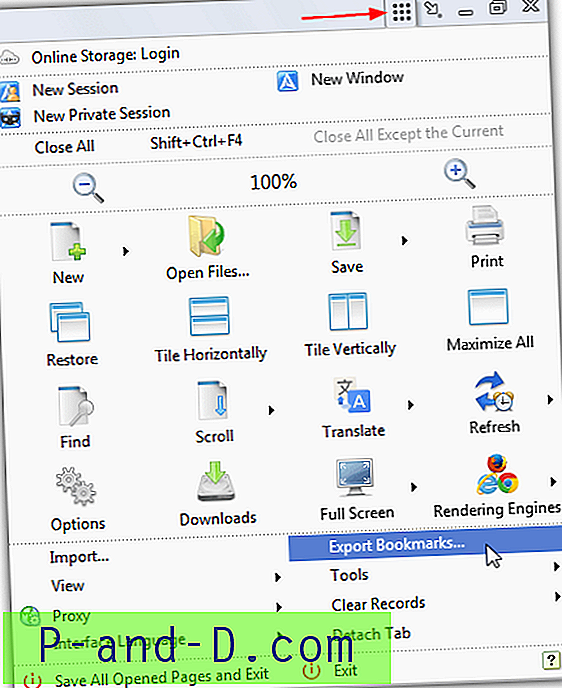
Opera
Dėl tam tikrų neaiškių priežasčių „Opera“ nusprendė nesekti kitų naršyklių naudodama standartinį žymių importavimo ir eksporto būdą, o naujesnėse „Opera“ versijose to negalima padaryti. Vietoj to reikalingas „Opera“ priedas, kuris galės eksportuoti į HTML arba importuoti iš to paties formato.
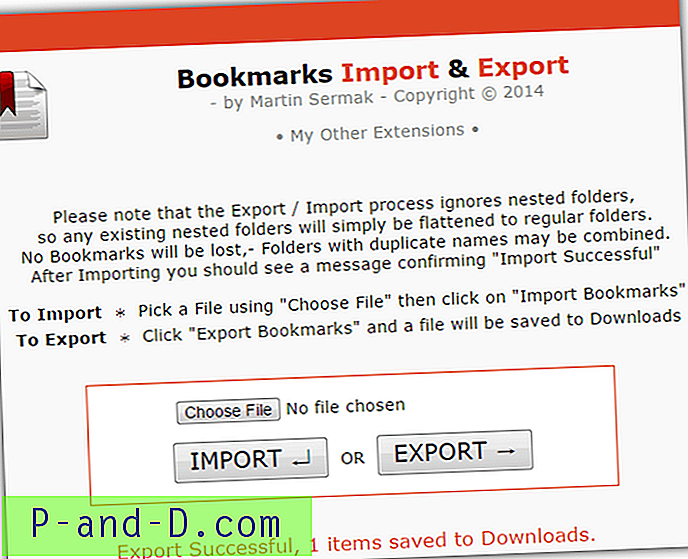
Įdiegę tiesiog spustelėkite mygtuką Eksportuoti, ir failas bus sukurtas numatytoje „Windows“ atsisiuntimų aplanko vietoje.
Atsisiųskite „Opera“ importavimo ir eksporto žymes