„Clonezilla“ yra plačiai žinoma nemokama ir atvirojo kodo diskų klonavimo / atvaizdavimo programinė įranga, kurią dažniausiai naudoja profesionalai, ypač masiniam klonavimui keliuose kompiuteriuose, naudojant multicast. Nemokama „Clonezilla“ kainų etiketė padeda įmonei ar organizacijai sutaupyti daug pinigų, užuot išleidusi šimtus ar tūkstančius dolerių licencijavimui disko atvaizdavimo ar klonavimo programinės įrangos verslo / įmonės leidimui.
Nors „Clonezilla“ yra pagrįsta tekstu ir joje nėra tokios draugiškos grafinės vartotojo sąsajos, kokią matote „Acronis True Image“ / „Macrium Reflect“ / „AOMEI Backupper“, naudoti nėra tikrai taip sunku. Daugelį parinkčių galima pasirinkti naudojant klaviatūrą, o atlikti tik keletą žingsnių reikia rankiniu būdu, pvz., Pateikiant vartotojo vardą, slaptažodį ir kelią. Mes jums parodysime nuoseklias instrukcijas, kaip sukurti visą atsarginę kopiją naudojant „Clonezilla“ ir išsaugoti vaizdą kitame tinklo kompiuteryje.
Atsisiunčiama „Clonezilla“
„Clonezilla“ atsisiuntimas gali šiek tiek painioti, jei nesate susipažinę su „Linux OS“ ar procesoriaus architektūra, nes iš viso yra 10 skirtingų „ISO / ZIP“ failų, kuriuos reikia atsisiųsti dėl skirtingos šakos, versijos ir architektūros sąrankos. Nereikia jaudintis dėl netinkamos versijos paleidimo, nes „Clonezilla“ paprasčiausiai informuos jus, kad negali paleisti. 
Pirmiausia turėtumėte pasirinkti stabilią šaką, nes bandomoji šaka yra beta ir greičiausiai joje yra keletas klaidų. Jei norite pasirinkti tarp Debian ar Ubuntu, turėtumėte ieškoti Ubuntu, jei jums reikia naujausios aparatinės įrangos palaikymo. „I386“ arba „i586“ versija geriausiai suderinama su daugeliu kompiuterių, tačiau ji yra lėčiausia dėl vieno branduolio, vieno procesoriaus palaikymo.
Atsisiųskite „Clonezilla“
„Clonezilla“ diegimas
„Clonezilla“ galite paleisti iš kompaktinio disko / DVD disko arba USB atmintinės. Jei jūsų kompiuteryje nepavyksta paleisti iš USB, tuomet galite naudoti kompaktinę / DVD laikmeną.
Jei norite paleisti „Clonezilla“ iš USB atmintinės, galite naudoti nemokamą įrankį, vadinamą „ Tuxboot“, kad sukurtumėte įkrovą turintį tiesioginį USB. Jei neatsisiuntėte „Clonezilla“, „Tuxboot“ turi galimybę automatiškai atsisiųsti dabartinę „Clonezilla“ versiją. Taip pat galite pasirinkti parinktį „Iš anksto atsisiųsta“ ir ieškoti „Clonezilla ISO“ failo. Iš sąrašo pasirinkite USB atmintinę ir spustelėkite Gerai, kuri įdiegs „Clonezilla“ į diską.
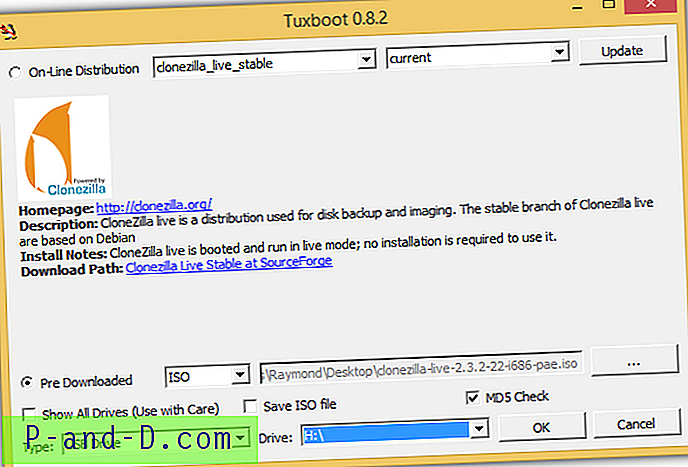
Norėdami įdiegti „Clonezilla“ į diską, turėsite atsisiųsti ISO failo tipą ir naudoti bet kurią iš 10 šiame straipsnyje minimų programinės įrangos, kad įrašytumėte ISO failą į tuščią diską.
Kaip paleisti kompiuterį naudojant "Clonezilla"
1. Pirmasis žingsnis yra paleisti kompiuterį naudojant kompaktinį diską / DVD arba USB atmintinę su įdiegta „Clonezilla“. Paleidę kompiuterį, galite kreiptis į ekrane pateikiamus nurodymus, kur jis nurodys jums paspaudžiant mygtuką, kad pasirinktumėte įkrovos metodą.

Aukščiau pateiktas pavyzdys nurodo man paspausti klavišą F12, kad būtų galima pasirinkti įkrovos įrenginį. Spustelėjęs klavišą F12, gaunu paprastą meniu, kad galėčiau pasirinkti, kurį įkrovos įrenginį, pvz., Diskelį, kompaktinį diską, DVD, USB, kurį norėčiau naudoti paleisdamas kompiuterį. Jei įdiegėte „Clonezilla“ į USB, tada įkrovos meniu turėsite pasirinkti USB parinktį.
2. Jei atlikote teisingai, turėtumėte pamatyti „Clonezilla“ meniu, kaip parodyta paveikslėlyje žemiau. Yra keletas pasirinkimo variantų, tačiau pirmasis su numatytaisiais parametrais dažniausiai veiktų daugelyje kompiuterių.
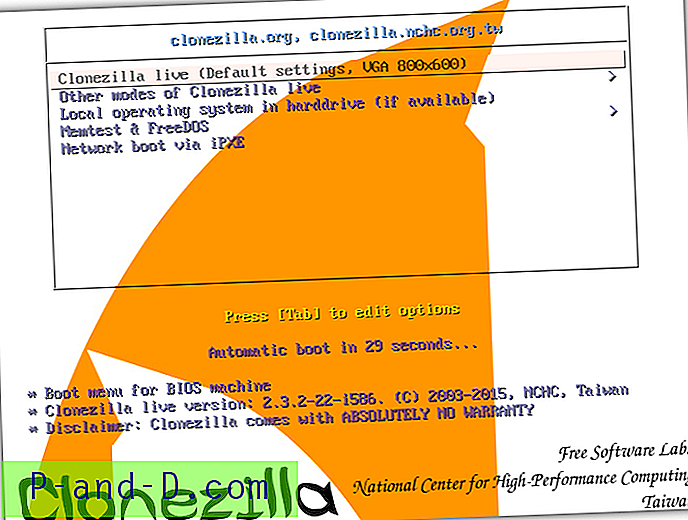
Pastaba : jei „Clonezilla“ nepavyksta sukurti ar atkurti atsarginės kopijos, turėtumėte naudoti parinktį „Memtest“, kad patikrintumėte, ar kompiuteryje nėra atminties problemų. Dėl blogos atminties gali kilti keistų kompiuterio problemų.
Kaip sukurti atsarginę kompiuterio kopiją naudojant "Clonezilla"
Numatytosios pirmųjų keturių žingsnių parinktys veiktų didžiąją laiko dalį. Tiesiog paspauskite klavišą Enter, kad pasirinktumėte:
1. „ Anglų “ kaip kalba
2. „ Nelieskite klaviatūros žemėlapio“, jei norite atvaizduoti klaviatūrą
3. „ Start_Clonezilla “ paleiskite „Clonezilla“, užuot įvedę komandinės eilutės raginimą
4. „ įrenginio vaizdas “ - sukurti atsarginį standžiojo disko vaizdą. Antrasis įrenginio-įrenginio pasirinkimas yra klonuoti / atkurti diską į diską arba skaidinį į skaidinį.
5. Šis žingsnis priskiriant, kur bus išsaugotas „Clonezilla“ vaizdas, yra labai svarbus. Pirmoji parinktis „ local_dev“, pasirinkta pagal numatytuosius nustatymus, yra atsarginės kopijos atvaizdo išsaugojimas kietajame diske, kuris lokaliai prijungtas prie kompiuterio. Šiame straipsnyje nagrinėsime atsarginės kopijos atvaizdo išsaugojimą nuotoliniame kompiuteryje, esančiame tame pačiame vietiniame tinkle, naudojant SSH ir „Samba“ serverį.
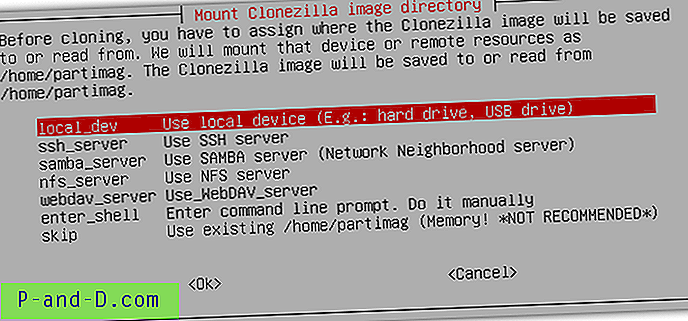
Atsarginis vaizdas į „SAMBA Server“
Jei norite išsaugoti atsarginę kopiją kitame tinklo, kuriame veikia „Windows“ operacinė sistema, kompiuteryje, turėtumėte pasirinkti parinktį „Naudoti SAMBA serverį“. SAMBA yra tinklo protokolas, galintis sąveikauti tarp „Linux“ / „Unix“ serverių ir „Windows“ pagrindu veikiančių klientų. „Clonezilla“ veikia „Linux“ operacinėje sistemoje, kol norite prisijungti prie „Windows“ kompiuterio, todėl „SAMBA“ yra tobulas pasirinkimas.
1. Pasirinkite parinktį samba_server ir paspauskite Enter.
2. Daugumoje, jei ne visuose namų maršrutizatoriuose, įjungta DHCP paslauga. Tai leidžia prie tinklo prijungtam kompiuteriui automatiškai gauti naudotiną IP adresą. DHCP yra pasirinktas pagal numatytuosius nustatymus, todėl tiesiog paspauskite Enter, jei norite tęsti.
3. Kitas žingsnis - įveskite nuotolinio kompiuterio, į kurį įrašysite vaizdą, tikslinį IP adresą.
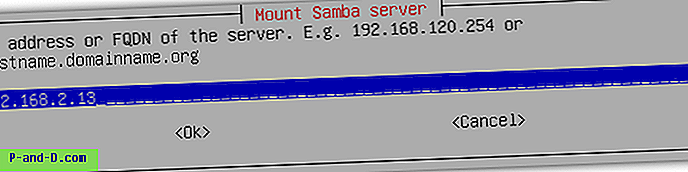
4. Jei nuotolinis kompiuteris yra normali „Windows“ darbo vieta, galite pasirinkti mygtuką Atšaukti. Du kartus paspauskite mygtuką TAB, kad pasirinktumėte atšaukimo mygtuką, ir paspauskite Enter.
5. Dabar turėsite nurodyti vartotojo abonemento pavadinimą, kuris turi rašymo leidimus bendro naudojimo aplanke, kuriame vaizdas bus išsaugotas nuotoliniame kompiuteryje.
6. Kitas - nurodykite kelią, kuriame norite išsaugoti vaizdą.
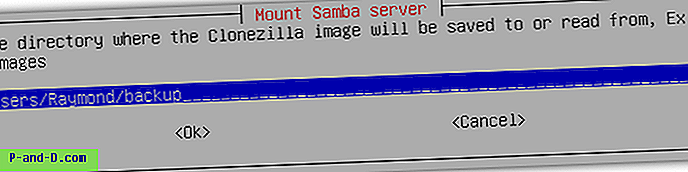
Turėsite įvesti santykinį kelią į bendrinamą aplanką. Santykinį kelią galite sužinoti atidarę „Windows Explorer“ arba paspausdami klavišą WIN + E, eikite į adreso juostą, esančią viršuje, arba paspauskite ALT + D, kad patektumėte ten automatiškai, ir įveskite dvigubą pasvirąjį brūkšnį, po kurio nurodytas IP adresas. nuotolinis kompiuteris. Pavyzdžiui:
\\ 192.168.2.13
Jei būsite paraginti įvesti vartotojo vardą ir slaptažodį, įveskite vartotojo abonemento prisijungimo vardą, turintį rašymo leidimą, į aplanką, kuriame norite išsaugoti atsarginę vaizdą. Dabar eikite į aplanką, kuriame norite išsaugoti atsarginį vaizdą. Kai būsite ten, dar kartą paspauskite Alt + D, kad pamatytumėte visą katalogo kelią. Santykinis kelias, kurį turėsiu įvesti „Clonezilla“, yra \ Users \ Raymond \ backup .
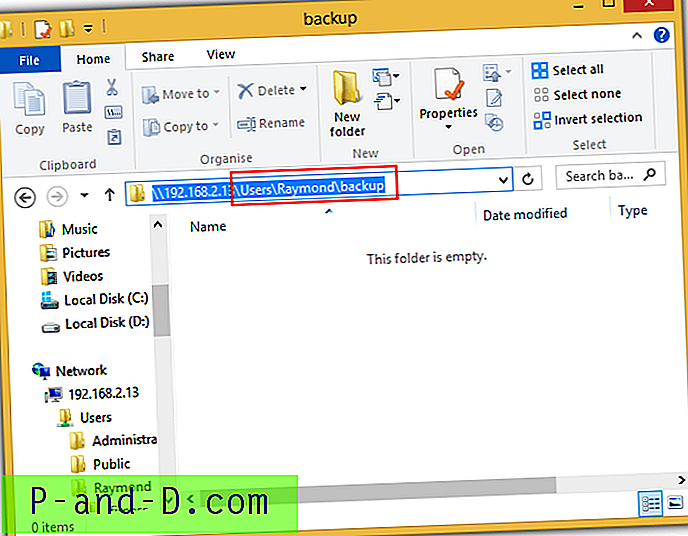
7. Saugumo režimui pasirinkite parinktį „automatinis sistemos numatytasis naudojimas“ ir paspauskite Enter.
8. Dabar jūsų bus paprašyta įvesti vartotojo vardo, kurį įvedėte atlikdami 5 veiksmą, slaptažodį.
9. Jei tinkamai supratote, turėtumėte pamatyti failų sistemos disko vietos plotą, kaip parodyta paveikslėlyje žemiau.
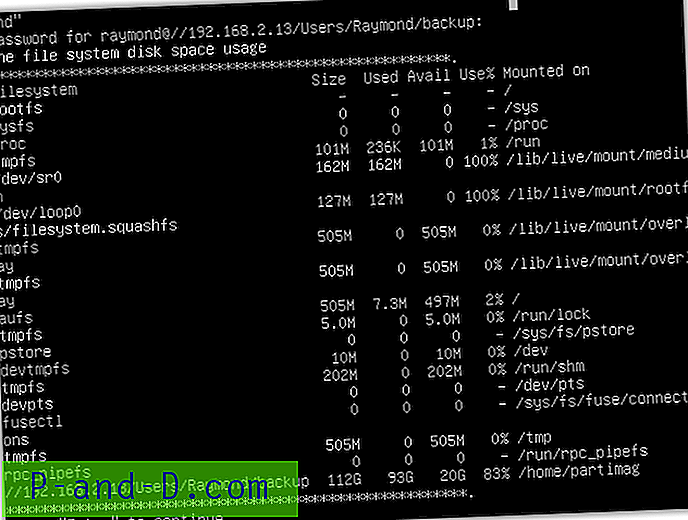
Jei įvedėte neteisingą vartotojo abonementą ar neteisingą kelią, pamatysite pranešimą, kuriame sakoma: „ Clonezilla image namų katalogas / home / partimag nėra ryšio taškas! Nepavyko prijungti kito įrenginio kaip / home / partimag! “. Tokiu atveju galite grįžti prie montavimo parinkčių spausdami mygtuką N, kol gausite pasirinkimo režimą, kad galėtumėte pasirinkti „ rerun1“ .
10. Peržiūrėję montavimo parinktis, pasirinkite režimą Pradedantiesiems .
11. Tolesniame žingsnyje galite pasirinkti išsaugoti visą diską arba skaidinį kaip vaizdą. Jei norite visos standžiojo disko atsarginės kopijos, pasirinkite išsaugotą diską ir paspauskite Enter.
12. Dabar galite įvesti išsaugoto paveikslėlio pavadinimą. Kaip aplanko pavadinimą jis pagal nutylėjimą naudoja metų, mėnesio datos ir valandos derinį. Norėdami tęsti, paspauskite „Enter“.
13. Jei turite tik vieną standųjį diską, paspauskite klavišą Enter, jei norite tęsti. Priešingu atveju galite pasirinkti standųjį diską, kurio atsarginę kopiją norite sukurti.
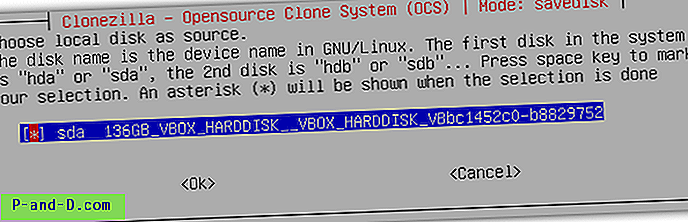
14. Prieš išsaugodami failą, galite pasirinktinai patikrinti ir taisyti. Mes rekomenduojame praleisti šią dalį pasirinkdami pirmąją parinktį.
15. Pasirinkite pirmąją parinktį, norėdami patikrinti išsaugotą vaizdą, ir paspauskite Enter. Tai yra atsargumo priemonė, norint įsitikinti, kad išsaugotus vaizdus ateityje bus galima atkurti.
16. Jei atvaizdą reikia atkurti slaptažodžiu, kad tik teisingą slaptažodį turintis asmuo galėtų atkurti atvaizdą, pasirinkite antrąją parinktį. Kitu atveju pasirinkite pirmąją parinktį ir spustelėkite Gerai.
17. Paspauskite klavišą Enter, kad tęstumėte, tada klavišą Y, kad patvirtintumėte standžiojo disko išsaugojimą vaizde.
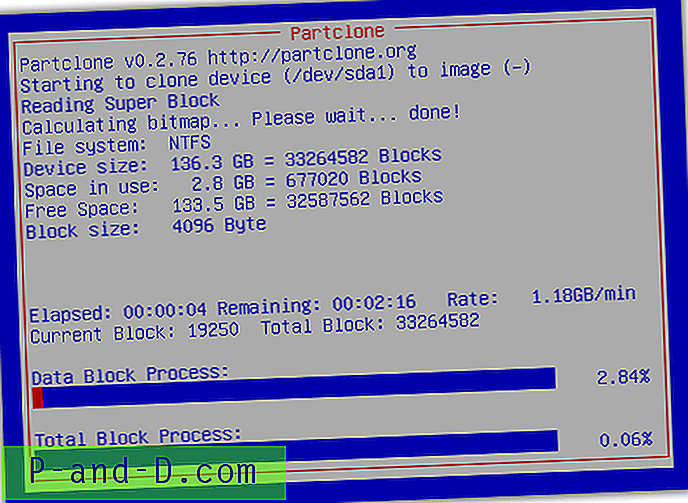
Atsarginis vaizdas į SSH serverį
Kuriant atsargines vaizdo kopijas į „Windows“ bendrinamą aplanką, reikia tai, kad nuotoliniame kompiuteryje nereikia įdiegti trečiųjų šalių programinės įrangos. Viskas, ką jums reikia padaryti, tai sukonfigūruoti tinkamą leidimą bendro naudojimo aplanke ir gauti teisingą kelią teisingame klone „Clonezilla“. Tačiau kai kuriems žmonėms gali būti sunku teisingai prijungti „Windows“ bendro naudojimo serverius, ir galbūt jiems bus šiek tiek lengviau prisijungti prie SSH serverio.
Kompiuteryje, kuriame vaizdas bus išsaugotas, turėsite įdiegti SSH serverio programinę įrangą. Mes rekomenduojame „Bitvise SSH Server“ asmeninį leidimą (anksčiau vadintą „WinSSHD“), kuris yra nemokamas nekomerciniams vartotojams.
1. Atsisiųskite „Bitvise SSH Server“
2. Paleiskite sąrankos diegimo programą, pažymėkite žymės langelį „Sutinku sutikti su visomis šios licencijos sutarties sąlygomis“ ir spustelėkite mygtuką Įdiegti .
3. Pasirinkite Asmeninis leidimas ir spustelėkite Gerai.
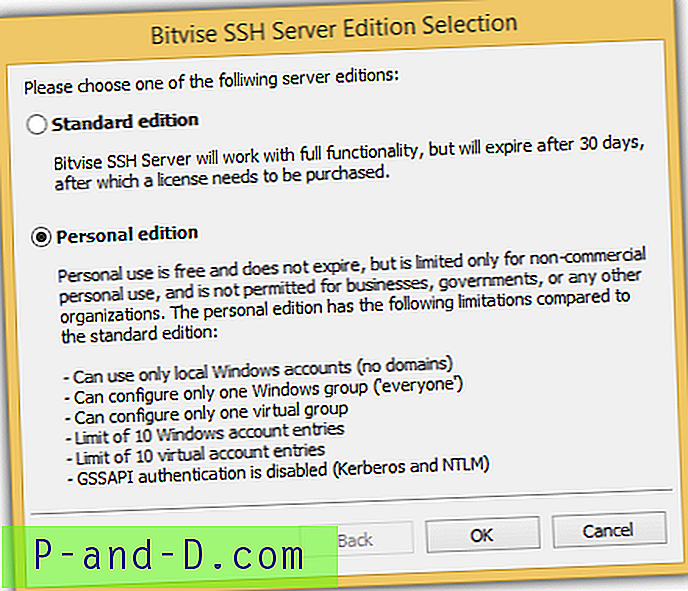
4. Įveskite vardą, pavardę ir spustelėkite Gerai.
5. Kai diegimas bus baigtas, spustelėkite mygtuką Gerai, kad uždarytumėte langą ir paleistumėte kompiuterį iš naujo. „Bitvise SSH Server“ paslauga bus paleista automatiškai, kai tik paleidžiamas kompiuteris.
Jūsų SSH serverio sąranka baigta ir yra pasirengusi priimti ryšį iš „Clonezilla“, kad vaizdas būtų išsaugotas nuotoliniame kompiuteryje. Kompiuteryje, kuriame norite sukurti atsarginį vaizdą, atlikite 1–5 veiksmus, pateiktus skyrelyje „Kaip sukurti atsarginę kompiuterio kopiją naudojant„ Clonezilla ““, o vietoje „samba_server“ pasirinkite „ ssh_server“ .
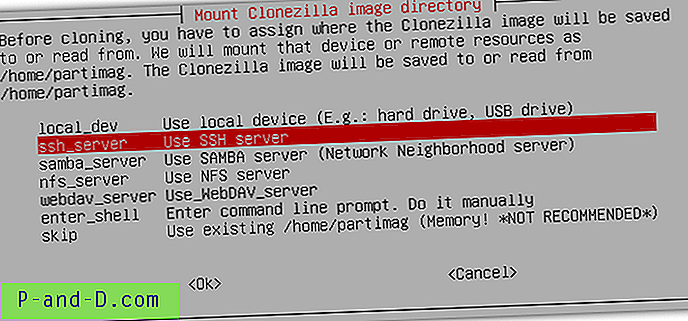
1. Pasirinkite dhcp ir paspauskite Enter.
2. Įveskite serverio, kuriame veikia SSH paslauga, IP adresą.
3. Palikite prievadą kaip 22 ir paspauskite Enter. 22 prievadas yra numatytasis SSH prievadas ir jį reikia pakeisti tik tuo atveju, jei sukonfigūravote kitą serverio prievadą.
4. Įveskite vartotojo abonemento pavadinimą turėdami rašymo leidimą. Numatytasis „Bitvise SSH Server“ nustatymas leidžia prisijungti naudojant „Windows“ vartotojo abonementą. SSH serverio parinkties naudojimo „Clonezilla“ pranašumas yra tas, kad nereikia specialiai konfigūruoti bendro naudojimo aplanko su rašymo teisėmis, kad būtų galima išsaugoti atsarginį vaizdo failą. Kol vietinio vartotojo abonementas gali nuskaityti ir parašyti aplanką kompiuteryje, galite jį naudoti kaip atsarginį kelią norėdami perkelti atsarginį vaizdą.
5. Dabar kalbama apie dalį, kurioje turėsite nurodyti katalogą, kuriame bus išsaugotas „Clonezilla“ vaizdas. Turėsite įvesti absoliutų kelią, tai reiškia, visą kelią, kurį atpažino „Windows“ operacinė sistema. Pavyzdys yra „C: \ backup“.
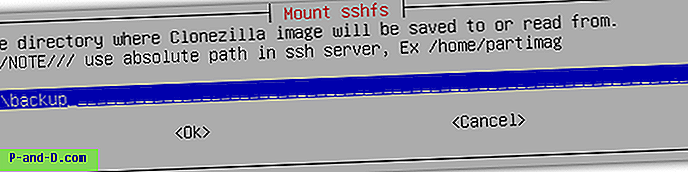
Likę veiksmai yra tokie patys, kaip parodyta anksčiau, kuriant vaizdą į SAMBA serverį nuo 8 žingsnio.
Kaip atkurti kompiuterį naudojant "Clonezilla"
Kompiuterio atkūrimo veiksmai naudojant atsarginį vaizdą, sukurtą naudojant „Clonezilla“, yra beveik tokie patys kaip atsarginės kopijos instrukcijos. Kai „Clonezilla“ aptinka atsarginę vaizdų rinkmeną nurodytu keliu, meniu bus papildomų parinkčių, tokių kaip „ restoreisk “ ir „ restoreparts “.
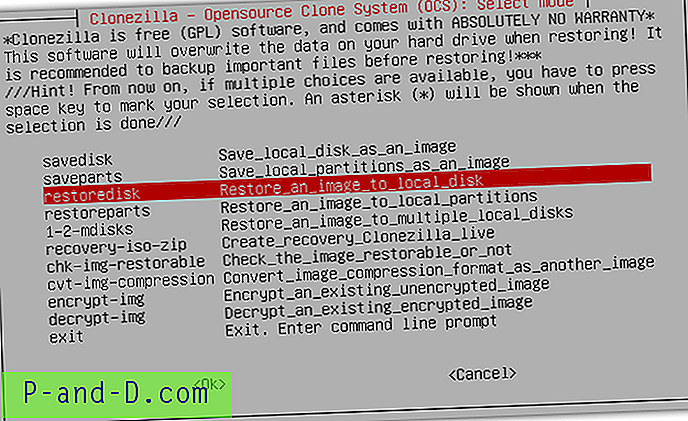
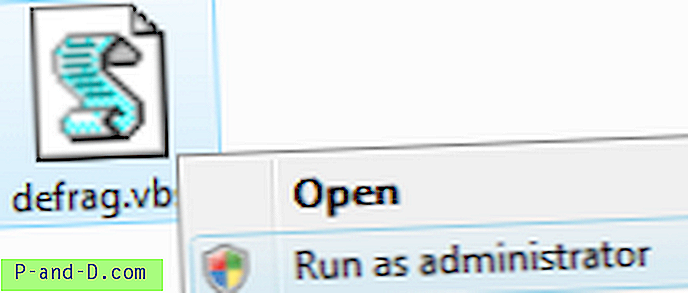
![[Pataisyti] „OneDrive“ didelio procesoriaus naudojimo problema „Windows 10“](http://p-and-d.com/img/onedrive-high-cpu-usage-problem-windows-10-8818861.png)
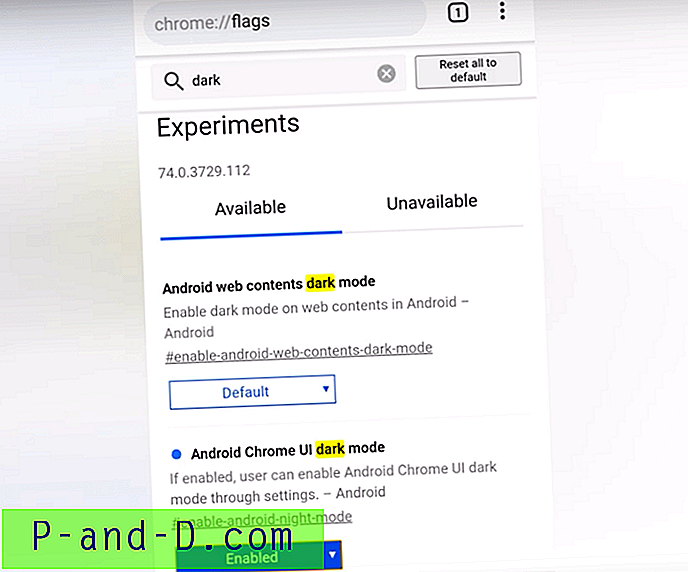
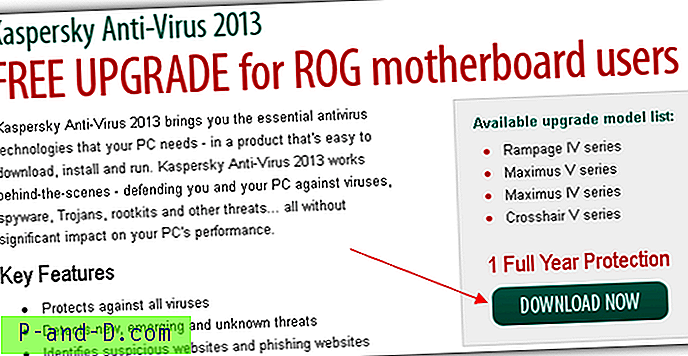
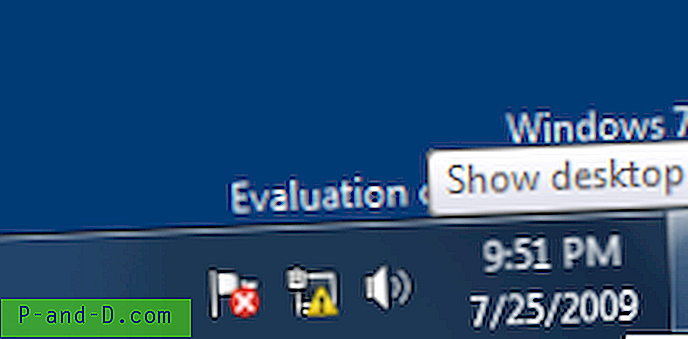
![[Pataisyti] aplankai atnaujinami automatiškai, jei „Windows 10“ įgalinta darbalaukio skaidrių demonstracija ir akcento spalvos](http://p-and-d.com/img/microsoft/898/folders-refresh-automatically-if-desktop-slideshow.jpg)