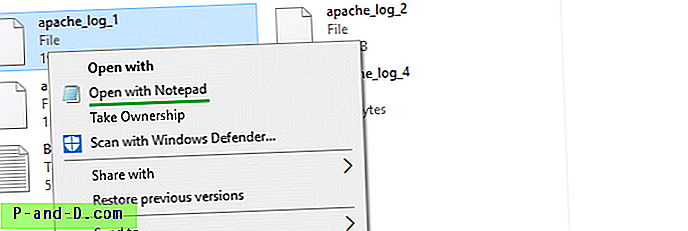„Nero“ diskų įrašymo programinė įranga nuėjo ilgą kelią nuo tada, kai ji buvo išleista 1997 m. Nors ji turėjo keletą konkurentų, tokių kaip „Roxio“, „Nero“ buvo populiaresnė. Tikriausiai taip buvo dėl to, kad „lite“ programinės įrangos versija buvo komplektuojama kartu su diskų įrašymo įrenginiais, todėl ji tapo labiau žinoma. Jei būtumėte neatsilikę nuo „Nero“ progreso, būtumėte pastebėję, kad programinė įranga dabar yra labiau išsipūtusi. Jis turi daug papildomų funkcijų, o ne tik paprastą ir patikimą diskų įrašymo programinę įrangą.
„Nero“ tapo kieta diskų įrašymo programine įranga ir tapo visaverčia ir galinga medijos valdymo programa, galinčia įrašyti, kopijuoti, kurti, redaguoti, kopijuoti, konvertuoti, apsaugoti, leisti ir transliuoti daugialypės terpės failus. Didžioji dalis „Nero“ programinės įrangos yra bendroji programinė įranga, tačiau jie visada teikė nemokamą versiją su pagrindinėmis deginimo funkcijomis. Prieš daugelį metų jis vadinosi „BurnLite“ ir vėliau buvo pervadintas į „Kwik Media“. Netrukus po to „Kwik Media“ vėl buvo pervadinta į „ Nero MediaHome“ .

Nors „Nero“ teikia nemokamą „MediaHome“ versiją, atrodo, kad jie ketina ją paslėpti nuo visuomenės. Oficialus atsisiuntimas CNET buvo pašalintas „Nero“ prašymu ir, jei jums pavyks surasti oficialų „MediaHome“ nemokamą „stub“ diegimo programą, jis paprasčiausiai atsiųs naujausią „Nero“ bandomąją versiją. Pilną „MediaHome“ versiją galima įsigyti „Nero“ internetinėje parduotuvėje, jos kaina - 29, 95 USD. Nėra bandomosios „MediaHome“ versijos, kurią galėtumėte išbandyti prieš nuspręsdami, ar pirkti.
Tikimės, kad šiame straipsnyje bus informacijos apie „MediaHome“ ir jo nemokamą leidimą. Šio straipsnio pabaigoje taip pat rasite nuorodas į oficialią „MediaHome Free Edition“ sąrankos diegimo programą.
Nuotraukų ir vaizdo įrašų valdymas
„Nero MediaHome“ siekia būti pagrindine medijos tvarkykle kompiuteryje, kurioje pateikiamos visos nuotraukos, vaizdo įrašai ir muzika. Pagal numatytuosius nustatymus yra 4 nuotraukų ir vaizdo įrašų bibliotekų kategorijos, pagal laiką, veidus, vietas ir paiešką naudojant žymas. „Laiko juostos“ kategorija yra gana savaime suprantama, nes ji tiesiog rūšiuoja medijos failus pagal datą. Rasti taip pat gana nesunku. Dešiniuoju pelės mygtuku spustelėkite ir pridėkite prie savo nuotraukų žymas, tada galėsite spustelėti žymą, kad būtų rodomi visi vaizdai su juos atitinkančia žyma.
„MediaHome“ veidai
Veidai yra įdomi savybė suskirstyti nuotraukas į kategorijas. Iš esmės jis žvelgia į atvaizdą ir, jei aptinka veidą, veido atpažinimas bandys atpažinti asmenį. Tuomet vaizdus galima suskirstyti pagal tai, kieno veidas yra paveikslėlyje.
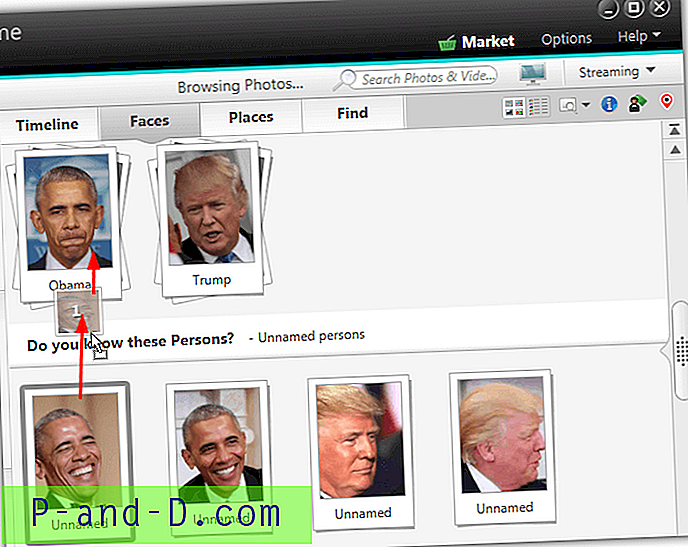
Įjungusi funkciją, „MediaHome“ bandys identifikuoti ir sugrupuoti veidus, esančius bibliotekos paveikslėliuose. Tada pervardysite kiekvieną grupę, kad ji atitiktų veidą, o likusius bevardžius veidus vilkite ant grupės. Naujai pridėtos nuotraukos bus automatiškai tikrinamos ir sugrupuojamos, jei įmanoma. Neidentifikuotą veidą galima pridėti rankiniu būdu, dešiniuoju pelės mygtuku spustelėjus paveikslėlį, pasirinkus Vardo asmuo ir spustelėjus Pridėti trūkstamą veidą .
„MediaHome Faces“ tikrai nėra tobulas ir visko nenustatys. Tačiau tai naudingas papildomas būdas padėti suskirstyti nuotraukas į kategorijas.
„MediaHome“ vietos
Vietos yra dar viena naudinga „MediaHome“ funkcija. Tai leidžia pažymėti vietą žemėlapyje, kurioje buvo padaryta nuotrauka. Jei iš tos pačios vietos buvo padaryta keletas vaizdų, jie bus sugrupuoti pagal vietos pavadinimą, kuris bus atpažįstamas iš žemėlapio. Pvz., Jei Niujorke pritvirtinsite kelias nuotraukas, jos visos bus rodomos kategorijoje, vadinamoje Niujorkas.
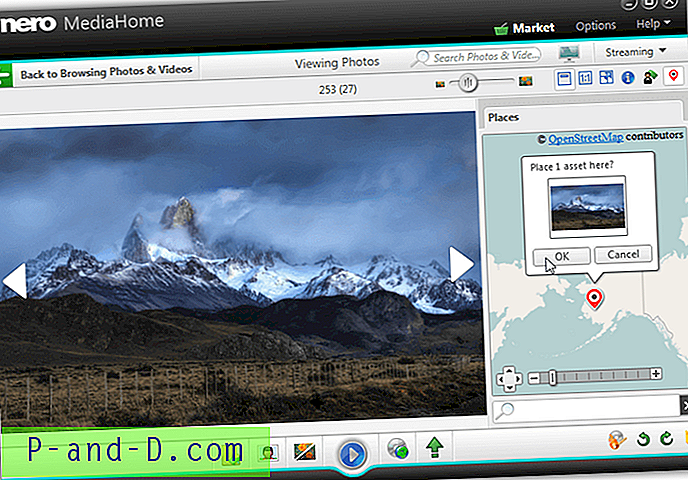
Dešiniuoju pelės mygtuku spustelėkite paveikslėlį ir pasirinkite Pridėti vietą, raskite vietą pasaulio žemėlapyje, dešiniuoju pelės mygtuku spustelėkite ir paspauskite Rinktis, tada Gerai, kad patvirtintumėte. Dešiniuoju pelės mygtuku spustelėkite smeigtuką, kad jį pašalintumėte iš žemėlapio.
Nuotraukų redaktorius
Yra pagrindinis nuotraukų redaktorius, kuriame galite patobulinti ir lengvai redaguoti savo vaizdus ir nuotraukas. Pasirinkite vaizdą ir paspauskite apačioje esantį mygtuką Redaguoti nuotrauką . Skirtuke „Patobulinimas“ siūlomos dažniausiai naudojamos taisymo ir tobulinimo priemonės, tokios kaip automatinė ekspozicija, automatinė spalva (arba abi kartu su automatiniu patobulinimu), apkarpymas, tiesinimas ir raudonų akių šalinimas.
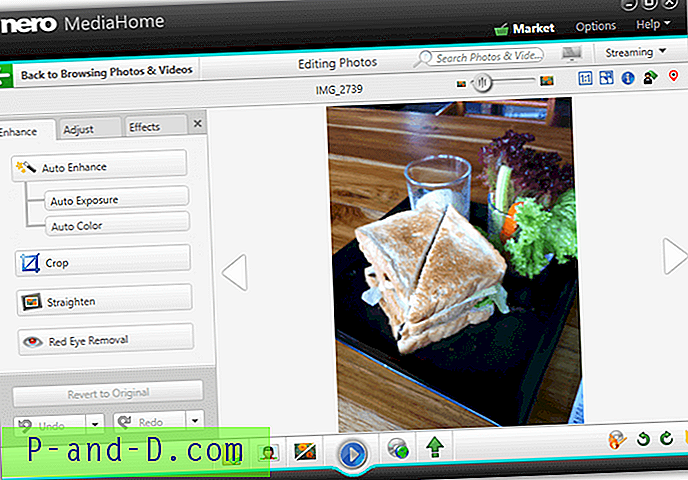
Be to, galima rankiniu būdu reguliuoti viso vaizdo ryškumą, foninį apšvietimą, spalvų temperatūrą, sodrumą arba pilkos spalvos, sepijos, neryškių, galandimo, švytėjimo, antikvarinių, vinjetės ir rėmelių efektus. Anuliuokite arba atšaukite pakeitimus, jei nesate patenkinti rezultatais.
Indeksuoti ir importuoti laikmenas iš nešiojamųjų įrenginių
Jei pastebite, kad daugialypės terpės failai saugomi išoriniuose įrenginiuose, tokiuose kaip USB atmintinės, „MediaHome“ gali būti paprašyta indeksuoti ir parodyti tuos failus, kai įdedate įrenginį. Failus taip pat galima keliais paspaudimais importuoti į kompiuterį, naudojant pasirinktinį automatinį konvertavimą į MP3 ir JPEG / PNG.
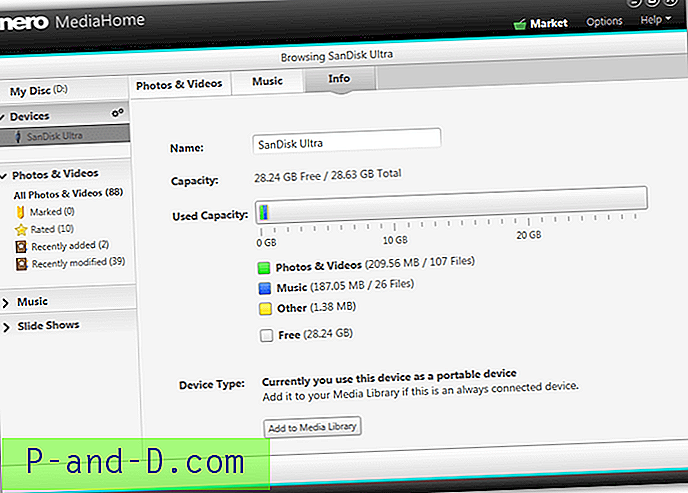
Norėdami įjungti šią funkciją, eikite į Parinktys> Nešiojamieji įrenginiai ir pažymėkite langelius „ Automatiškai indeksuoti prijungtus įrenginius “ ir pasirinktinai „ Automatiškai atidaryti prijungtus įrenginius naršymui “. Įdėję įrenginį, „MediaHome“ indeksuos ir rodys daugialypės terpės failus. Norėdami nukopijuoti arba perkelti pasirinktus failus į savo kompiuterį, apačioje dešinėje spustelėkite Importuoti. Norėdami pasirinkti, kaip konvertuoti failus, kuriuos importuojate, arba palikti juos ramybėje, spustelėkite „Nustatymai“ krumpliaračius, esančius sąraše Įrenginiai, kairėje.
Skaidrių demonstracijos kūrėjas
Skaidrių demonstravimo funkcija aprūpinta 3 temomis, leidžiančiomis sukurti daug gražių skaidrių demonstracijų be didelių pastangų. Viskas, ką jums reikia padaryti, tai pasirinkti temą, nustatyti pradžios ir pabaigos pavadinimą, įjungti vaizdo įrašo garsą ir pasirinkti, ar naudoti temos muziką, ar savo. Galiausiai pridėkite nuotraukų ir vaizdo įrašų į skaidrių demonstraciją iš „MediaBrowser“.
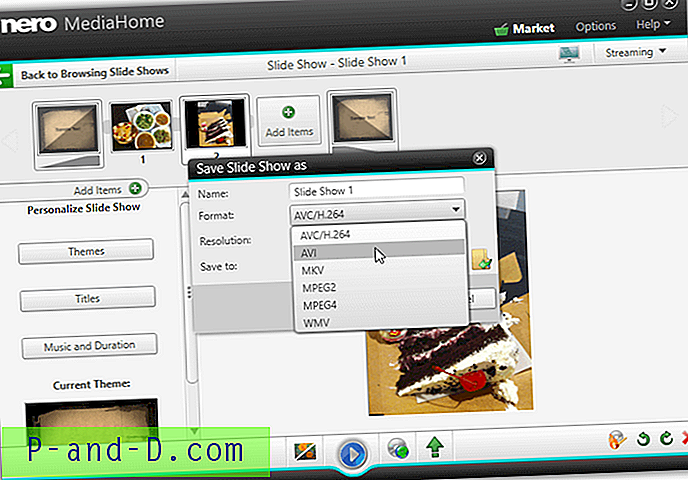
Kai būsite patenkinti naujai sukurta skaidrių demonstracija, spustelėkite Daugiau> Įrašyti kaip ir pasirinkite išsaugoti skaidrių demonstraciją kaip WMV. Galima pasirinkti iš kitų 5 vaizdo įrašų formatų (AVC, AVI, MKV, MPEG-2, MPEG-4), tačiau jų nėra „MediaHome“ nemokamame versijoje arba jie įgalina 30 dienų MPEG-2 kodavimo priemonės bandymą.
Garso kompaktinių diskų grotuvas ir ripperis
Norėdami leisti garso kompaktinį diską, įdėkite diską, o kairėje pasirodys naujas įrašas „Audio CD“. Pagal numatytuosius nustatymus „MediaHome“ prisijungia prie „GraceNote“ laikmenos duomenų bazės, kad gautų informaciją apie CD takelį ir albumo miniatiūrą. Taip pat galite redaguoti dabartinę kompaktinio disko informaciją naudodami dešiniojo pelės mygtuko paspaudimo kontekstinį meniu. Galite išjungti interneto kompaktinių diskų informacijos funkciją iš Parinkčių.
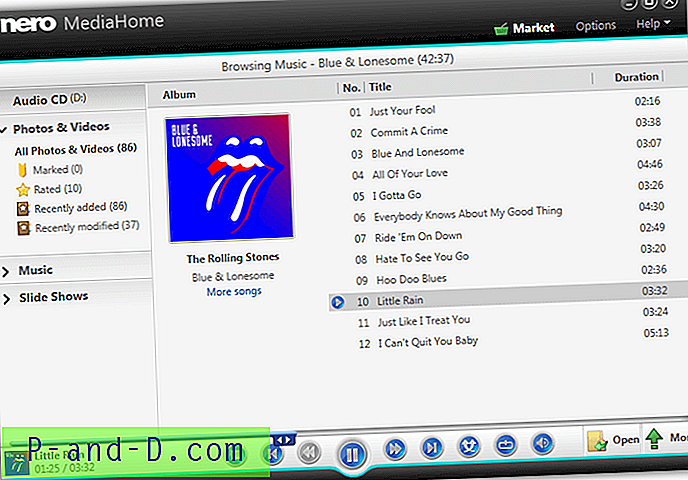
Kopijuoti albumą ar atskiras dainas į muzikos biblioteką yra gana paprasta. Pasirinkite vieną ar daugiau takelių, tada paspauskite mygtuką „Importuoti“, esantį mygtuko „Dešinė“ dešinėje. Arba naudokite dešiniuoju pelės mygtuku spustelėkite> Importuoti. Norėdami greitai pasirinkti visą albumą, spustelėkite miniatiūrą.
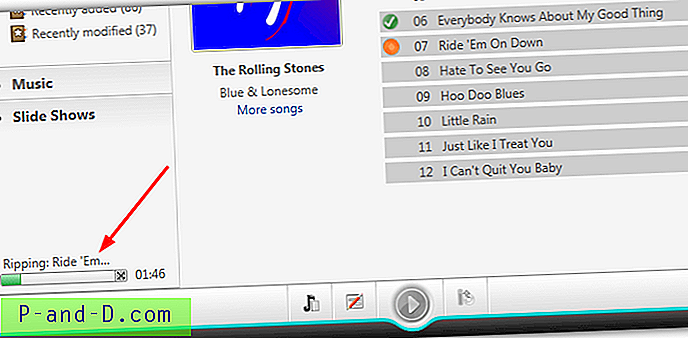
Dabartinė kopijavimo būsena bus rodoma lango apatiniame kairiajame kampe. Lange Parinktys galite valdyti failo formatą (MP3, FLAC ar AAC), bendrą kokybę ir kopijavimo greitį. „Nero MediaHome“ yra DVD / „Blu-ray“ diskų grotuvas ir kaupiklis, bet, deja, šios funkcijos šioje nemokamoje versijoje nėra.
„Nero MediaHome“ serveris
Įdomi „MediaHome“ funkcija yra srautinės terpės transliacija į arba iš kitų suderinamų tinklo įrenginių. Galite lengvai nustatyti daugialypės terpės serverį, kuris leidžia jūsų kompiuteriui veikti kaip pagrindiniam jūsų laikmenos centrui. Prietaisai, tokie kaip pultai, kompiuteriai / nešiojamieji kompiuteriai, planšetiniai kompiuteriai ir išmanieji telefonai, gali tiesiogiai pasiekti failus jūsų „MediaHome“ bibliotekoje.
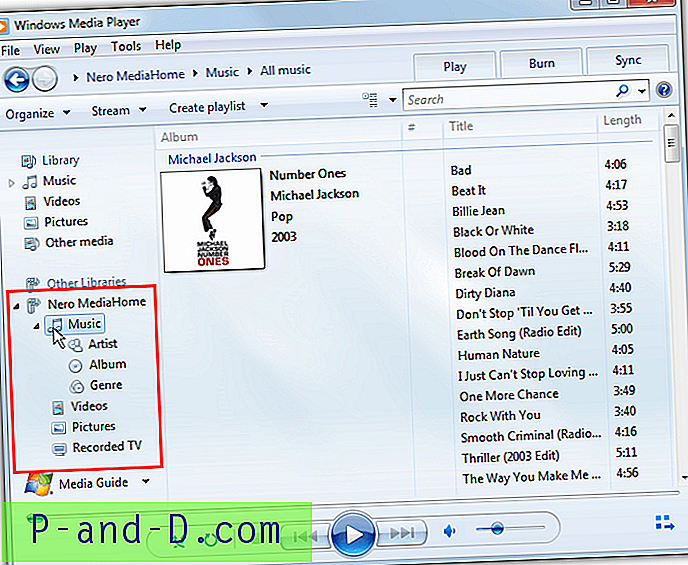
Viskas jau sukonfigūruota, kad paleidus mediją būtų automatiškai sukurta, taigi, norint pasiekti failus, jums reikia tik failų bibliotekoje ir jungiamojo įrenginio programos / programos. „Windows“ sistemoje naudokite tokius dalykus kaip „Windows Media Player“, „Kodi“ ar „MediaHome“. „iOS“ ir „Android“ yra daugybė skirtingų programų, tokių kaip „Kodi“, VLC ar paties „Nero“ „Streaming Player“.
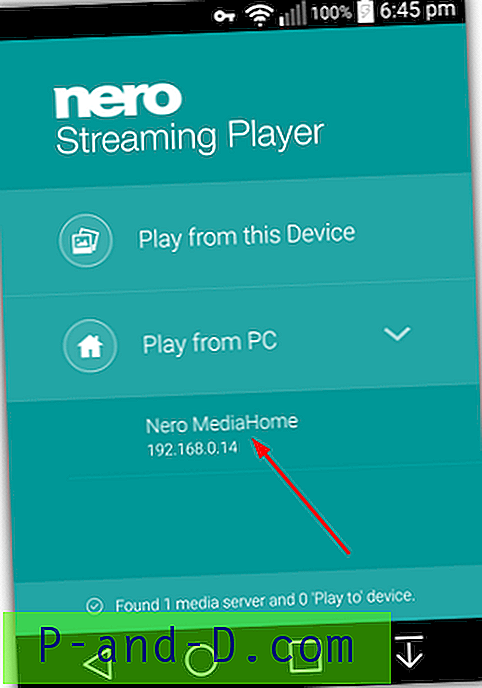
Numatytasis serverio pavadinimas yra „Nero MediaHome“, jis dalijasi nuotraukomis, vaizdo įrašais ir muzika. Šiuos ir dar daugiau parametrų, pvz., Prieigos prie įrenginio valdymą ir naudojamą prievadą, galite pakeisti lange Parinktys> Srautinės transliacijos .
Transliacija į kitus įrenginius
Galite transliuoti vaizdo įrašus, muziką, vaizdus ir skaidrių demonstracijas iš „MediaHome“ į kitą įrenginį su įjungtu daugialypės terpės serveriu. Kitame įrenginyje iš „MediaHome“ lango galima leisti, sustabdyti, pristabdyti, perrašyti ciklą ir pan. Paleiskite serverį tiksliniame įrenginyje, tada spustelėkite televizoriaus piktogramą, esančią netoli viršutinės dešinės. Galimi įrenginiai bus išvardyti sąraše, spustelėkite tą, kurį norite transliuoti, suraskite daugialypės terpės failą (-us) ir spustelėkite Atkurti .
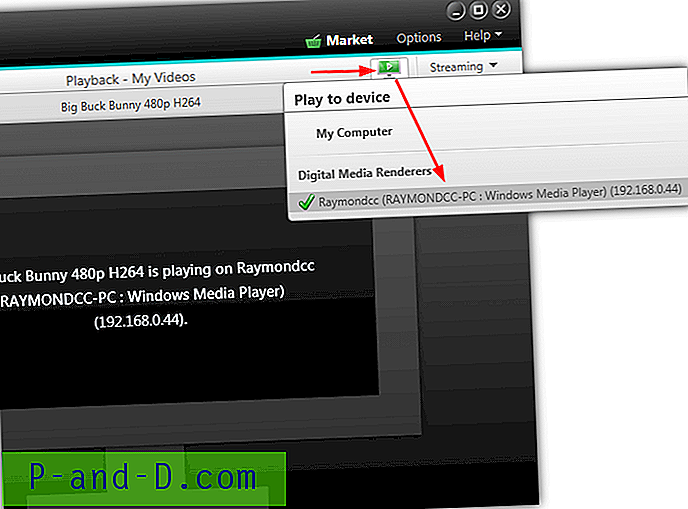
Geriausias būdas peržiūrėti atskirus vaizdus yra du kartus spustelėti vieną ir paspausti klaviatūros rodyklių klavišus. Norėdami skaidrių demonstraciją transliuoti pirmiausia išsaugokite ją kaip WMV ir srautiniu būdu kaip vaizdo failą iš bibliotekos. Galite srautiniu būdu nukreipti tiesiogiai į serverį, tačiau jis naudoja MPEG-2 kodavimo įrenginio 30 dienų bandomąją versiją.
Jei laikmena netinkamai perduodama į serverį, paspauskite išskleidžiamąjį meniu Srautai ir pastumkite perkodavimo nustatymų slankiklį į našumą. Arba pabandykite iš viso perkoduoti.
Žiniasklaidos bendrinimas
Visoje „MediaHome“ bus prieinamas mygtukas „Dalytis per“, kuris leidžia jums dalytis savo medija tiesiogiai įvairioms paslaugoms. Galite įkelti vaizdo įrašus ir skaidrių demonstraciją į „Youtube“, dalintis vaizdais „Pinterest“, KWICK! bendruomenei ar el. paštu arba siųskite muzikos takelius el. paštu.
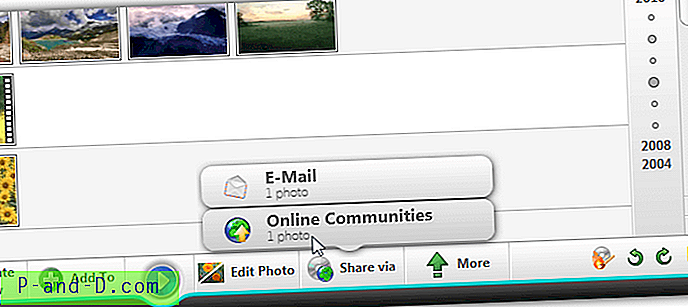
Mygtukas Bendrinti per yra apačioje ir rodys el. Paštą, internetines bendruomenes ar abi parinktis iškart, atsižvelgiant į tai, kur esate „MediaHome“. El. Paštu siunčiamų vaizdų dydį galima automatiškai pakeisti, tada jie bus išsiųsti naudojant numatytąją pašto programą. „Youtube“ ir „Pinterest“ prieš įkeldami turėsite įgalioti prieigą prie atitinkamos paskyros.
2 puslapyje pateiksime nuorodas, kaip nemokamai atsisiųsti „MediaHome“ ir pažvelgsime į funkciją, kuria garsėja „Nero“, optinio disko įrašymą.
1 2Toliau › Peržiūrėti visus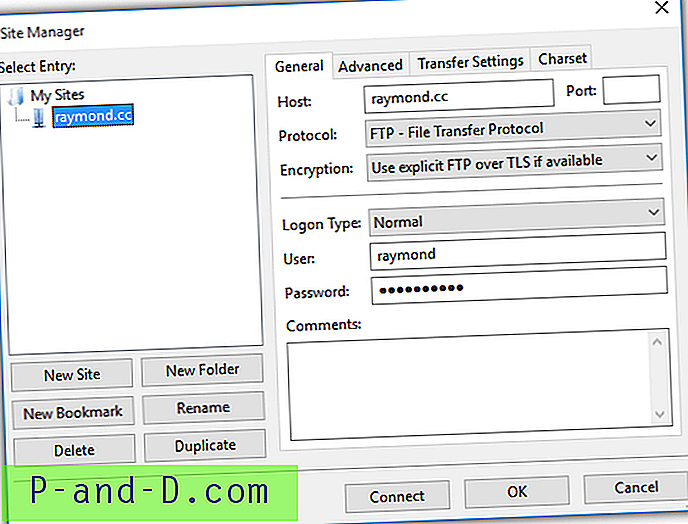
![[Pataisyti] Muzikos, paveikslėlių, vaizdo įrašų ar atsisiuntimų aplankai, sujungti netyčia ir nukreipti į tą pačią vietą](http://p-and-d.com/img/microsoft/699/music-pictures.jpg)
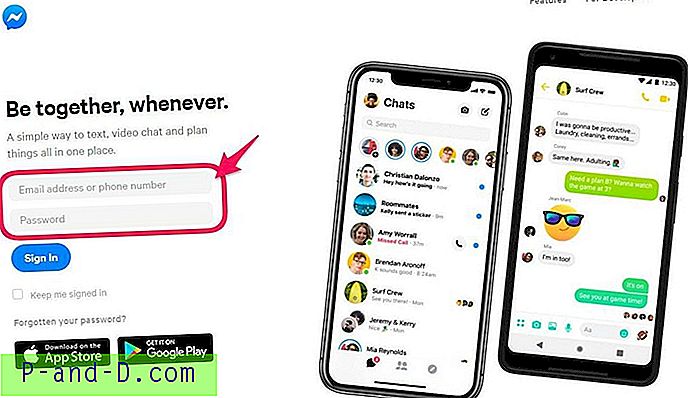
![[ROM] Įdiekite „CyanogenMod 14“ į „OnePlus 3T“](http://p-and-d.com/img/install-cyanogenmod-14-oneplus-3t-6757725.jpg)