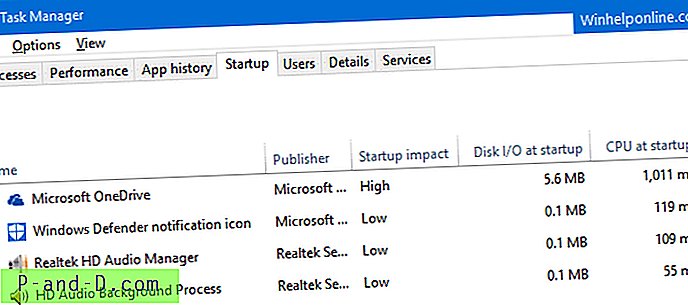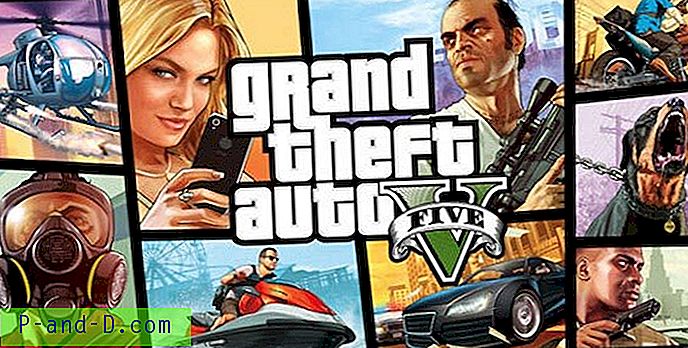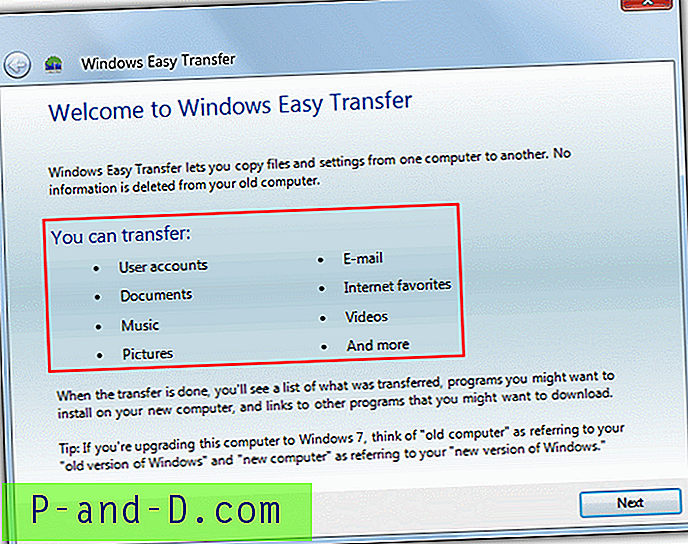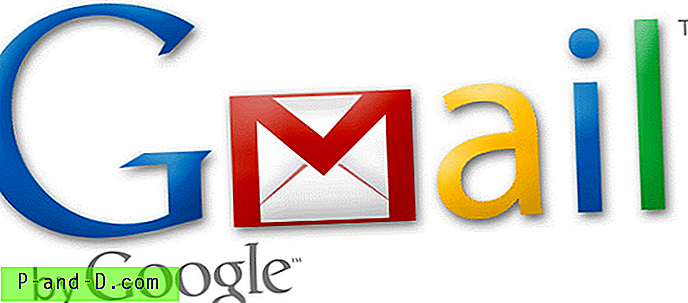Atrodo, kad visos interneto naršyklės bėgant metams įgijo daug daugiau energijos. Vienam „Mozilla Firefox“ per savo gyvenimą teko susidurti su keliomis problemomis, susijusiomis su atminties nutekėjimu ir kartais buvimu pabaisomis atminties naudojimo skyriuje. Kiti, pavyzdžiui, „Google Chrome“, nors ir neturintys problemų tiek rimtų, tačiau, be abejo, nėra draugiški ir atminčiai. „Internet Explorer“ yra lengvesnė už šias dvi, tačiau vis tiek gali tapti sunki, kai atidaromos kelios svetainės.
Šiuolaikinės interneto naršyklės naudojasi naršymu skirtukuose, o visi atidaryti tinklalapiai yra rodomi tame pačiame lange. Kai kurie vartotojai vienu metu atidaro dešimtis ar net šimtus skirtukų, dėl kurių atminties naudojimas gali išaugti. Jei atidarėte kelis skirtukus ir įtariate, kad vienas puslapis netinkamai elgiasi ir užima daugiau atminties, nei turėtų, arba jums tiesiog įdomu sužinoti, koks lengvas ar sunkus puslapis, kaip tai sužinoti? „Windows“ užduočių tvarkyklė tam nėra labai tinkama, nes joje bus pateikiami tik pagrindiniai naršyklės procesai.
Laimei, dauguma šiuolaikinių naršyklių gali pasakyti, kiek atminties užima atskiras interneto puslapis skirtuke, kad galėtumėte identifikuoti ir galbūt uždaryti visus pažeidžiančius puslapius. Čia parodysime, kaip pasiekti šią informaciją populiariausiose interneto naršyklėse. Mozilla Firefox
Nepaisant daugybės plėtinių, kuriuos galite pridėti prie „Firefox“ naršyklės, šiek tiek nustebino „Firefox“, iš tikrųjų negalėjome rasti tokio, kuris rodytų skirtuko atmintį. Yra daugybė monitorių, rodančių, kiek „Firefox“ sunaudoja visos atminties, bet ne atskirus skirtukus. Laimei, yra integruota funkcija, leidžianti pamatyti, kiek atminties naudoja atskiros „Firefox“ dalys. Tai galima pasiekti ir „Firefox“ turinčiose naršyklėse, nors „Waterfox“ turi tam tikrų problemų, kaip tinkamai parodyti rezultatus.
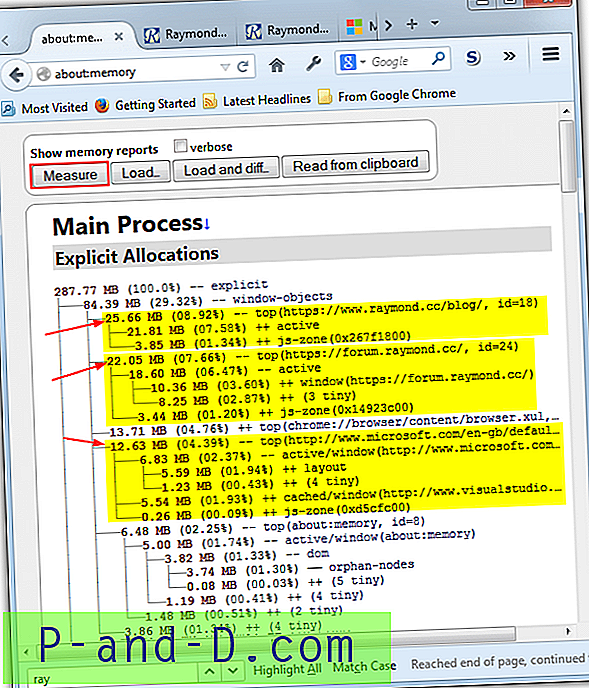
Įveskite šiuos duomenis į „Firefox“ adreso juostą ir paspauskite Enter:
apie: atmintis
Atsiras „Firefox“ atminties statistikos puslapis. Spustelėkite „ Matuoti“, jei norite užpildyti langą su atminties naudojimu susijusiais faktais ir skaičiais. Sąžiningai kalbant, puslapis yra šiek tiek nepatogus ir ne iš daugybės skaičių ne taip lengva rasti norimą skirtuko statistiką. Jie bus išvardyti skyriuje „Aiškus paskirstymas“ ir turėtų būti kažkur netoli viršaus. Pagrindinis skirtuko naudojimo statusas turėtų būti nurodytas „- viršuje (svetainės URL)“, skaičiai tame pačiame medyje yra atskirų puslapio komponentų naudojimo statistika.
Atsisiųskite „Mozilla Firefox“
„Google Chrome“
„Chrome“ yra šiek tiek informatyvesnis ir patogesnis naudoti nei „Firefox“, kai reikia sužinoti, kiek atminties sunaudoja atskiras naršyklės skirtukas. Visi „Chrome“ ir jo variantai („Opera“, „Chromium“, „SRWare Iron“, „Comodo Dragon“ ir tt) turi prieigą prie įmontuotos užduočių tvarkyklės naršyklėje, kuri rodo, kiek atminties ir procesoriaus sunaudoja kiekvienas skirtukas ir plėtinys.
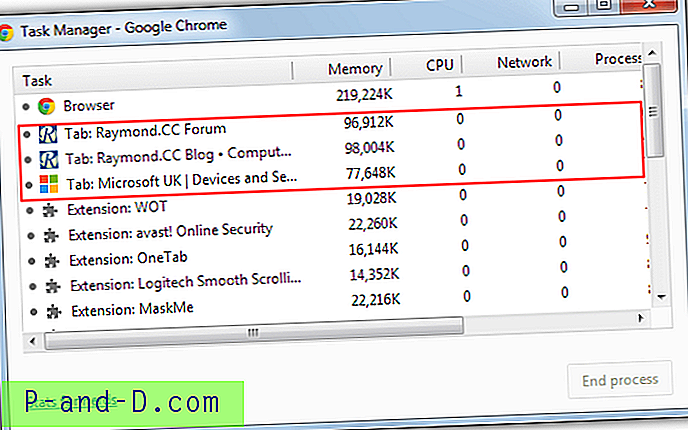
Yra bent trys būdai patekti į „Chrome“ užduočių tvarkytuvę. Paprasčiausi du yra spustelėti „Nustatymų“ piktogramą> „Įrankiai“> „Užduočių tvarkyklė“ arba tiesiog paspausti „Shift“ + „Escape“. Žemiau pagrindinio „Chrome“ proceso sąraše bus atidaryti skirtukai su skirtuko pavadinimu, naudojama atmintimi, procesoriaus naudojimu, tinklo naudojimu, pagrindinio proceso ID ir kadrais per sekundę. Jei pastebėjote, kad skirtukas užima daug atminties arba užima CPU, spustelėkite jį ir paspauskite mygtuką „Baigti procesą“.
„Google Chrome“ taip pat yra puslapis „Nerds statistika“, panašus į „Firefox“ puslapį. Spustelėkite nuorodą „Nerds statistika“, esančių užduočių tvarkytuvėje, arba adreso juostoje įveskite apie: atmintis . Tai pateikia konkretesnę skirtuko naudojimo informaciją, įskaitant virtualiąją, bendrąją, žemėlapių ir asmeninę atmintį.
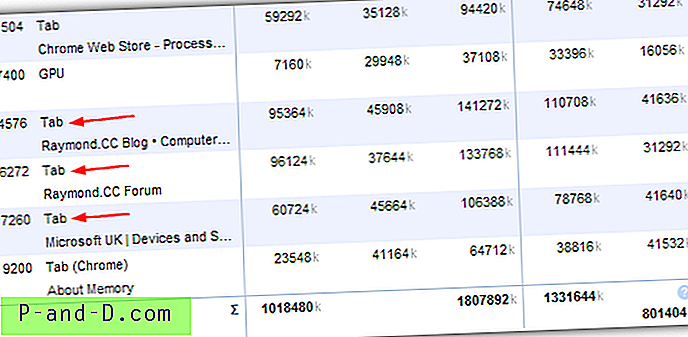
„Chrome“ internetinėje parduotuvėje yra plėtinio papildymas, kuris taip pat rodo skirtukų atminties ar procesoriaus naudojimą per iššokantįjį langą, esantį plėtinių juostoje, dešinėje viršuje, pavadinimu „Process Monitor“.
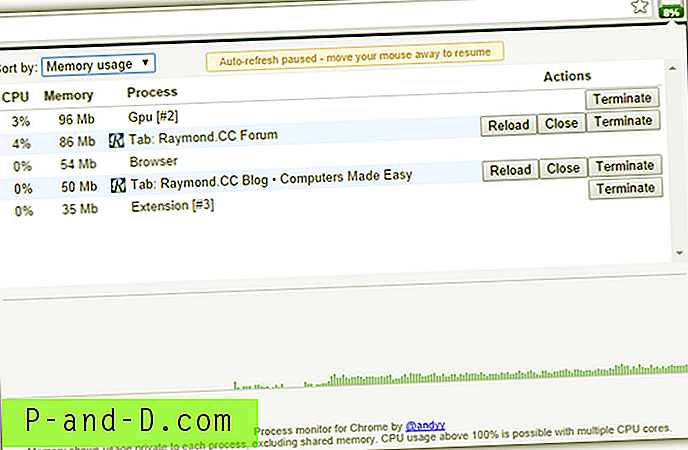
Be atitinkamos statistikos peržiūros, jūs taip pat turite galimybę iš naujo įkelti skirtuką arba jį uždaryti. „Process Monitor“ trūkumas yra tas, kad atrodo, kad jis veikia tik su „Chrome“ / „Chromium“ tobulinimo versijomis, o ne su bendrosios versijos stabiliomis versijomis.
Atsisiųskite „Google Chrome“
„Microsoft Internet Explorer“
Kas gali nustebinti tai, kad „Internet Explorer“ turbūt yra naudingiausias atminties naudojimo ekranas atskiriems skirtukams, nes jis rodomas kaip iššokantis langas kiekvieno skirtuko lange. Tai reiškia, kad galite toliau žiūrėti patį puslapį ir žvilgtelėti į iššokantįjį langą, neatidarę ir peržiūrėdami atskirą skirtuką. Atminkite, kad tai galima tik naudojant „Internet Explorer 11“, o ne senesnes versijas.
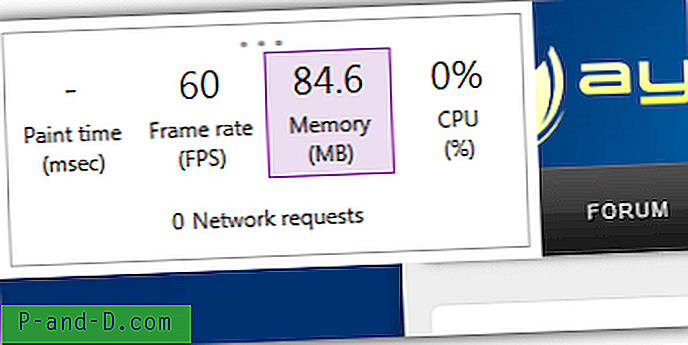
Žinomas kaip „Performance Dashboard“, galite atidaryti iššokantįjį langą dviem būdais. Paspauskite Alt + T, kad būtų atidarytas meniu Įrankiai, ir pasirinkite „Performance Dashboard“ arba tiesiog paspauskite Ctrl + Shift + U. Jį galima perkelti ant lango spustelėjus ir vilkdami tris taškus viršuje. Prietaisų skydelyje rodomi tiesioginiai dažų laiko (perteikimo pakeitimai), kadrų dažnio, procesoriaus ir atminties matavimai. Spustelėkite vieną, kad būtų parodytas mažas grafikas su paskutine tos statistikos istorijos minute. Spustelėkite dar kartą, kad grįžtumėte į informacijos suvestinę.
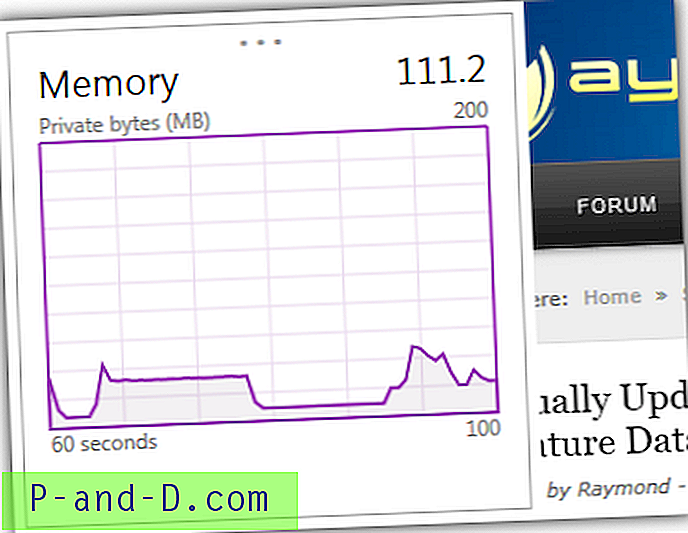
„Internet Explorer“ taip pat turi išsamesnį „F12“ kūrėjo įrankių komponentą, skirtą skirtukų atminčiai stebėti ilgesnį laiką, su papildoma galimybe tam tikroje vietoje nufotografuoti puslapį. Paspauskite F12, kad būtų parodyti kūrėjo įrankiai, ir pasirinkite „Memory“ („Ctrl“ + 7). Tada spustelėkite mygtuką Pradėti, kad pradėtumėte profiliavimo sesiją. Jei grafikas laikui bėgant pakils, tikėtina, kad puslapis turi atminties problemų.
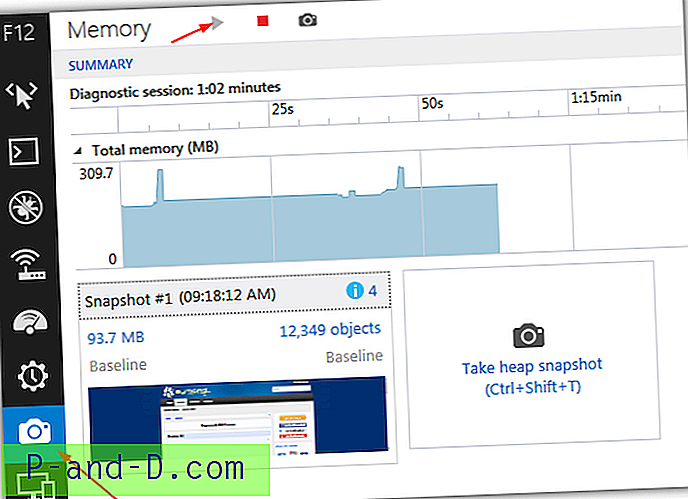
„Microsoft“ turi daugybę puslapių, padedančių diagnozuoti problemas, susijusias su „Internet Explorer“ atmintimi, „Atminties problemų diagnozavimas jūsų tinklalapiuose“ ir „Internetinių svetainių ir programų derinimas ir derinimas naudojant F12 kūrėjo įrankius IE11“, kuriuos verta perskaityti norint sužinoti daugiau apie tai, kaip naudoti „Internet Explorer“ ir kūrėjo įrankius.
Atsisiųskite „Microsoft Internet Explorer 11“ (diegimo neprisijungus)