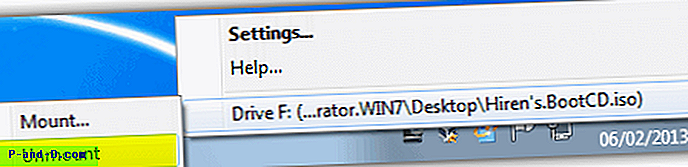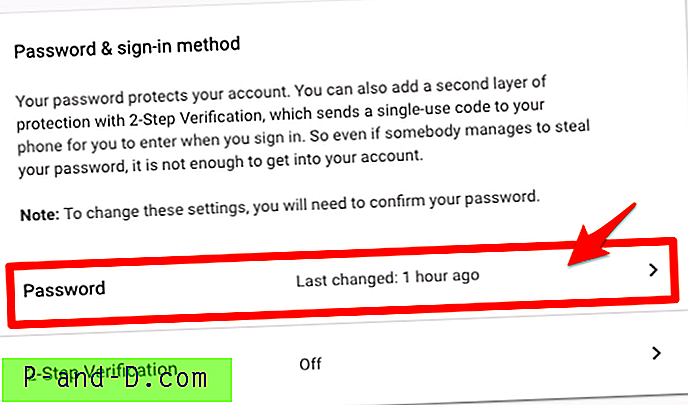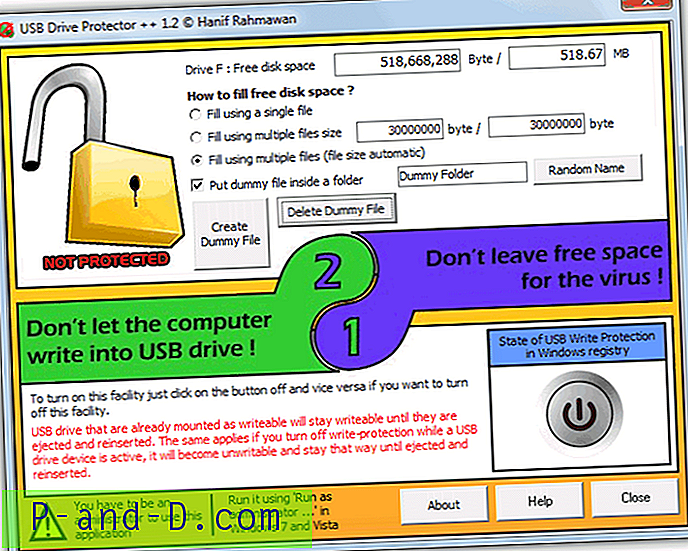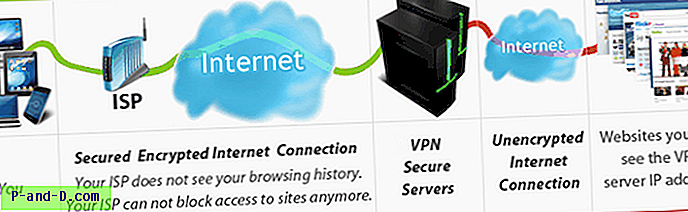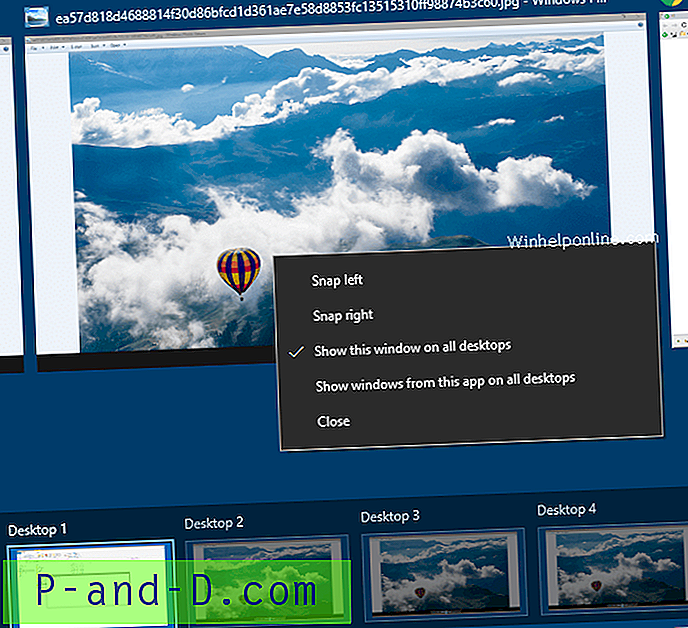Jei dar nežinojote, ISO vaizdo failas (.ISO) yra ISO 9660 failų sistemos disko vaizdas. ISO 9660 yra tarptautinis standartas, iš pradžių sukurtas duomenims saugoti optinėse laikmenose, tokiose kaip CD ar DVD, o ISO vaizdas yra tiesiog tiksli optinio disko kopija failo pavidalu. Tuomet šiuos failus galima įrašyti į CD, DVD ar net „Blu-ray“ laikmenas ir šiomis dienomis rasti visur.
Taip pat galima padaryti atvirkštinę formą ir pasidaryti viso kompaktinio disko ar DVD disko atsarginę kopiją prie ISO atvaizdo, tokiu būdu jums reikės visą laiką naudoti optinę laikmeną ir rizikuoti ją sugadinti. Taip pat labai lengva įrašyti ISO vaizdo failus į diską ir yra keletas programų, kurios jums tai padės. Net „Microsoft“ kelerius metus platina „ISO 7“ failus „Windows 7“, o „Windows 8“ taip pat galima nusipirkti internete kaip ISO atvaizdą ir įrašyti į DVD arba įrašyti į įkrovos USB atmintinę. Kartais gali reikėti išnagrinėti ISO failo turinį arba iškelti keletą failų iš jo nepadedant į fizinę laikmeną. „Windows“ negali to padaryti be trečiųjų šalių programinės įrangos pagalbos, todėl šią užduotį atlikti galima įvairiais būdais, čia parodysime, kaip tai padaryti.
Ištraukimas iš ISO failo, naudojant archyvą
Pirmasis ir tikriausiai lengviausias būdas pasiekti failus su ISO atvaizdu yra atidaryti arba išgauti ISO failą naudojant archyvavimo programinę įrangą, palaikančią ISO formatą. Dauguma vartotojų diegia trečiosios šalies archyvatorių, nes pats geriausias „Windows“ įrenginys gali susitvarkyti su „Zip“ failais, kurių dažniausiai nepakanka, nes ten yra tiek daug skirtingų formatų.
Čia yra keletas nemokamų archyvatorių įrankių, kurie palaiko atidarymą ir ištraukimą iš ISO formato. Akivaizdu, kad aplink yra daugiau nemokamos programinės įrangos įrankių, taip pat yra daugybė siūlomų „shareware“ programų, tačiau šiuos išvardintus nemokamus įrankius mes taip pat išbandėme kitame straipsnyje dėl greičio ir suspaudimo laipsnių.
1. 7-užtrauktukas
2. „ HaoZip“
3. „ HAMSTER Free ZIP Archiver“
4. PeaZip
5. „ BandZip“
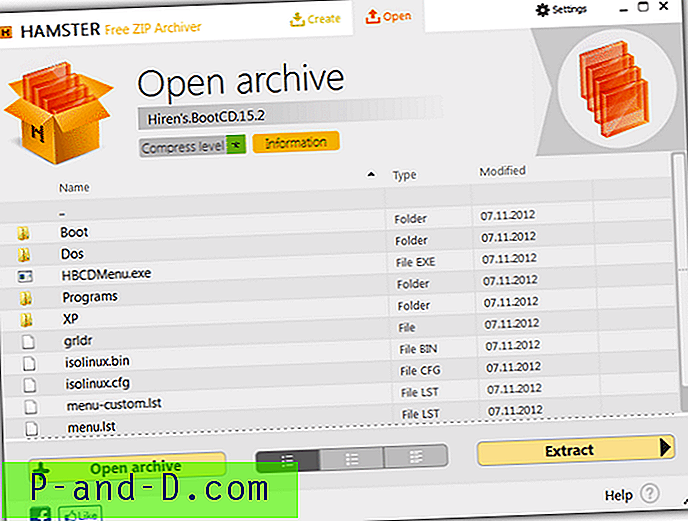
Paprastai, įdiegę vieną iš šių archyvatorių, galite tiesiog dešiniuoju pelės mygtuku spustelėkite ISO atvaizdo failą ir meniu pasirinkti ištrauką arba ištraukti į…. Pvz., Aukščiau esančioje ekrano kopijoje rodomas „HAMSTER Free ZIP Archiver“ su atidarytu ISO failu, ir jūs galite nuvilkti failus iš ISO failo į pasirinktą aplanką arba paspausti mygtuką „Ištraukti“, kad visus „ISO“ failus nukopijuotumėte į aplanką. .
ISO kūrimo / redagavimo programinė įranga
Vienas akivaizdus būdas pasiekti ISO failų turinį yra naudoti tam skirtą programinę įrangą, kuri yra sukurta darbui ir kuria galima kurti, redaguoti ir išsaugoti ISO atvaizdus. Yra keletas įrankių, galinčių tai padaryti, deja, dauguma jų yra bendrojo naudojimo programinė įranga ir turi įvairius apribojimus, pvz., Negalėdami redaguoti ar kurti ISO atvaizdų, didesnių nei 300 MB, ir neveikiančius ekranus paleidžiant. Vis dėlto, turėdami šiuos ar panašius apribojimus, „PowerISO“, „UltraISO“, „MagicISO“ ir „WinISO“ vis tiek leidžia peržiūrėti ir išgauti failus iš ISO atvaizdų.
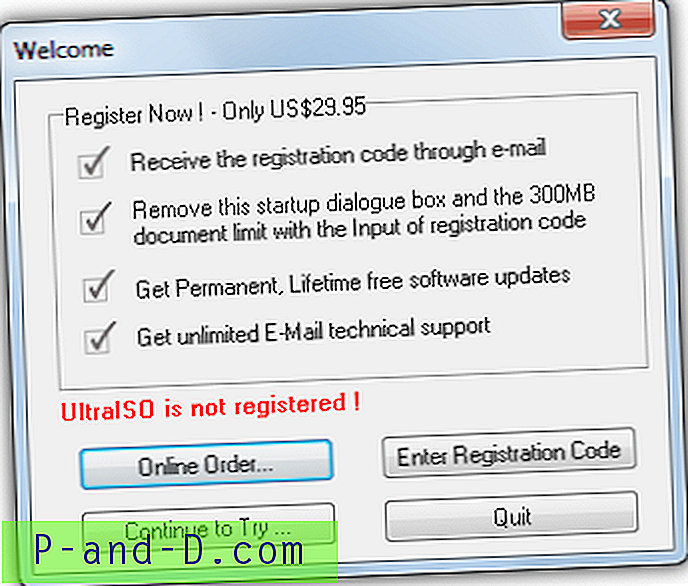
Patogu tai, kad kai kurios kitos funkcijos veiks ir viršijant failų apribojimus, pvz., Konvertavimas iš vieno vaizdo formato į kitą („cue / bin“ -> ISO), disko įrašymas ir informacijos apie įkrovos kaupiklį išgavimas. Dar kažkas naudingo diegiant programas ar žaidimus iš ISO yra „PowerISO“ ir „WinISO“ leidžia montuoti vaizdus naudojant jų virtualiojo disko funkcijas.
„WinISO“ taip pat turi savo senąją programinės įrangos versiją 5.3 - kaip nemokamą programinę įrangą ir tai yra visiškai funkcionuojantis produktas. Neigiama yra tai, kad nuo pat 2001 m. Ir gali būti tvarkomi tik su CD atvaizdais, nors jūs galite kurti, redaguoti, konvertuoti ir padaryti paleidžiamus CD vaizdus.
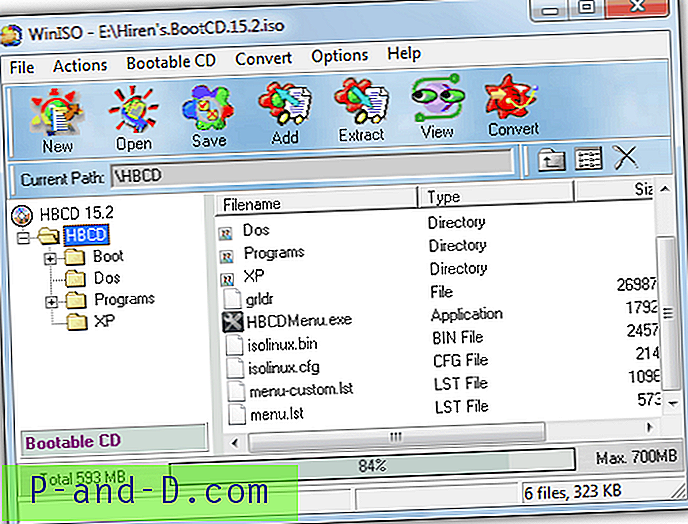
Tiesiog paspauskite mygtuką Atidaryti ir suraskite kompaktinio disko ISO atvaizdą. Tada jį bus galima peržiūrėti, redaguoti, išsaugoti arba iš jo išgauti failus. Nepaisant savo amžiaus, „WinISO 5.3“ yra visiškai suderinamas su „Windows Vista“ ir „7“, įsitikinkite, kad užregistruokite programą naudodami seriją, pateiktą „Readme“ tekstiniame faile.
Atsisiųskite „WinISO Free 5.3“
ISO montavimo programinė įranga
Šis trečiasis būdas pasiekti failus ISO atvaizduose yra sukurti virtualų kompaktinių diskų / DVD diskų įrenginį ir pažymėti ISO atvaizdą jame naudojant tam skirtą programinę įrangą. Nors, kaip minėta aukščiau, kai kurie „ISO“ kūrimo ir redagavimo įrankiai turi tokią galimybę demonstracinėse versijose, jei dažnai atidarote arba naudojate ISO failus norėdami įdiegti programinę įrangą ir pan., Gera idėja yra sklandžiau integruoti „Windows“.
Žaidėjams šis metodas turėtų būti pažįstamas, nes virtualūs kompaktiniai diskai yra populiari alternatyva NO-CD pataisoms, o jums nereikia naudoti originalaus kompaktinio disko / DVD disko, žaidžiant žaidimus. Jei norite pažvelgti į pasirinktą nemokamą programinę įrangą, leidžiančią prijungti kompaktinius diskus, DVD diskus ir net „Blu-ray“ diskus kaip virtualius diskus, pažvelkite į 10 nemokamų programų, skirtų prijungti kompaktinius diskus arba DVD ISO vaizdo failą kaip virtualius diskus.
Čia yra trumpas vadovas, kaip prijungti ISO atvaizdą kaip virtualų diską naudojant vieną iš populiariausių ir lengvai naudojamų nemokamų įrankių iš mūsų sąrašo; „SlySoft“ virtualus „CloneDrive“ .
Naudojant „Virtual CloneDrive“ labai lengva ISO paveikslėlį susieti su virtualiu kompaktiniu disku, tiesiog įdiekite programą ir ji automatiškai susisieja su ISO failo tipu. Tada tiesiog suraskite ISO failą ir spustelėkite jį dešiniuoju pelės mygtuku, kuris dešiniuoju pelės mygtuku spustelėkite kontekstinio meniu parinktį, pavadintą „Prijungti (Virtual CloneDrive [diskas:])“. Spustelėkite jį, tada ISO vaizdas bus pritvirtintas prie nurodytos disko raidės. Arba dešiniuoju pelės mygtuku spustelėkite dėklo piktogramą -> Diskas [diskas:] -> Sumontuoti… ir raskite ISO failą.
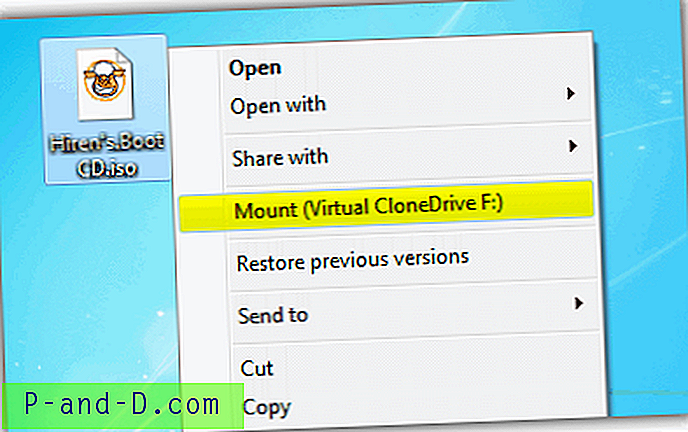
Kai eisite į (Mano) kompiuterį, disko raidė bus užpildyta ISO failo atvaizdu ir elgsis kaip įprasta kompaktinio disko / DVD diskas su automatiniu grojimu. Norėdami dar kartą pašalinti vaizdą, dešiniuoju pelės mygtuku spustelėkite diską, pasirinkite [ISO fielname] -> UnMount arba atlikite tą patį, dešiniuoju pelės mygtuku spustelėdami dėklo meniu.