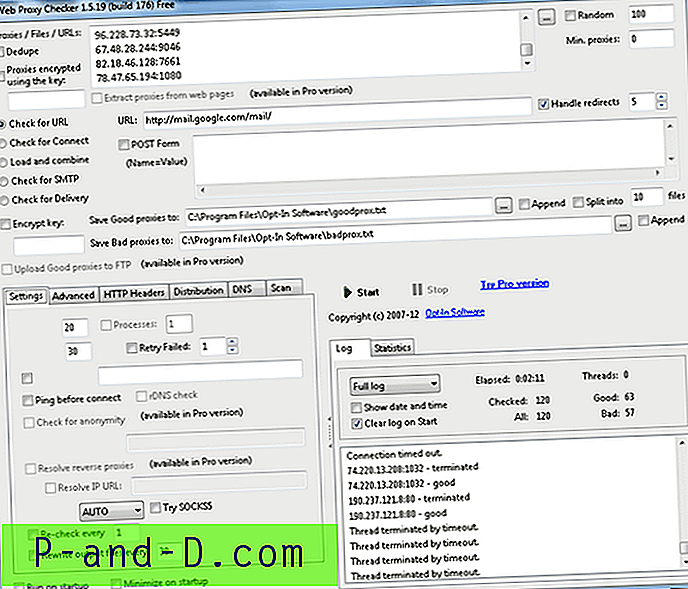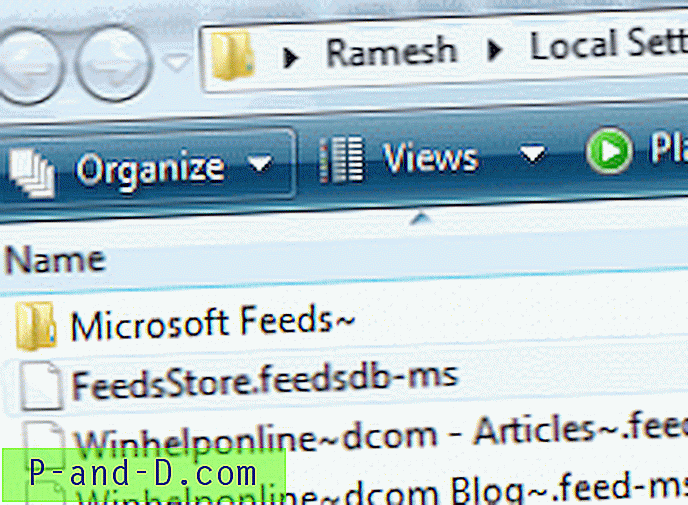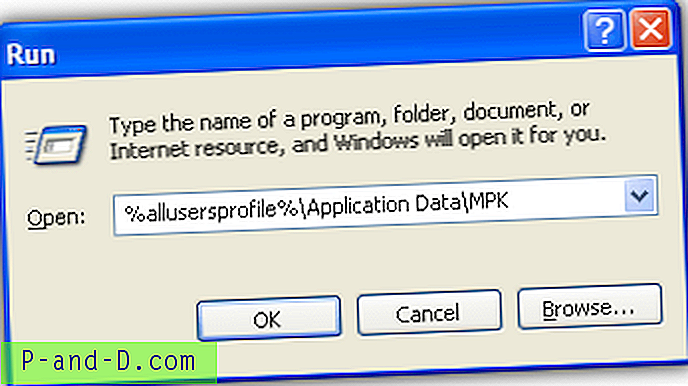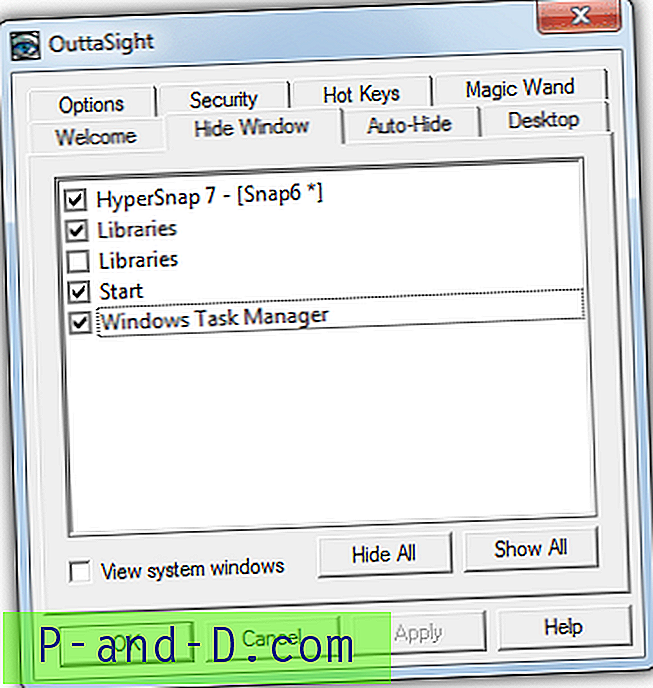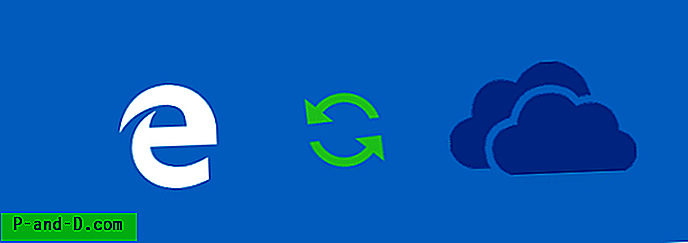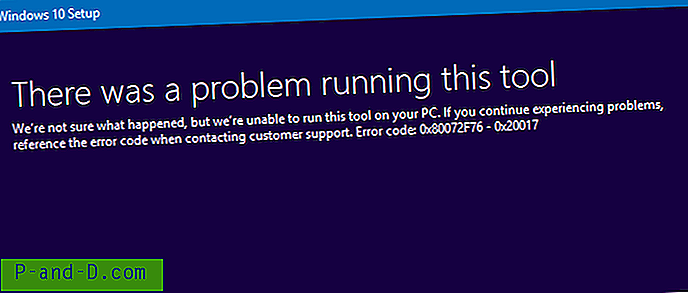Nešiojamojo dokumento formato ( PDF) failai yra populiariausias pasaulyje formatas informacijos duomenims saugoti ir dalintis. Failo formatas naudojamas dokumentams pateikti nepriklausomai nuo taikomosios programinės įrangos, aparatinės ir operacinės sistemos.
Daugelis verslo ir kitų konfidencialių paslaugų PDF failų gali būti apsaugoti slaptažodžiu, kad turinys būtų apsaugotas nuo netinkamo naudojimo arba siekiant apsaugoti duomenis.
Perskaityti saugų PDF failą be jokio slaptažodžio nėra lengva užduotis, o turimos programos ar metodai bandymo kodą nulaužti naudoja bandomųjų ir klaidų metodą. Programos ar svetainės paprastai naudoja įvairius slaptažodžių derinius ir bando atrakinti PDF (jei įmanoma). Tai gali užtrukti nuo kelių iki kelių dienų.
Viena iš tokių programų, kurios teigia atliekančios šį darbą, yra „PDF Utility“. Yra daugybė kitų svetainių ir programų, kurios taip pat teigia.
Šiandien šiame įraše aš jums pasakysiu, kaip jūs galite visam laikui pašalinti apsaugą nuo slaptažodžio iš bet kokio saugaus PDF failo, kad galėtumėte be jokių rūpesčių dalytis ja su kitais vartotojais.
Naudodamiesi šiuo vadovu iš failo galite pašalinti tik apsaugą slaptažodžiu. Taigi, jūs turite žinoti slaptažodį, kad failas būtų saugus.
Pastaba: failai, apsaugoti slaptažodžiu, gali būti naudojami tik teisėtai. Jei naudosite juos netinkamomis priemonėmis, jums gali kilti problemų.
Nuolat pašalinkite slaptažodžio apsaugą iš PDF
1 žingsnis.
Atsisiųskite „PDF Viewer“ iš „Google Play“ parduotuvės
2 žingsnis.
Dabar suraskite saugų PDF failą ir atidarykite jį naudodami „PDF Viewer“.
3 žingsnis.
Įveskite saugaus failo slaptažodį ir atidarykite failą.
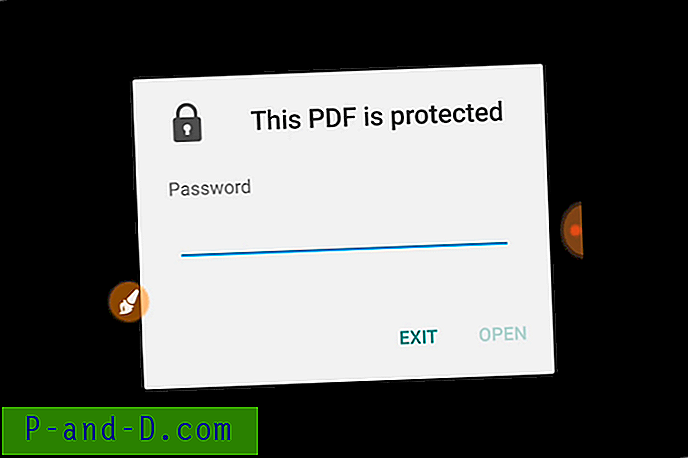
Įveskite slaptažodį
4 žingsnis.
Dabar programoje spustelėkite „Trys taškai“ arba „Meniu“ mygtuką.
5 žingsnis.
Čia spustelėkite parinktį pavadinimu „Spausdinti“.
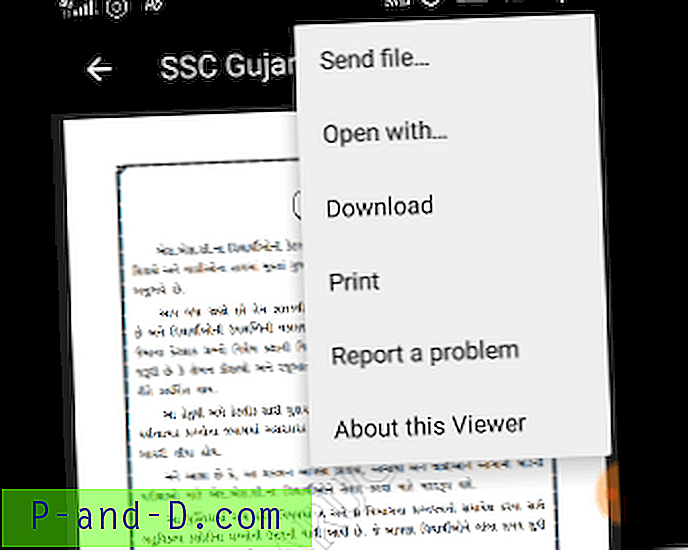
Spausdinimo parinktis naudojant „Google PDF Viewer“
6 žingsnis.
Įkėlę ekraną pamatysite PDF piktogramą. Spustelėkite jį.
7 žingsnis.
Įrašykite failą norimoje vietoje ir pervardykite failą .pdf formatu.
8 žingsnis.
Džiaugsmas! Naujas failas bus atidaromas tiesiogiai, neprašant įvesti slaptažodžio.
Išvada: tikiuosi, kad įrašas buvo naudingas. Komentuokite žemiau, jei norite gauti pagalbos iš mano pusės.
Šis patarimas skirtas tik informacijai. Naudokite jį sąžiningam naudojimui.