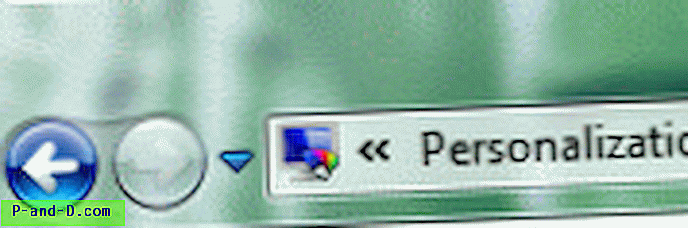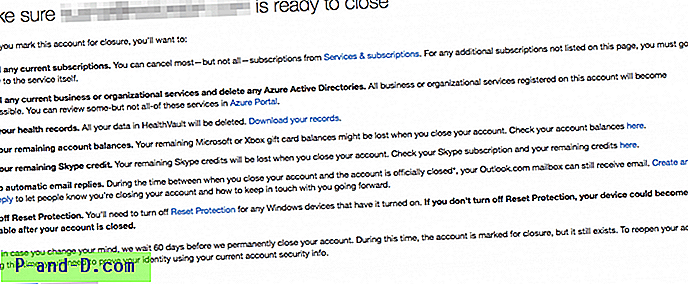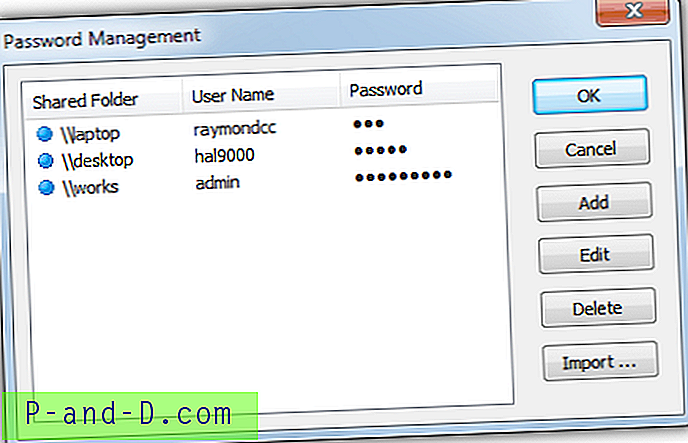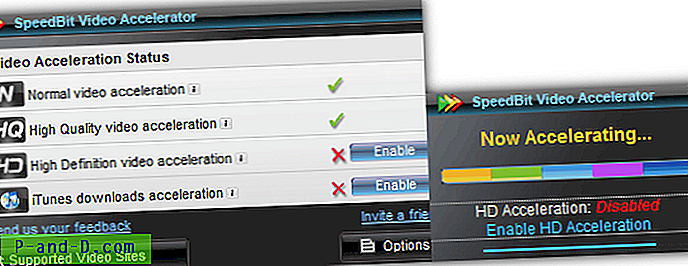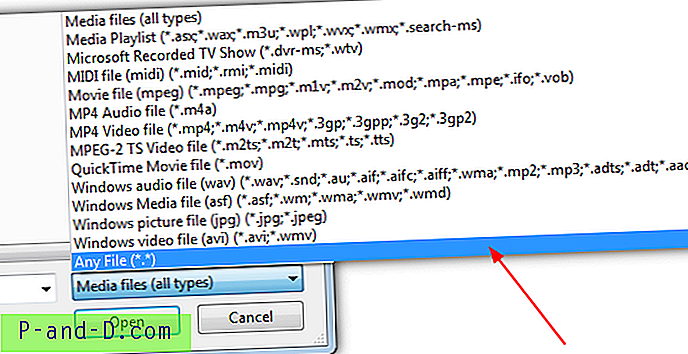Kompiuterius, turinčius programinę įrangą ir interneto ryšį, valdyti kompiuterius kitoje atokioje vietoje galima net tuo atveju, jei jie yra priešingoje pasaulio pusėje. Laimei, programinė įranga, skirta pasiekti nuotolinį kompiuterį, bėgant metams buvo labai supaprastinta, išsprendžiant daugelį bendrų problemų, tokių kaip dinaminės DNS paslaugos nustatymas, kad ji automatiškai nurodytų jūsų kintantį IP adresą, prievado peradresavimas, ugniasienės konfigūracija ir kt.
Nuotolinės prieigos programinę įrangą galima įdiegti ilgalaikiam naudojimui, kurią administratoriai daro norėdami pasiekti savo serverius iš namų ar kitos vietos, kad atliktų techninę priežiūrą ar trikčių šalinimą. Tačiau jei jums reikia laikinai ir greitai pasiekti savo draugo ar giminaičio kompiuterį, kad padėtumėte sukonfigūruoti programinę įrangą ar išspręstumėte nedidelę problemą, nėra prasmės dėti visas problemas diegiant ir konfigūruojant visiškai išpūstą nuotolinės prieigos programinę įrangą. Daug lengvesnis būdas yra naudoti specialią nuotolinės prieigos programinę įrangą, sukurtą greitai ir lengvai teikti trumpalaikę internetinę paramą. Čia yra mūsų 8 populiariausi pasirinkimai, kuriais galima nemokamai naudotis. 8. avast! Nuotolinė pagalba
Nuo avast! 7 versija, į jų programinę įrangą buvo įtraukta nauja funkcija, vadinama „Remote Assistance“, o tai reiškia, kad ši funkcija prieinama tik vartotojams, turintiems avast! įdiegtos antivirusinės ar interneto saugos programos. Norėdami naudotis šia funkcija iš avast! 8, eikite į techninės priežiūros skirtuką ir kairėje pusėje esančiame meniu spustelėkite Nuotolinė pagalba. Yra 2 didžiuliai mygtukai, skirti nuotoliniam valdymui arba nuotolinio kompiuterio valdymui.
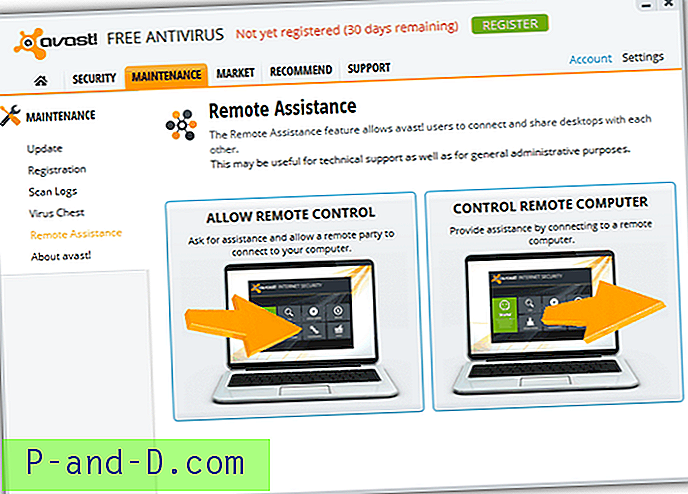
Spustelėjus mygtuką Leisti nuotolinį valdymą, bus sugeneruotas 8 ženklų kodas, kuris bus suteiktas valdikliui. Tada valdiklis spustelės mygtuką Valdyti nuotolinį kompiuterį, įveskite kodą į teksto lauką ir spustelėkite Prisijungimas.
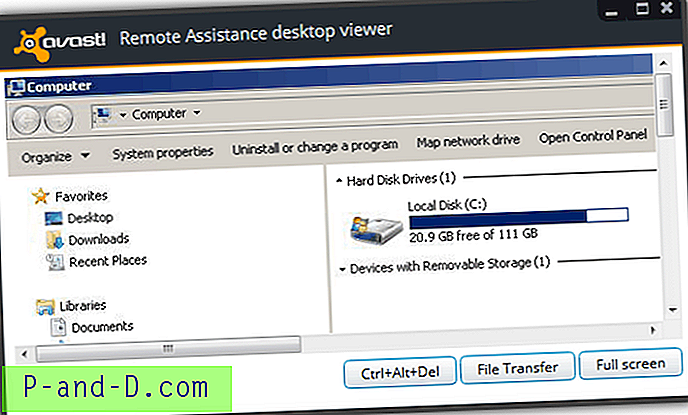
Vaizdo įrašo apačioje rasite 3 mygtukus, kuriuos reikia nusiųsti Ctrl + Alt + Del derinio klavišui, paleisti failų perkėlimo langą ir žiūrėti per visą ekraną. Nors niekur nepaminėti, mes manome, kad avast! Nuotolinė pagalba naudoja „TightVNC“, nes langas „File Transfer“ atrodo visiškai tas pats. Išbandę avast! Nuotolinė pagalba nustatėme, kad perkėlimo ir atnaujinimo dažnis yra gana lėtas.
Atsisiųskite avast!
7. „ Chrome“ nuotolinis darbalaukis
„Chrome“ nuotolinis darbalaukis, kurį sukūrė „Google“, yra nemokama programa, leidžianti nuotolinį valdymą tiesiai iš „Chrome“ žiniatinklio naršyklės ar „Chromebook“. Nors tai naudinga, yra keletas reikalavimų, pvz., Abiems vartotojams reikia įdiegti „Chrome“ naršyklę, prisijungti prie savo „Google“ paskyros, kad būtų galima atsisiųsti ir įdiegti 22, 6 MB programą, ir galiausiai suteikite nuotolinio darbalaukio programos leidimą žinoti, kas esate „Google“, kuri kai kuriems vartotojams, kuriems rūpi jų privatumas, gali būti nepatenkinti.
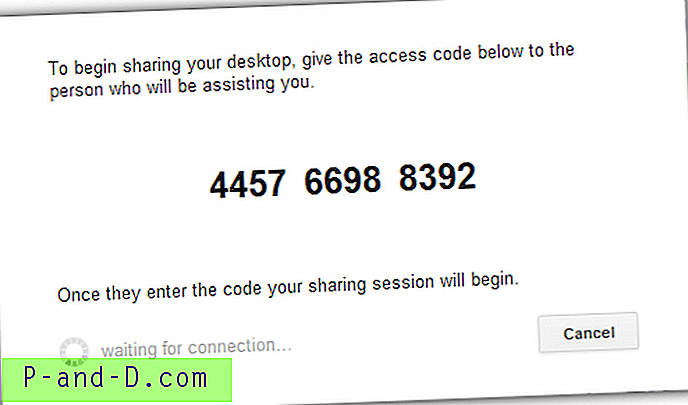
Įdiegus „Chrome“ nuotolinį darbalaukį, juo naudotis paprasta. Nuotoliniu būdu valdomas kompiuteris turės paspausti raudoną spalvotą mygtuką „Bendrinti“, kad gautų 12 skaitmenų prieigos kodą ir duotų jį asmeniui, kuris valdys kompiuterį. Kalbant apie valdiklį, spustelėkite mygtuką Prieiga ir įveskite kodą, tada spustelėkite „Prijungti“.
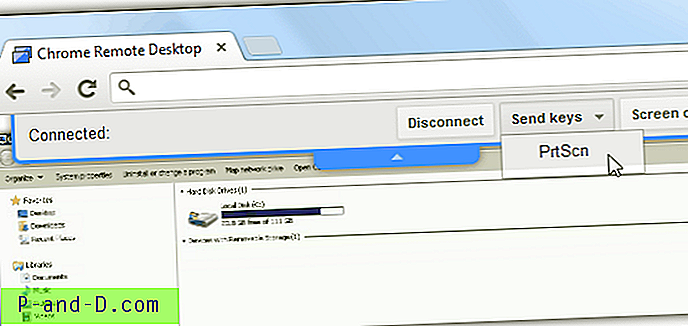
„Chrome Remote Desktop“ gali valdyti kompiuterį tik nuotoliniu būdu, tačiau be jokių išgalvotų funkcijų, tokių kaip failų perdavimas, VOIP ir kt.
Atsisiųskite „Chrome“ nuotolinį darbalaukį
6. „ CrossLoop“
„CrossLoop“ programinė įranga veikia beveik taip pat, kaip ir visa kita šiame puslapyje, tačiau vienas dalykas, dėl kurio ji išsiskyrė, yra rinka, kurioje už „CrossLoop“ galima nemokamai gauti ir gauti kompiuterio palaikymą internetu. Norėdami prisijungti, abu vartotojai, norintys pasiekti ir bendrinti, turės atsisiųsti ir įdiegti „CrossLoop“. Kompiuteris, kuris bus valdomas, turės eiti į „Bendrinti“ skirtuką, kad iš „Access Code“ teksto laukelio gautų 12 skaitmenų kodą ir duotų jį valdikliui.
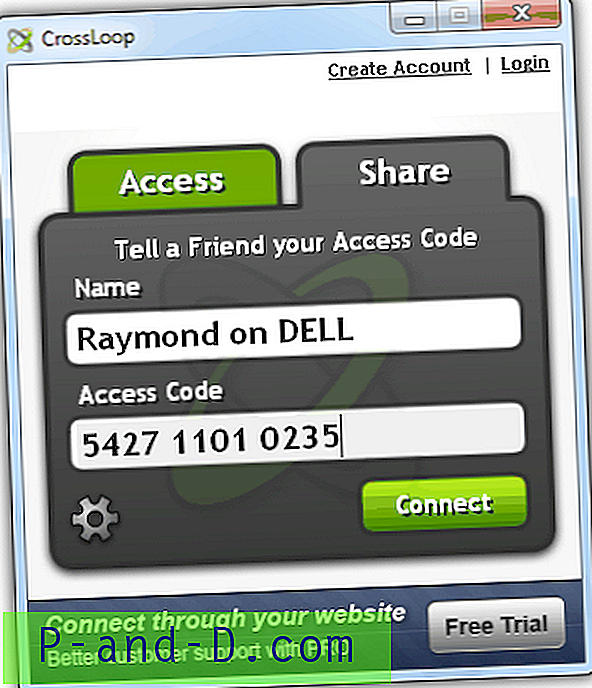
Valdiklis įves nurodytą prieigos kodą skirtuke „Access“ ir spustelės prisijungti. Kai bus užmegztas ryšys, bendrai naudojamas kompiuteris taip pat turės rankiniu būdu patvirtinti nuotolinę prieigą prieš užmegzdamas ryšį. „CrossLoop“ naudoja „TightVNC Server 2.0.2.0“, kad galėtų dalytis, ir „UltraVNC Viewer 1.0.8.2“, kad galėtų prieiti.
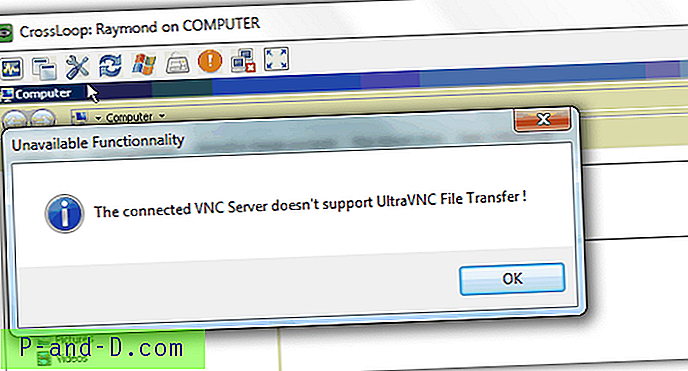
„CrossLoop“ yra 6 vietoje, nes ją reikia įdiegti, kai dauguma žmonių nemėgsta diegti papildomos programinės įrangos, kuri naudojama tik laikinai. 2 minučių pasidalijimo laiko nepakanka norint prisijungti, ypač tiems, kurie nieko nežino apie kompiuterį. Testuodami taip pat patyrėme pertraukiamo ryšio su jų reliniais serveriais problemas. Failų tvarkyklė nemokamoje versijoje taip pat negalima.
Atsisiųskite „CrossLoop“
5. Firnas
Nors „Firnass“ vis dar yra „Alfa“ / „Beta“ būsena, mes vis tiek įtrauksime ją į 5 svarbiausius mūsų įrankius, kad teiktume nuotolinę pagalbą, nes jis yra labai mažas, tik 668 KB dydžio, nemokamas, veikia „Windows“, „Mac“ ir „Linux“ dėl „Java“, naudoja savo savo ekrano dalijimosi protokolus, skirtingai nuo daugelio, kurie naudoja VNC ar RDP, pokalbių ir VOIP palaikymą, failų perkėlimą, nuotolinės komandos vykdymą, sesijos įrašymą ir dar daug daugiau, kad būtų ateities versija.
Prijungimo žingsniai šiek tiek skiriasi nuo kitų. Pirmiausia ryšį turės užmegzti bet kuri šalis, pateikusi 6 skaitmenų ID ir spustelėdama mygtuką Prisijungti.
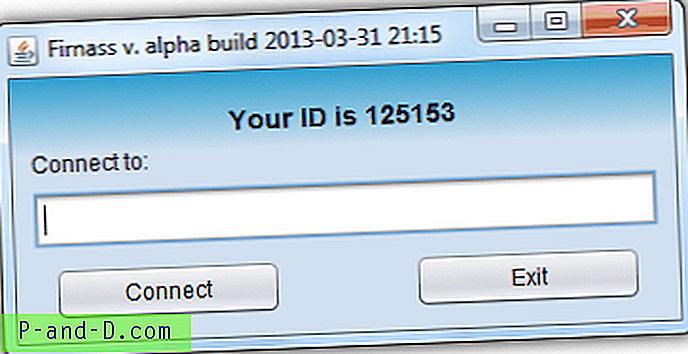
Sėkmingai prisijungus, abiem šalims atsidarys naujas langas. Kompiuteris, kurį norite valdyti, turi spustelėti atkūrimo mygtuką, kuris pasirodys tik perkėlus pelės žymeklį į mažą juodą ekraną.
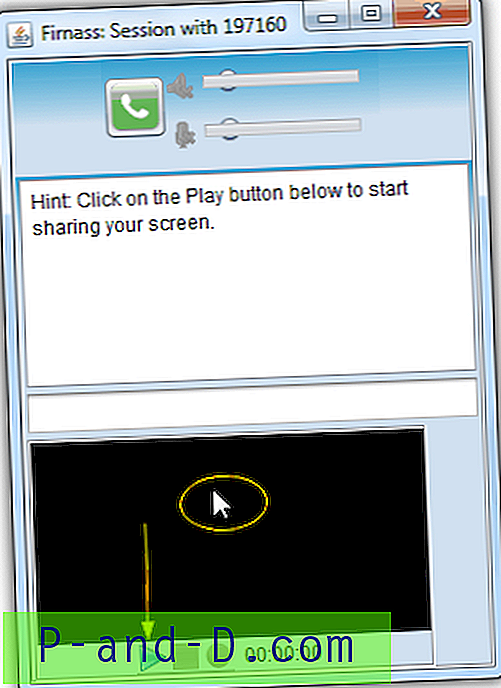
Kai ekranas bus bendrinamas, žiūrovas turės nuotolinę prieigą prie kompiuterio. Įrankių juosta su parinktimis bus atskleista, kai pelės žymeklis palies žemyn nukreiptą rodyklę, esančią žiūrinčiojo viršuje.
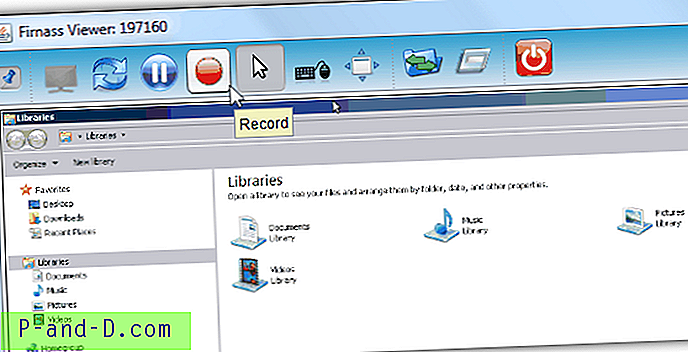
Parsisiųsti „Firnass“
1 2Toliau › Peržiūrėti visus