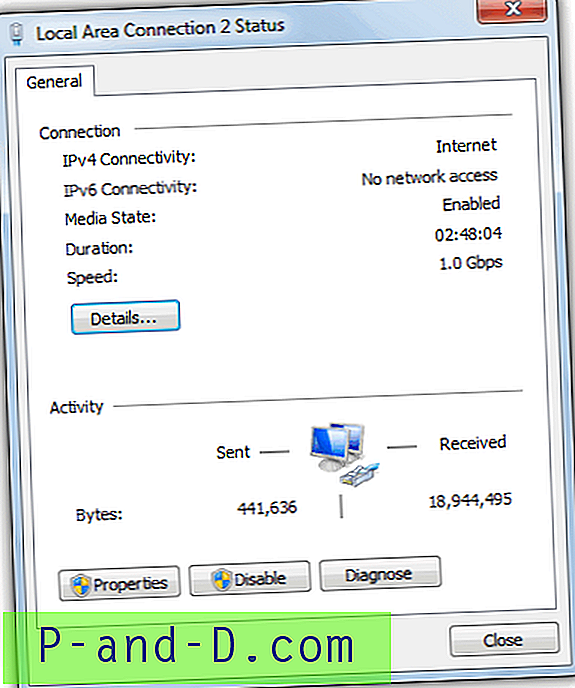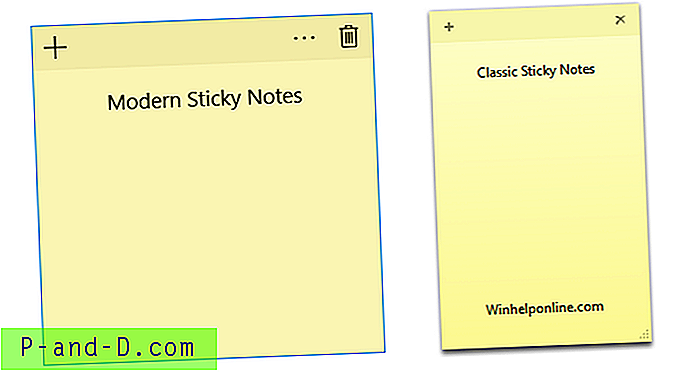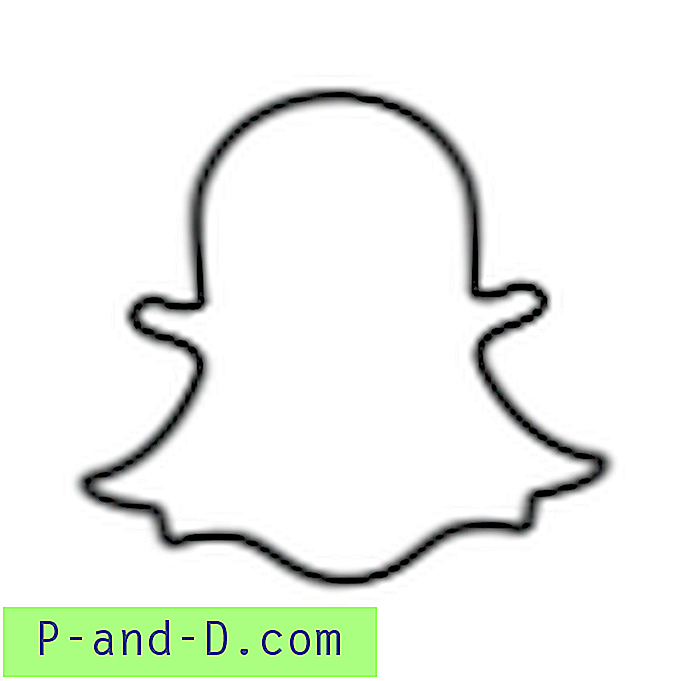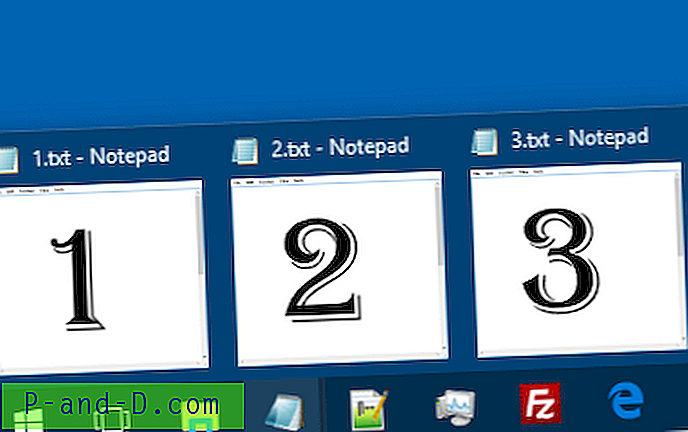Jei esate „iPhone“ ar „iPod“ vartotojas, vienas iš svarbiausių programinės įrangos, kurią turite įdiegti asmeniniame kompiuteryje, kuriame veikia „Windows“, yra „iTunes“. „ITunes“ galima rasti nemažai funkcijų, o svarbiausia funkcija tikriausiai yra galimybė susikurti visą „iPhone“ atsarginę kopiją. Išskyrus tai, „iTunes“ taip pat yra daugialypės terpės grotuvas, leidžiantis leisti garso ir vaizdo failus, kurti ir tvarkyti grojaraštį, klausytis „Apple“ muzikos ir daug daugiau.
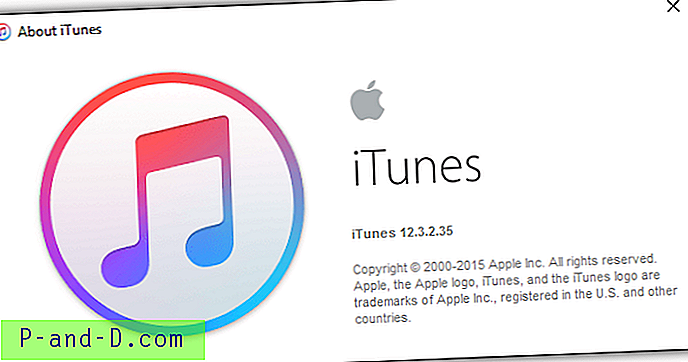
Kad ir kaip naudinga, kai kurie vartotojai mano, kad „iTunes“ programinė įranga erzina, nes diegdami „iTunes“ „Windows“ sistemoje ji taip pat įdiegia papildomus paleisties elementus, tokius kaip „iPod Service“ (iPodService.exe), „Bonjour“ tarnyba (mDNSResponder.exe), „Apple“. Mobiliųjų įrenginių paslauga („AppleMobileDeviceService.exe“) ir „iTunesHelper“ („iTunesHelper.exe“). Jei diegdami nesate atsargūs, galbūt netgi leidote „iTunes“ būti numatytuoju garso failų grotuvu kompiuteryje.
Tai gali būti gera idėja naudoti nešiojamąjį „iTunes“, kad „Windows“ galėtų toliau veikti be visų nereikalingų „iTunes“ priklausančių procesų, kurie automatiškai paleidžiami paleidus kompiuterį. Deja, dėl „Apple“ ribojančių licencijos sąlygų jie neleidžia neoficialios nešiojamos „iTunes“ versijos, todėl negalite rasti legalios atsisiuntimo svetainės, kurioje yra nešiojamasis „iTunes“. Tačiau jūs galite bandyti padaryti savo iTunes nešiojamą asmeniniam naudojimui savo rizika. „iTunes“ nėra paprasta programa, kurią pateikia tik vienas vykdomasis failas, kurį galima lengvai padaryti nešiojamą. Todėl daugelis programų virtualizacijos programų, tokių kaip „Cameyo“, „Enigma Virtual Box“, „BoxedApp Packer“, „Evalaze“, „InstallAware Virtualizacija“ ir „JauntePE“, nesugeba sukurti veikiančio nešiojamojo „iTunes“. Paleidus nešiojamąjį „iTunes“, sukurtą aukščiau paminėtos programinės įrangos, pasirodys klaida: „ iTunes nebuvo tinkamai įdiegtas. Iš naujo įdiekite „iTunes“. 7 klaida („Windows“ 193 klaida) “
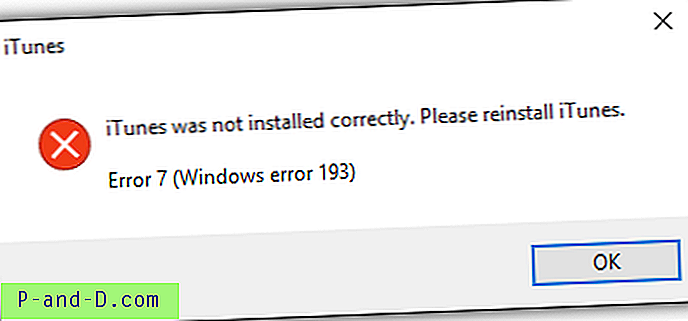
Kol kas mums pavyko sėkmingai sukurti veikiančią nešiojamą „iTunes“ versiją, naudojant „VMware ThinApp“ ir „Turbo Studio“. Štai šie veiksmai, jei norite sukurti savo nešiojamąjį „iTunes“. Atkreipkite dėmesį, kad geriau atlikti toliau nurodytus veiksmus naujai įdiegtoje „Windows“ operacinėje sistemoje, kuri yra visiškai atnaujinta.
Padarykite „iTunes“ nešiojamą naudodamiesi „Turbo Studio Express“
Iš pradžių buvo žinomas kaip „Xenocode“, vėliau pervadintas į „Spoon“, o dabar - į „Turbo“ studiją. Jei naudojote bet kurią iš ankstesnių versijų, pastebėsite, kad pažįstama grafinė vartotojo sąsaja yra beveik ta pati, išskyrus prekės ženklą. „Turbo Studio Express“ yra nemokama „Turbo Studio“ versija, leidžianti kurti nešiojamas programas asmeniniam naudojimui. Tiesiog atlikite žemiau pateiktus paprastus veiksmus, kad galėtumėte sukurti savo „iTunes“, nešiojamą su „Turbo Studio Express“.
1. Prisijunkite prie nemokamos „Turbo Studio“ paskyros. Laikinas slaptažodis jums bus atsiųstas el. Paštu, todėl įsitikinkite, kad registracijos metu įvedėte teisingą el. Pašto adresą.
2. Atsisiųskite „Turbo Studio Express“ ir paleiskite ją. Programos įkėlimas užtrunka, nes paleidžiate programą, kurios dydis yra didesnis nei 200 MB.
3. Turėsite įvesti savo vartotojo vardą ir slaptažodį, kuriuos naudojote prisiregistruodami prie nemokamos „Turbo Studio“ paskyros.
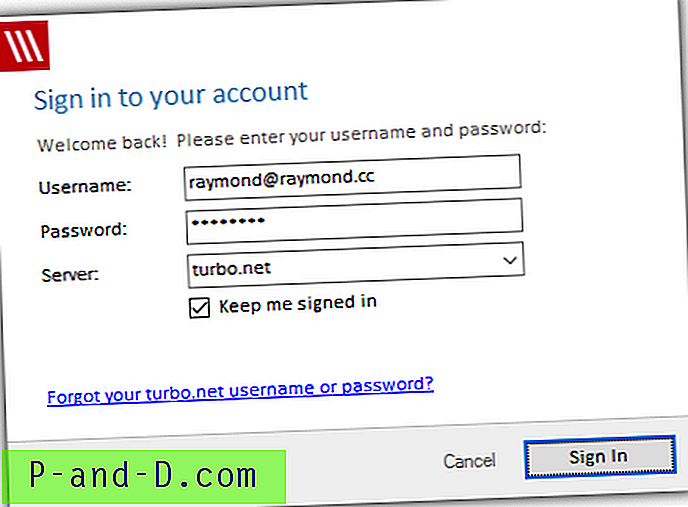
4. Kai pasirodys langas su trimis parinktimis, pasirinkite vidurinę parinktį, kurioje sakoma: „ Snapshot the trečiosios šalies programa ar komponentas “ ir spustelėkite Next.
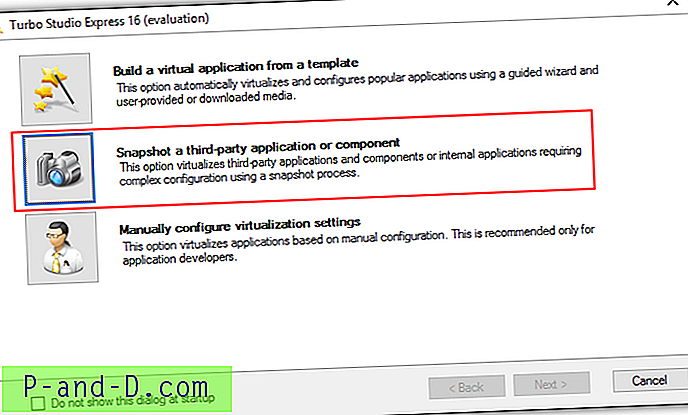
5. „Turbo Studio Express“ informuos jus, kad kitas žingsnis yra užfiksuoti „prieš“ momentinę nuotrauką. Spustelėkite Pirmyn, jei norite tęsti.
6. Kai pamatysite langą, kaip parodyta žemiau, kuriame nurodoma įdiegti ir sukonfigūruoti jūsų programą, dabar galite paleisti „iTunes“ diegimo programą ir palikti „Turbo Studio Express“ langą atvirą tokį, koks yra. Jei dar neatsisiuntėte „iTunes“ diegimo programos, tai galite padaryti spustelėję čia.
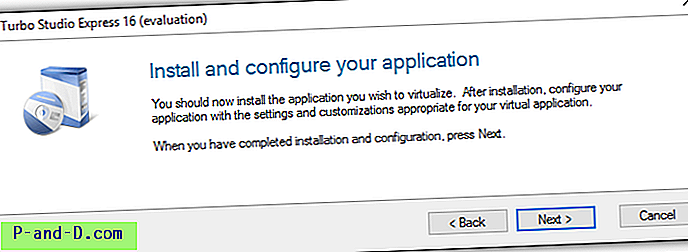
7. Diegiant „iTunes“ patartina nuimti visus 3 žymimuosius laukelius diegimo parinktyse.
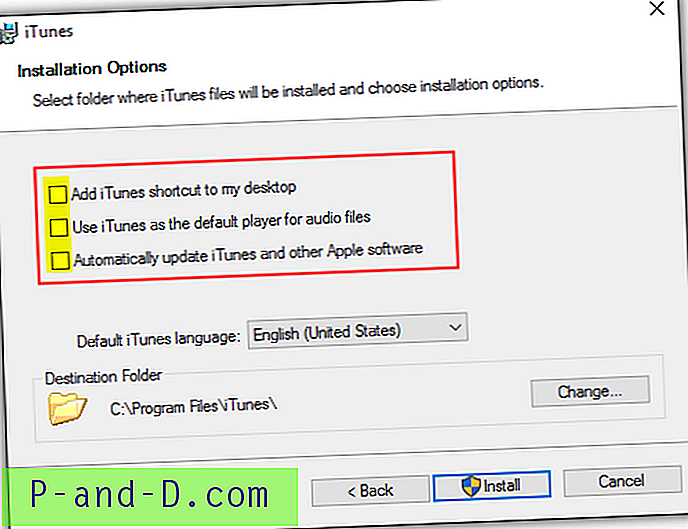
8. Baigę įdiegti „iTunes“, grįžkite į „Turbo Studio Express“ langą ir spustelėkite mygtuką Kitas.
9. „Turbo Studio Express“ dabar užfiksuos dar vieną momentinį vaizdą, kad palygintų jį su pirmuoju vaizdu, kuris buvo sukurtas prieš diegiant „iTunes“. Spustelėkite Pirmyn, jei norite tęsti. Kai jūsų paprašys ieškoti aplanko, kad nukopijuotų elementus, įtrauktus į failų sistemos momentinę nuotrauką, tiesiog pasirinkite kelią, pvz., Darbalaukį, kuriame turite rašymo prieigą.
10. Kai „Turbo Studio Express“ prašo pasirinkti paleisties failą, spustelėkite mygtuką Keli, pažymėkite „iTunes.exe“ žymės langelį Automatinis paleidimas ir spustelėkite Gerai.
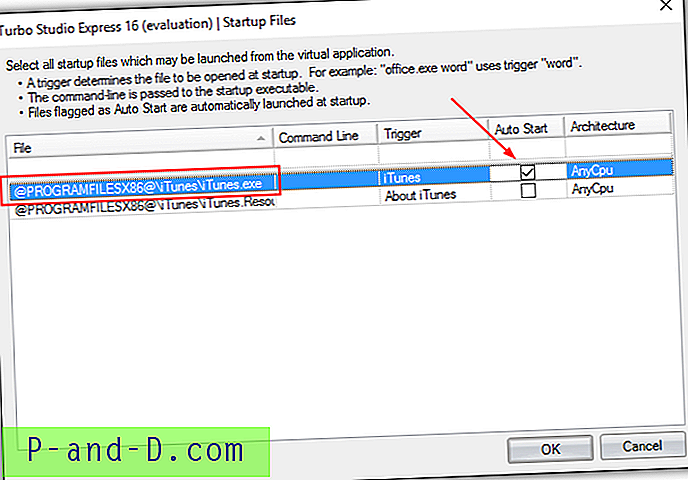
11. Norėdami pasirinkti smėlio dėžės vietą, galite pasirinkti pirmąją parinktį, kuri yra numatytoji, ir spustelėkite Next, jei norite tęsti.
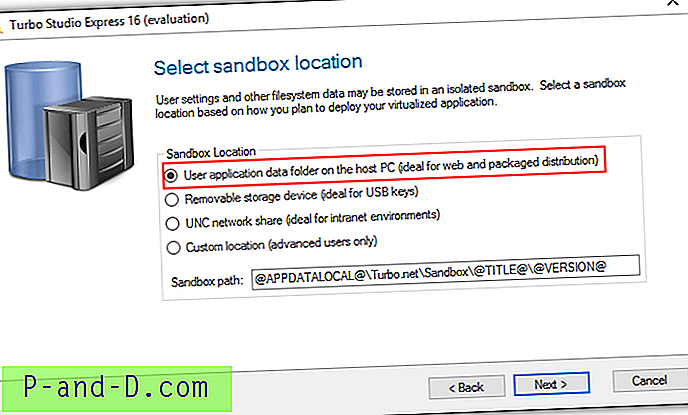
12. Baigę būtinai nuimkite žymės langelį „Skelbti virtualią programą dabar“ ir spustelėkite Baigti. Jei nepažymėsite parinkties, programa automatiškai įkels nešiojamąjį „iTunes“ į savo asmeninę „Turbo Studio“ paskyrą, kurios failo dydis yra keli šimtai MB. Tai gali užtrukti, jei įkėlimo greitis yra lėtas.
13. Dabar jūs turėtumėte grįžti į pagrindinę „Turbo Studio Express“ programą. Programos viršuje, dešinėje, spustelėkite mygtuką „ Paskelbti vietiniame saugykloje “, kad pradėtumėte kurti nešiojamąjį „iTunes“.
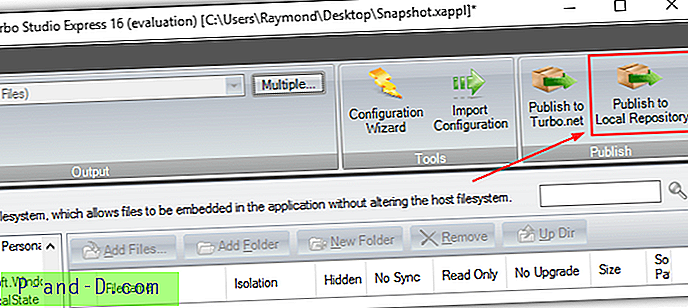
14. Turėsite pasirinkti vietą, kurioje norite išsaugoti išvesties failą, „Image Properties“ lange įveskite vardą, pvz., „ITunes“, ir galiausiai spustelėkite mygtuką Baigti, kai paskelbimas bus sėkmingas.
Sėkmingai sukūrę nešiojamąjį „iTunes“, turėtumėte sugebėti jį paleisti, tačiau netrukus susidursite su problema, kai prijungsite „iPhone“ prie kompiuterio. „iTunes“ praneš apie dvi skirtingas klaidas, kurios yra „ Apple Mobile Device“ paslauga negalėjo būti paleista, nes įvyko nežinoma klaida “ir„ Šis „iPhone“ negali būti naudojamas, nes „Apple Mobile Device“ paslauga nėra paleista “.
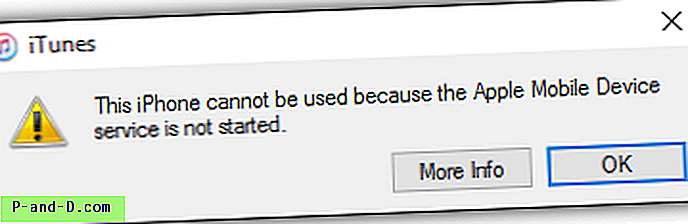
Norėdami išspręsti šią problemą, turėsite įdiegti „Apple Application Support“ ir „Apple Mobile Device Support“. Šias dvi programas galite rasti „iTunes“ diegimo programoje ir ištraukimui galite naudoti „7-Zip“ archyvatorių. Dešiniuoju pelės mygtuku spustelėkite iTunes diegimo programos failą, eikite į „ 7-Zip“ ir pasirinkite „ Atidaryti archyvą “. „7-Zip“ turėtumėte pamatyti 5 .msi failus ir vieną .exe failą. Norėdami įdiegti reikiamus failus, palaikančius „iPhone“, turėsite paleisti tik „AppleApplicationSupport.msi“ ir „AppleMobileDeviceSupport.msi“.
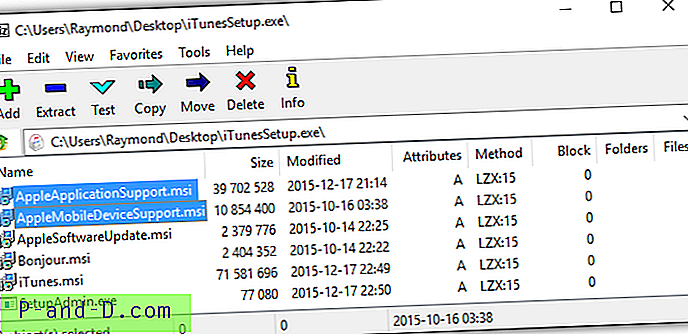
Įsidėmėkite, kad nešiojamasis „iTunes“ vis tiek skųsis trūkstamomis paslaugomis įdiegę abu MSI failus, tačiau pastebėsite, kad „iPhone“ galima sinchronizuoti su nešiojamu „iTunes“.
Padarykite „iTunes“ nešiojamą su „VMware ThinApp“
Anksčiau žinomas kaip „Thinstall“, o vėliau pervadintas „ThinApp“ po įsigijimo „VMware“, jis yra vienas geriausių nešiojamųjų programų kūrėjų, kurio pakuočių programų sėkmės procentas yra nepaprastai didelis - iki 90–95%. „ThinApp“ yra bendroji programinė įranga, tačiau oficialioje „VMware“ svetainėje nerodoma kaina, jei ją reikia įsigyti kaip atskirą produktą. Jei turite „ThinApp“ licenciją, tikrai galite ja naudotis, kad padarytumėte savo „iTunes“ nešiojamąjį.
1. Atsisiųskite „VMware ThinApp“ ir įdiekite. Turėsite sukurti nemokamą sąskaitą ir užsiregistruoti, kad atsisiųstumėte 60 dienų „ThinApp“ bandomąją versiją.
2. Įdiegę „ThinApp“, paleiskite „ ThinApp Setup Capture“ iš pradžios meniu. Spustelėkite mygtuką Kitas.
3. Spustelėkite mygtuką Prescan ( Pradėti nuskaitymą), kad pradėtumėte pradinį nuskaitymą, kad sukurtumėte pradinę liniją.
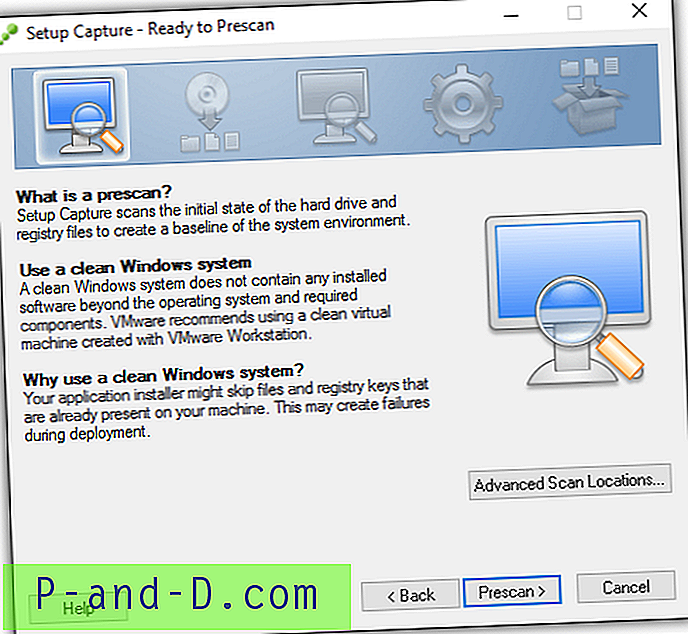
4. Baigę išankstinį nuskaitymą ir „ThinApp“ liepdami įdiegti programą dabar, galite pradėti diegti „iTunes“. Nepamirškite panaikinti visų 3 „iTunes“ diegimo parinkčių žymėjimo langelių žymėjimo.
5. Kai „iTunes“ baigs diegti, grįžkite į „ThinApp“ ir spustelėkite mygtuką „ Postscan “.
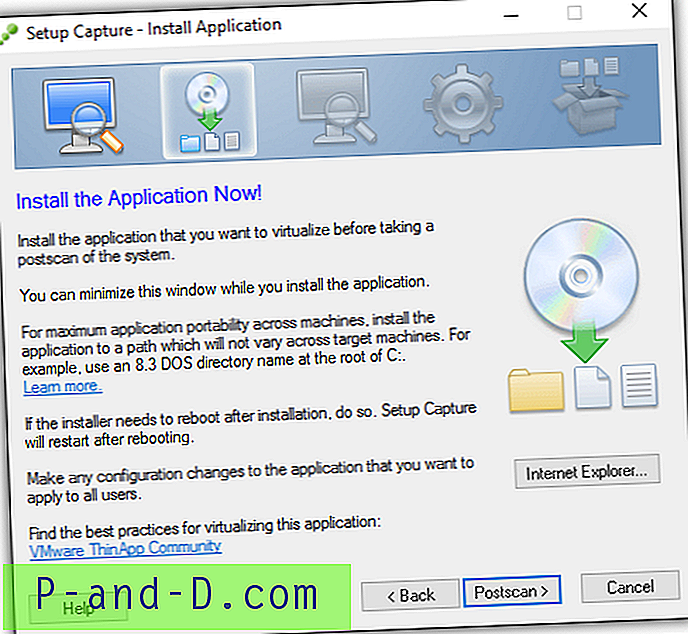
6. Po „Postcan“, „ThinApp“ palygins du momentinius vaizdus ir jūsų paprašys pasirinkti įėjimo taškus, kurie yra pagrindinis vykdomasis failas. Tiesiog panaikinkite visų žymėjimą, sąraše pasirinkite tik „iTunes.exe“ ir spustelėkite Pirmyn.
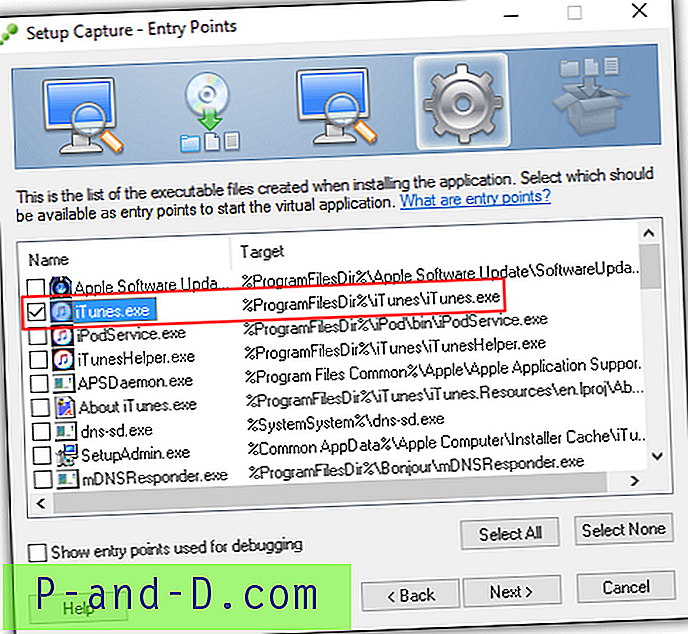
7. Spustelėkite Pirmyn, jei norite praleisti parinktį „VMware Workspace“.
8. „Visi“ parinktis yra numatytoji pasirinktos grupės, įgaliotos paleisti šį paketą, parinktis. Spustelėkite Pirmyn.
9. Įsitikinkite, kad izoliacijos režimu pasirinkta pirmoji parinktis „ Visiška rašymo prieiga prie nesisteminių katalogų “. Priešingu atveju negalėsite kurti „iPhone“ atsarginės kopijos kompiuteryje.
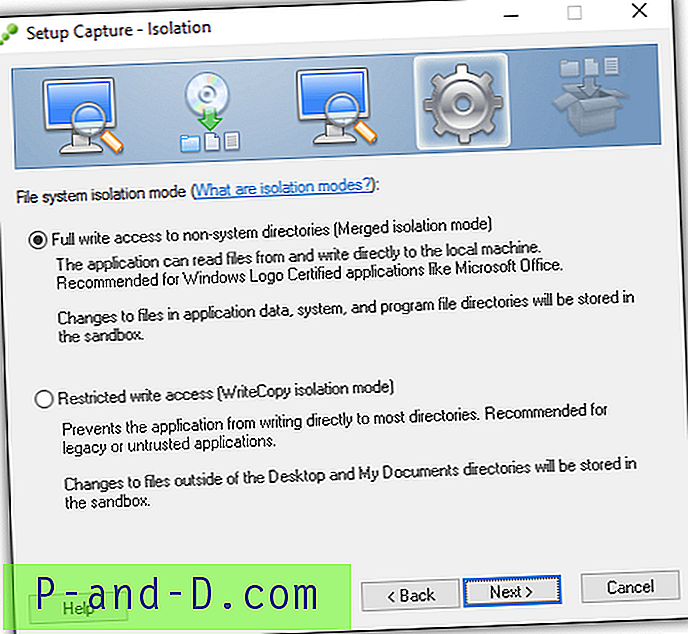
10. Norėdami nustatyti smėlio dėžės vietą, naudokite pirmąją numatytąją parinktį „Vartotojo profilis“ ir spustelėkite Pirmyn.
11. Kitas žingsnis yra anoniminės naudojimo statistikos siuntimas „VMware“. Ši parinktis priklauso nuo jūsų pasirinkimo, kurią pasirinksite, niekas nepakeis jūsų kuriamos „iTunes“ nešiojamosios.
12. Palikite atsargos pavadinimą kaip „iTunes“ ir spustelėkite Pirmyn.
13. Pirminių duomenų talpykloje numatytasis pasirinkimas yra atskiras .DAT failas virtualios programos duomenims saugoti, tačiau taip pat galite pasirinkti pirmąją parinktį, kuri yra „iTunes.exe“. Pirmasis variantas sukurs vieną vykdomąjį failą, o antrasis variantas turės 2 failus, kurie yra EXE ir DAT.
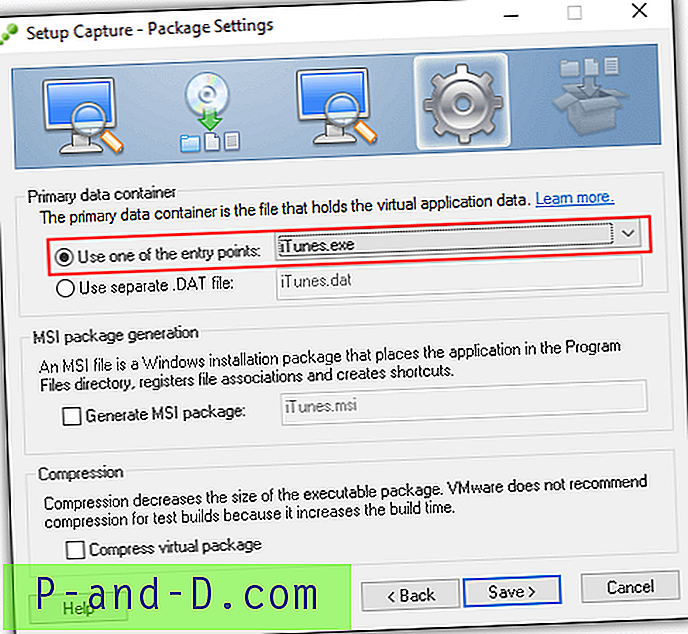
14. Paskutinis žingsnis yra mygtuko „Sukurti“ spustelėjimas. Kai „ThinApp“ baigs kurti jūsų nešiojamąjį „iTunes“, automatiškai atsidarys aplankas, kuriame yra failai.
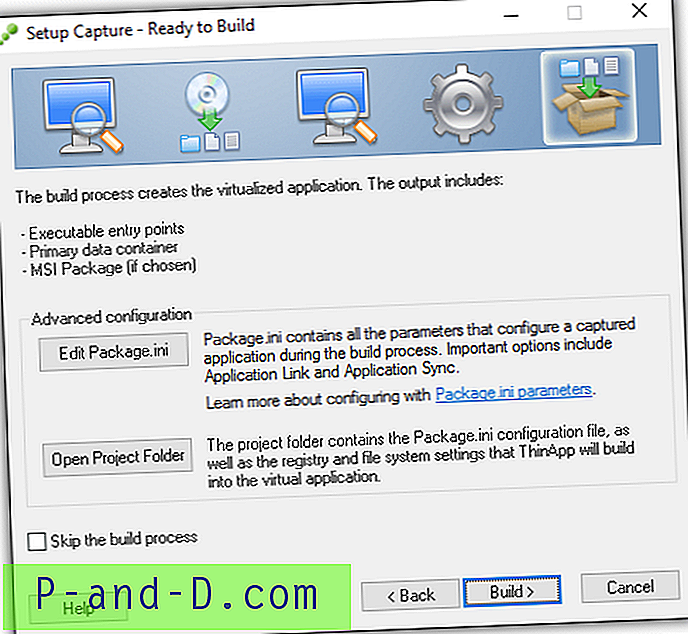
Papildomos pastabos : panašiai kaip nešiojamąjį „iTunes“, sukurtą naudojant „Turbo Studio Express“, taip pat turėsite įdiegti „AppleApplicationSupport.msi“ ir „AppleMobileDeviceSupport.msi“ failus, išgautus iš „iTunes“ diegimo programos failo, kad palaikytumėte „iPhone“.