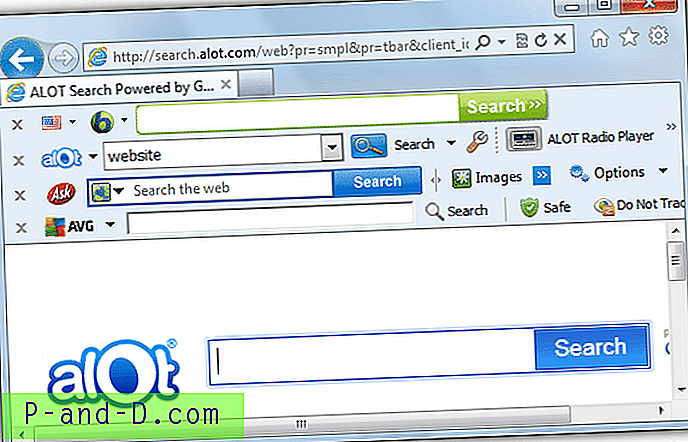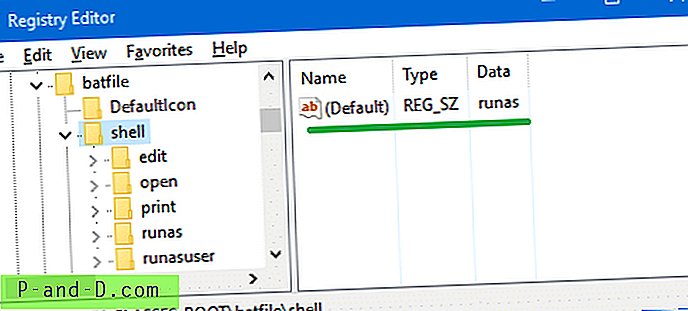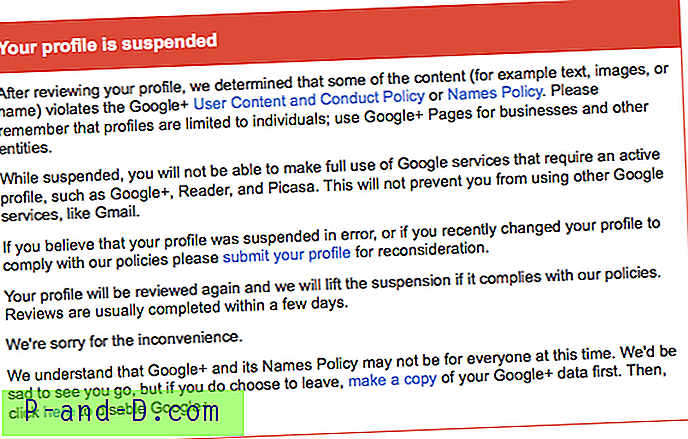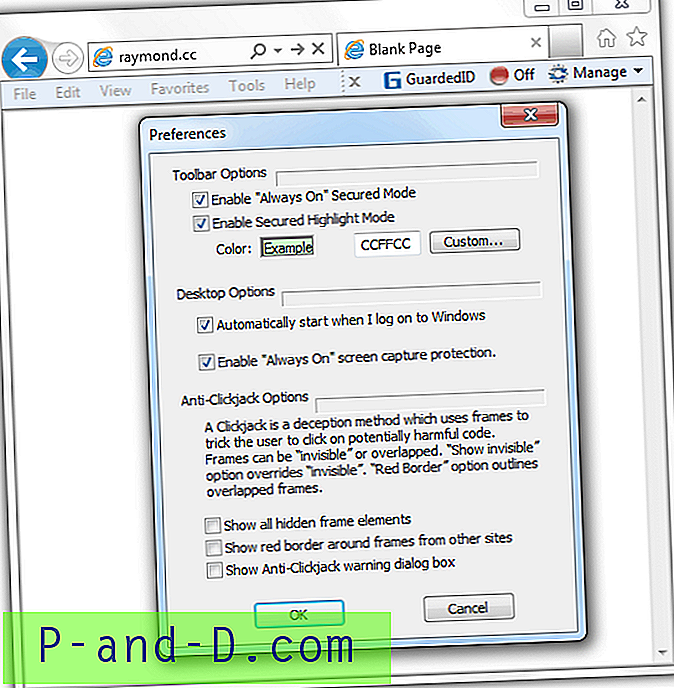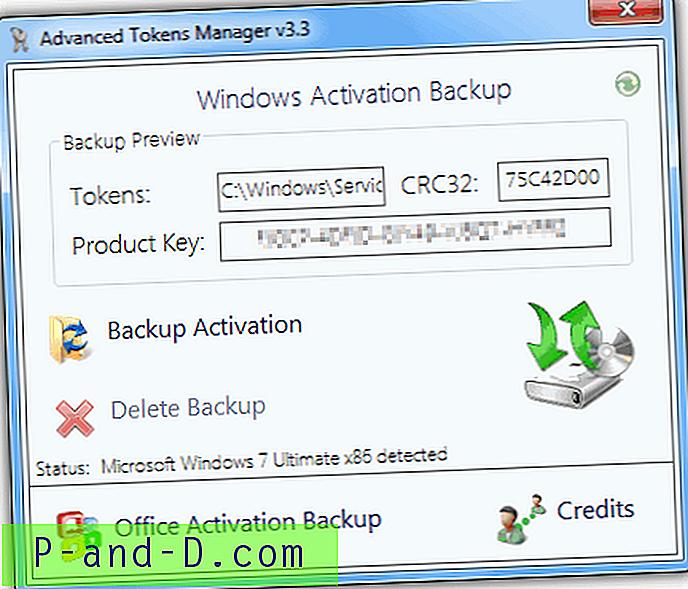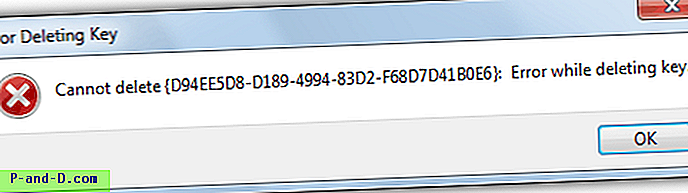Daugelis žmonių vis dar naudoja tradicinį el. Pašto klientą savo „Windows“ kompiuteryje, norėdami peržiūrėti, rašyti ir tvarkyti el. Laiškus, o ne internetinio žiniatinklio pašto paslaugas, tokias, kokias siūlo „Microsoft Outlook“ / „Hotmail“, „Google GMail“ ar „Yahoo Mail“. Du populiariausi „Windows“ pašto klientai greičiausiai yra „Windows Live Mail“ iš nemokamos „Windows Essentials 2012“ ir „Microsoft Outlook“ iš jų „Office“ programų paketo. „Outlook“ yra ypač populiari verslo reikmėms.
Jei savo kliente leisite HTML el. Laiškus, jūs, žinoma, gausite el. Laiškus su spustelėjamais hipersaitais, kurių viduje galėsite spustelėti, ir nuoroda automatiškai atidaroma numatytojoje žiniatinklio naršyklėje. El. Pašto programoje dažniausiai gali kilti erzinanti problema, kai spustelėdami el. Laiške pateiktą nuorodą jis neįkelia puslapio į interneto naršyklę, o sukuria klaidą, kad URL negalėjo būti atidarė. „Microsoft Outlook“ vartotojams galite gauti iššokančiąją klaidą, kurioje sakoma:
Bendras gedimas. URL buvo: „http://www.website.com/“. Paraiška nerasta
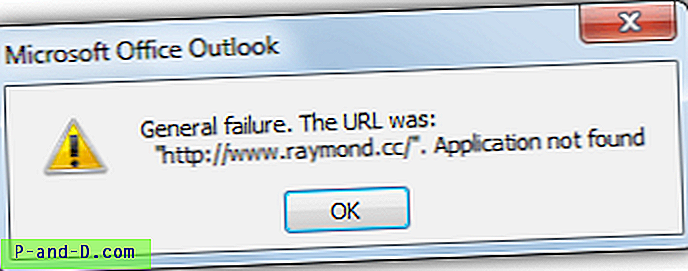
Žmonėms, kurie naudojasi „Windows Live Mail“, gausite šiek tiek kitokią klaidą, kuri gali pasakyti:
http://www.website.com/ Programa nerasta
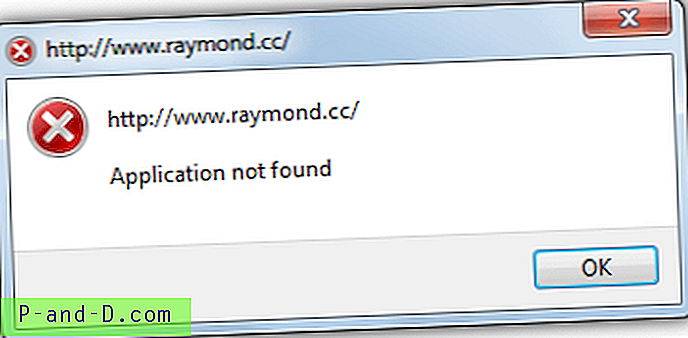
Kiti el. Pašto klientai, tokie kaip „The Bat! šią problemą taip pat gali paveikti, nors panašu, kad „Outlook Express“ ir „Mozilla Thunderbird“ nekelia tos pačios problemos, kaip ir dauguma „Windows“ failų, hipersaitas turėtų būti susietas su programa, kuri gali ją atidaryti ir peržiūrėti. Šios klaidos atsiranda, kai ši asociacija nutrūksta dėl sugadintų registro įrašų, nukreipiančių į klaidingą arba neegzistuojančią programą, skirtą atidaryti HTTP arba HTTPS saitą. Dažniausia šios problemos priežastis yra interneto naršyklių įdiegimas arba pašalinimas. Problemos išsprendimo būdai gali būti labai paprasti. Čia pateikiami keli išbandymo sprendimai.
Lengvas bendros klaidos taisymas
Paprasčiausias būdas atsikratyti šios klaidos yra pakeisti numatytąją „Windows“ žiniatinklio naršyklę. Kai numatytąją numatytąją naršyklę ji nustato, kad atidaromos visos URL nuorodos, kurias spustelėjote.
Padarykite „Internet Explorer“ numatytąja naršykle
Jei IE yra jūsų numatytoji naršyklė ir iškyla „General Failure“ problema, pirmiausia galite padaryti ką nors kita, pvz., „Chrome“ ar „Firefox“, kaip numatytąją naršyklę, o po to vėl nustatyti IE kaip numatytąją. Jei numatytasis yra „Chrome“ ar „Firefox“, pirmiausia galite padaryti „IE“ numatytuoju, o tada padaryti tą patį. Tai atkuria visus numatytuosius HTTP programų URL atidarymus.
1. Atidarykite „Internet Explorer“ ir spustelėkite parinkties „cog“ ratuką viršuje dešinėje, tada pasirinkite „Internet Option“, paspauskite Alt + X, tada paspauskite O.
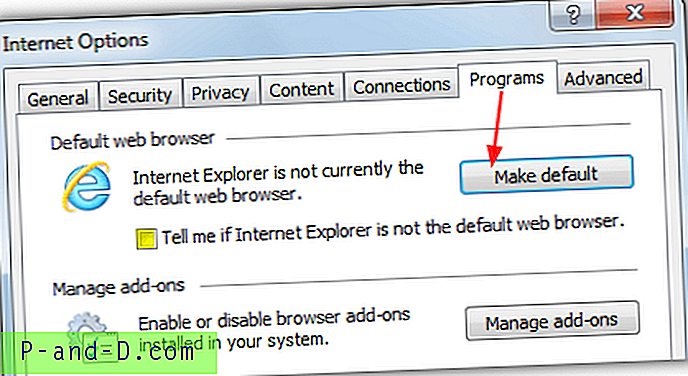
2. Spustelėkite skirtuką Programos ir paspauskite „Padaryti numatytuoju“, kad IE taptų numatytąja naršykle. Jei paprastai tai nėra jūsų numatytoji naršyklė, įsitikinkite, kad nepažymėtas langelis „Pasakyk man, jei„ Internet Explorer “nėra numatytoji žiniatinklio naršyklė“.
3. Atidarykite anksčiau pasirinktą numatytąją naršyklę, pvz., „Chrome“ ar „Firefox“, ir tikiuosi, kad dabar ji turėtų paklausti, ar norėtumėte vėl ją padaryti numatytuoju, tiesiog pasirinkite Taip ir jis turėtų išspręsti jūsų problemą. Jei ne, tai galite padaryti rankiniu būdu žemiau.
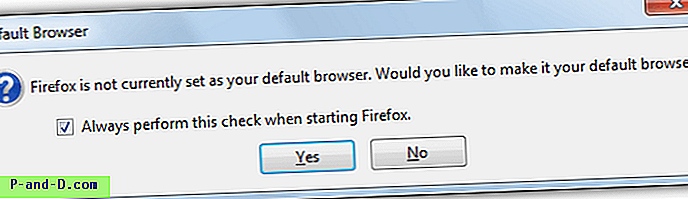
Padarykite „Chrome“ numatytąja naršykle
Jei „Internet Explorer“ arba „Firefox“ yra įdiegta kaip jūsų pasirinkta naršyklė ir taip pat turite įdiegtą „Chrome“, laikinai galite lengvai nustatyti numatytąją naršyklę, kad atkurtumėte nustatymus.
1. Atidarę „Chrome“ spustelėkite mygtuką „Meniu“ (3 horizontalios linijos) ir pasirinkite „Nustatymai“. Apačioje, šalia išplėstinių nustatymų mygtuko, turėtų būti mygtukas „Numatytoji naršyklė“, kurį turėtumėte paspausti.
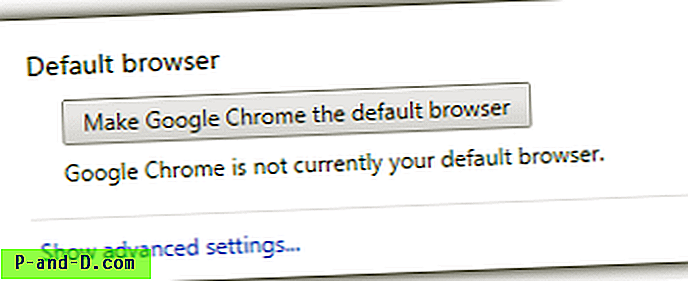
Padarykite „Firefox“ numatytąja naršykle
Kaip ir kitas naršykles, galite naudoti „Firefox“, kad atkurtumėte numatytuosius naršyklės parametrus, kad juos vėl būtų galima automatiškai sukonfigūruoti, tikiuosi, kad problema bus pašalinta.
1. „Firefox“ spustelėkite 3 eilutės meniu mygtuką ir pasirinkite Parinktys (Alt + T> O), numatytasis naršyklės mygtukas yra skirtuko „Advanced> General“ apačioje.
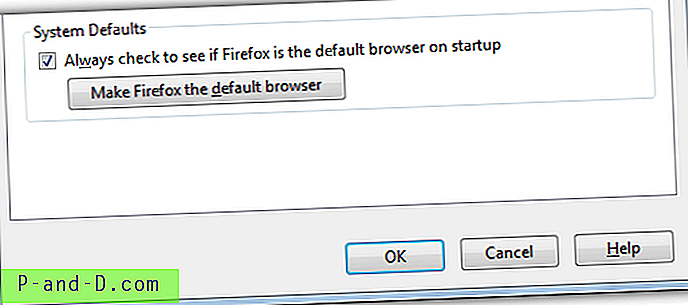
Rankinis naršyklės numatytųjų nustatymas
Jei dėl tam tikrų priežasčių paprastas aukščiau pateiktos numatytosios naršyklės parinkties nustatymo procesas nepadėjo išspręsti problemos, taip pat galite rankiniu būdu nustatyti numatytąją programą atidaryti hipersaitus per „Windows“ valdymo skydelį. Yra keli būdai tai padaryti.
Numatytųjų parametrų nustatymas pagal naršyklę
1. Atidarykite Valdymo skydas> Numatytosios programos, spustelėkite „Nustatyti prieigą prie programos ir kompiuterio numatytuosius nustatymus“, tada - Pasirinktinis, kad atidarytumėte išskleidžiamąjį meniu.
2. Dalyje „Pasirinkite numatytąją interneto naršyklę“ pasirinkite naršyklę, kurią norite nustatyti kaip numatytąją, ir spustelėkite Gerai. Nesirinkite „Naudoti mano dabartinę interneto naršyklę“, net jei sąraše yra tik IE.
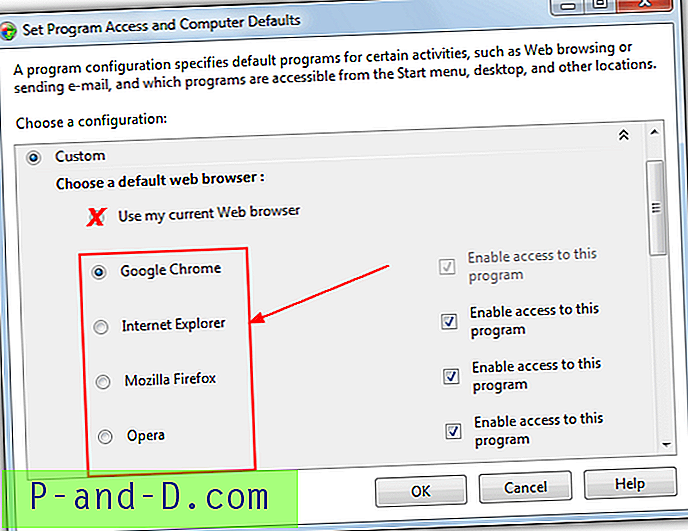
Numatytųjų punktų nustatymas pagal protokolą
Tai leidžia įsitikinti, kad numatytoji programa HTTP (S) protokolui atidaryti yra nustatyta tinkamai.
1. Valdymo skydelyje> Numatytosios programos spustelėkite „Nustatyti numatytąsias programas“ ir kairėje esančiame programų sąraše spustelėkite naršyklę, kurią norite nustatyti kaip numatytąją.
2. Galite išbandyti parinktį „Nustatyti šią programą kaip numatytąją“ arba spustelėkite „Pasirinkti numatytuosius šios programos nustatymus“. Jei pasirinksite pastarąjį, pažiūrėkite į skyrių Protokolai, pažymėkite varnelę tiek HTTP, tiek HTTPS ir spustelėkite Išsaugoti. Jei reguliariai gaunate FTP nuorodas, tą protokolą taip pat galima pažymėti. Kaip matote iš žemiau pateikto paveikslėlio, HTTP yra susietas su nežinoma programa, todėl jis neatsidarys hipersaitų.
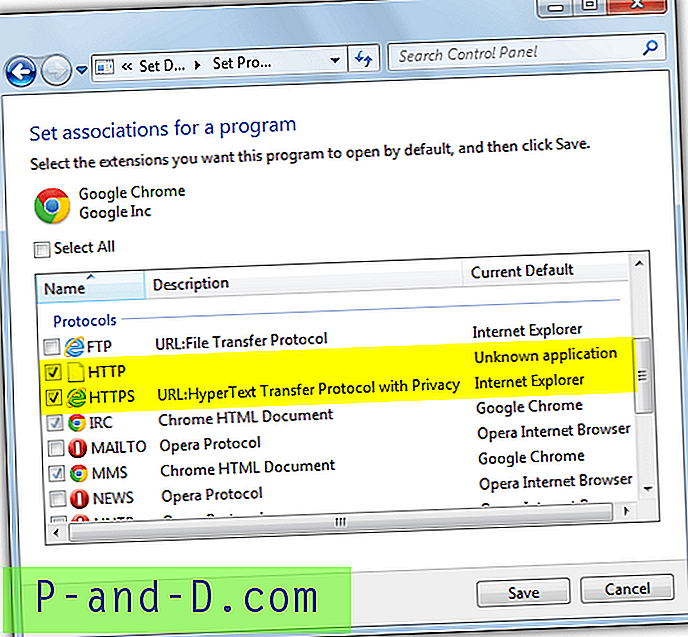
Registro verčių taisymas
Jei aukščiau išvardyti pataisymai vis tiek neveikia jūsų, gali reikėti šiek tiek redaguoti sistemos registrą, kad padėtumėte toliau, čia yra keletas pataisų, kuriuos galite išbandyti.
Žinomas „Firefox“ registro taisymas
Tai gerai žinomas taisymas, kaip vėl pradėti naudoti jūsų hipersaitus, tačiau jis taikomas tik tuo atveju, jei turite įdiegtą „Mozilla Firefox“. Tai buvo daug labiau įprasta senesnėse „Firefox“ versijose, tačiau vis dar yra galimybė, kad problema iškyla ir šiandien.
1. Paspauskite Win + R, kad atidarytumėte lauką Vykdyti, ir įveskite Regedit arba įveskite Regedit į Pradėti paiešką.
2. „Regedit“ atidarykite šį registro raktą:
HKEY_CLASSES_ROOT \ FirefoxURL \ apvalkalas \ atidaryti \ ddeexec
Dešiniajame skydelyje dukart spustelėkite (Numatytoji) reikšmę, kad būtų rodomas langas Redaguoti eilutę. Jei vertės duomenys yra kiti nei tušti, ištrinkite turinį ir spustelėkite Gerai. Duomenų reikšmė „% 1“, ,, 0, 0,,,,, būtų tai, ką dažniausiai matote.
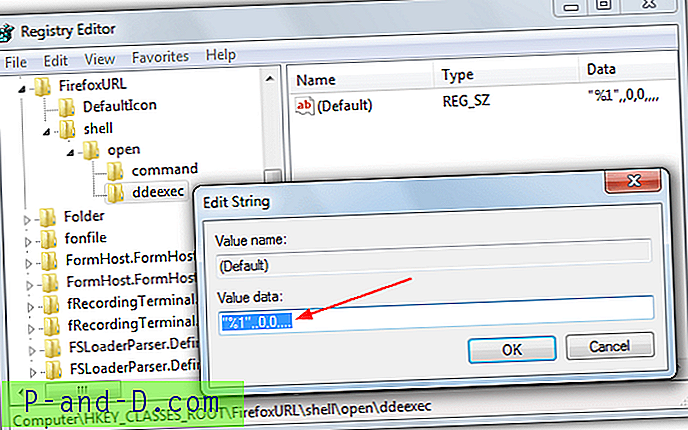
Arba, jei norite neleisti žaisti registre, tiesiog atsisiųskite toliau pateiktą .REG failą ir dukart spustelėkite failą, kurį norite importuoti į registrą.
Atsisiųskite „Repair_FireFoxURL_DDEExec.zip“
Užregistruokite savo naršyklę naudodamiesi registro failais
Jei dėl kokios nors priežasties turite giliau įsišaknijusių „Windows“ problemų ir negalite pakeisti nustatymų naudodamiesi valdymo skydeliu arba neveikia numatytosios naršyklės parinktys, visada galite importuoti registro duomenis rankiniu būdu. Čia yra 3 registrų failai, kuriuos sukūrėme populiariausioms naršyklėms (IE, „Chrome“ ir „Firefox“), kad dukart spustelėję naršyklę užregistruosite kaip numatytąją HTTP ir HTTPS tvarkyklę, taigi „Outlook“ arba „Live Mail“ atidarys hipersaitus.
Registruotis_Chrome_HTTP.zip
Registruotis_Firefox_HTTP.zip
Registruotis_IE_HTTP.zip
Tiesiog atsisiųskite ZIP failą ir paleiskite .REG failą, kad galėtumėte užregistruoti pasirinktą naršyklę. Registro faile daroma prielaida, kad „Chrome“ arba „Firefox“ įdiegta numatytojoje vietoje „C: \ Program Files“.