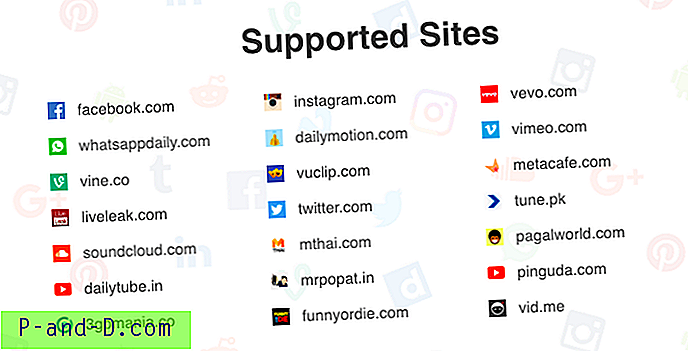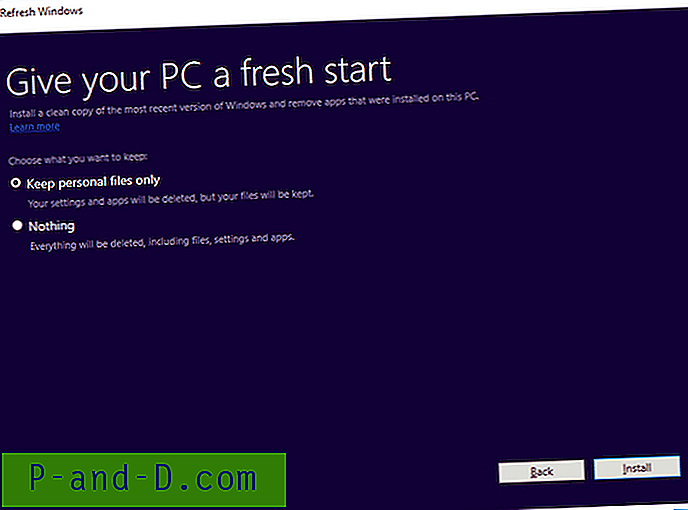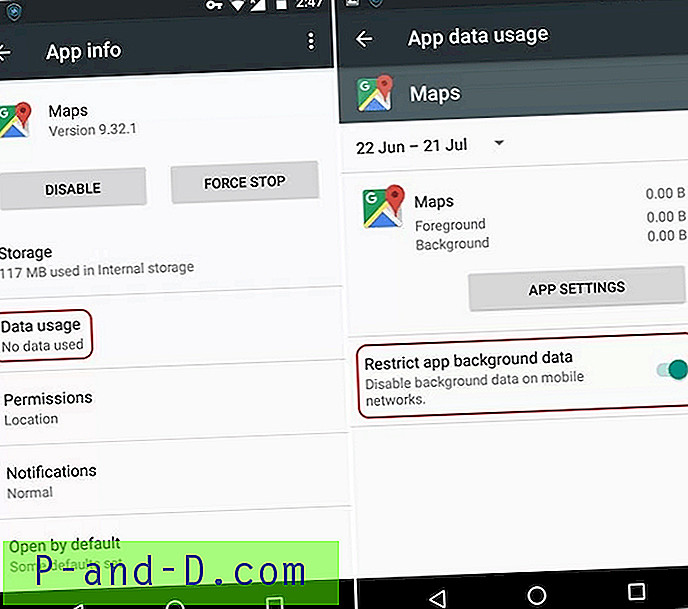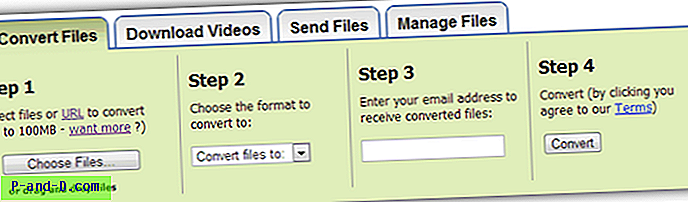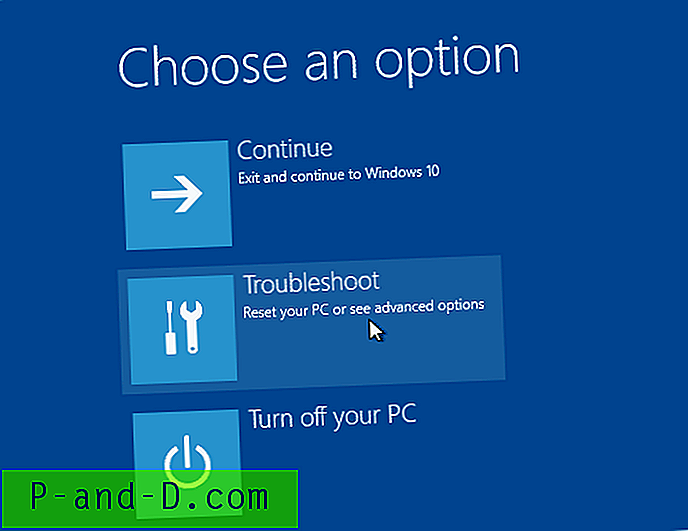Daugybę kartų gali tekti susidurti su kai kuriomis erzinančiomis serverio DNS problemomis, kurios nerastos. ERR_NAME_NOT_RESOLVED. Svetainės negalima pasiekti err_connection_timed_out. Reikėjo per ilgai atsakyti. Pataisykite „Aw, Snap!“ puslapių gedimai ir kitos puslapio pakrovimo klaidos ir kt.
. Iš tikrųjų DNS reiškia domenų vardų serverius, kurie įkelia tinklalapius iš pagrindinio kompiuterio (tas, kuriame tinklalapiai saugomi debesyje). Jei turite lėtą interneto ryšį arba dėl kitų problemų jūsų naršyklėje gali pasirodyti klaida ir gali nepavykti prisijungti prie pagrindinio kompiuterio. Tai gali atsitikti, net jei turite labai gerą interneto ryšį.
Šiandien aš sugalvojau keletą taisymų, kaip išspręsti problemą.
Negalima pasiekti geriausių būdų, kaip ištaisyti svetainę
Čia yra geriausi sprendimai, kaip ištaisyti klaidą „Svetainės negali būti pasiekta“ „Chrome“, skirtoje „Windows“ ir „Mac“
Išvalykite „Google Chrome“ DNS talpyklą
Tai yra vienas iš lengviausių ir naudingiausių pataisų, siekiant sustabdyti DNS serverių išdavimą.
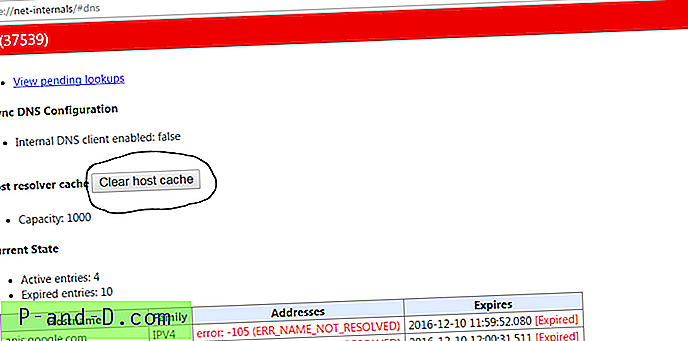
Paspauskite „Clear-Host Cache“ mygtuką
- Tiesiog apsilankykite URL „ chrome: // net-internals / # dns “.
- Spustelėkite mygtuką „ Išvalyti pagrindinio kompiuterio talpyklą “, esančią šalia pagrindinio kompiuterio skyriklio talpyklos.
- Pastebėsite, kad svetainės veikia tinkamai.
Keisti protokolo DNS parametrus
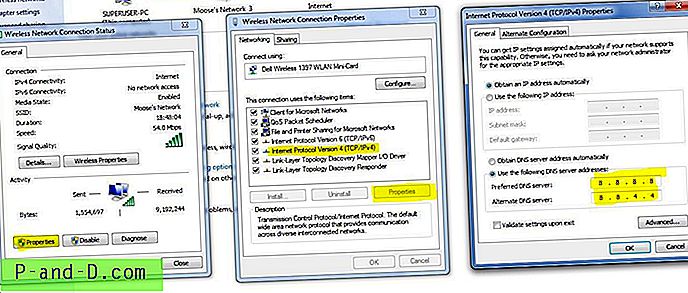
DNS serverio keitimas
- Ieškokite „ ncpa.cpl “ sistemoje „Windows“.
- Ieškokite parinkties, vadinamos 4 interneto protokolo versija (TCP / IPv4) .
- Spustelėkite jį ir spustelėkite mygtuką ypatybės .
- Dabar neautomatiškai naudokite šiuos DNS serverius; Pageidaujamas DNS serveris kaip 8.8.8.8, o alternatyvus DNS serveris - 8.8.4.4 („Google“ viešasis DNS) (nustatykite IP kaip automatinį)
- Iš naujo paleiskite naršyklę ir patikrinkite svetaines.
Išjungti DNS numatymo paslaugas
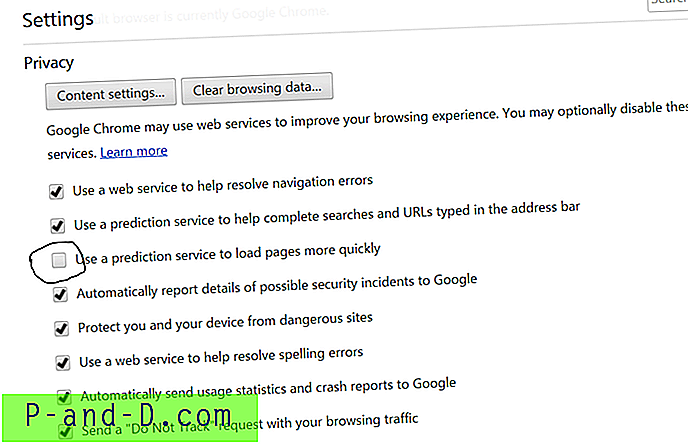
Panaikinkite žymėjimo žymėjimo žymėjimą
- Eikite į „Chrome“ nustatymus.
- Slinkite žemyn ir spustelėkite Išplėstiniai nustatymai.
- Čia pamatysite parinktį „ Naudokite numatymo paslaugas, kad greičiau įkeltumėte puslapius“.
- Tiesiog panaikinkite langelio žymėjimą ir paleiskite naršyklę iš naujo.
Pabandykite iš naujo nustatyti TCP / IP
Vykdykite šias komandas tokia tvarka komandų eilutėje (norėdami paleisti kiekvieną komandą, ją įvedę paspauskite ENTER):
„ipconfig“ / išleisti „ipconfig“ / visi „ipconfig“ / „flushdns“ „ipconfig“ / atnaujinti „netsh int ip“ rinkinį dns netsh winsock atstatyti
Čia yra vaizdo įrašo pamoka, kaip išspręsti chromo serverio problemas.
Iš naujo paleiskite DNS klientą
Paleidus DNS klientą, jūsų kompiuteryje taip pat galima ištaisyti klaidą „DNS zondas baigtas“.
- Paspauskite „Windows“ klavišą + R → įveskite services.MSC → Paspauskite Enter, kad atidarytumėte paslaugų langą.
- Suraskite DNS klientą ir spustelėkite jį dešiniuoju pelės mygtuku.
- Norėdami iš naujo paleisti DNS klientą, pasirinkdami parinktis spustelėkite Restart . Padaryta!!
Kai kurie kiti metodai
Jei aukščiau aprašyti metodai jums netinka, išbandykite kitus toliau išvardytus metodus.
1. Pašalinkite antivirusinę programą
Kai kurie žmonės pranešė, kad pašalinus antivirusinę programą (daugiausia „McAfee“), problemos nebeliko.
2. Išjunkite užkardą
Ugniasienių išjungimas gali išspręsti problemą, nes kai kurios programos gali trikdyti, kai „Chrome“ bando prisijungti. Tai gali būti sprendimas ir jums. Išjunkite užkardą ir patikrinkite, ar nėra klaidos.
3. Pabandykite prisijungti saugiuoju režimu
Paleiskite kompiuterį į saugųjį režimą ir pabandykite įkelti „Chrome“. Tai padės jums nustatyti, ar problemą kelia trečiosios šalies programinė įranga, nes saugųjį režimą sudarys tik integruoti naudingi failai. Norėdami tai padaryti, paleiskite kompiuterį iš naujo ir palaikykite nuspaudę klavišą F8 . Tada parinkčių sąraše pasirinkite Saugi nuotaika tinkle .
Pataisyti - nerastas DNS serveris arba pašalinama pagrindinio kompiuterio klaida „Google Chrome“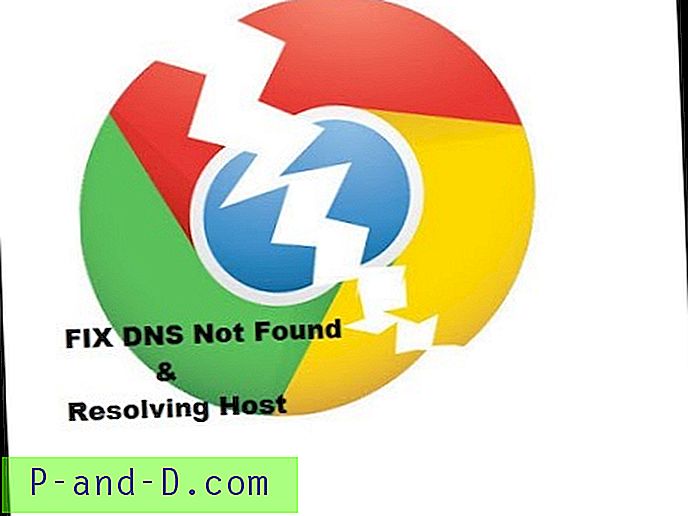
Žiūrėkite šį vaizdo įrašą „YouTube“
Prenumeruokite „YouTube“
Pastaba ir išvada: tikiuosi, kad įrašas buvo naudingas, komentuokite žemiau, jei reikia pagalbos, norint išspręsti DNS klaidos problemą.