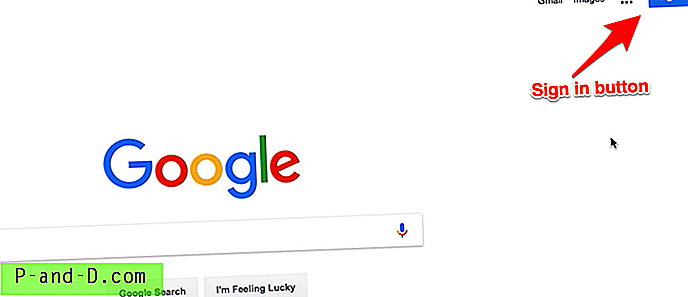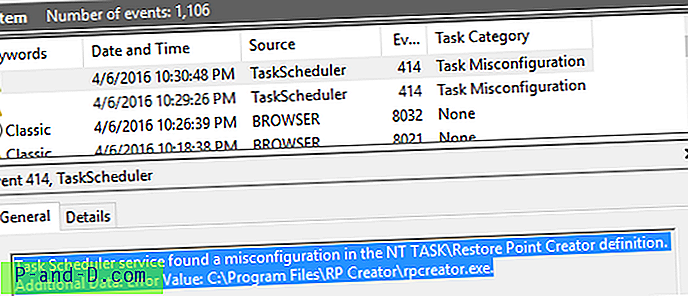Galbūt jau girdėjote apie FTP, dėl ko šiuo metu skaitote šį straipsnį. FTP yra trumpas failų perdavimo protokolas ir naudojamas failams perduoti iš vieno kompiuterio į kitą. Dažniausiai, kai svetainė yra priglobta serveryje, jums suteikiama FTP informacija, kurioje yra FTP adresas, vartotojo vardas, slaptažodis ir prievado numeris, dažniausiai naudojamas 21. Ši informacija skirta jums prisijungti prie savo interneto serverio naudojant FTP. kliento programinę įrangą, kad galėtumėte tvarkyti savo serverio failus atsisiųsdami arba įkeldami per katalogų medžio rodinį.
Išskyrus įprastą FTP naudojimą žiniatinklio serveriuose, jis taip pat gali būti naudojamas atsarginėms failų atsarginėms kopijoms kurti. Viskas, ką jums reikia padaryti, tai sukonfigūruoti FTP serverį veikiančiame „Windows“ kompiuteryje, o tada paleisti negyvą kompiuterį su tiesioginiu gelbėjimo kompaktiniu disku, pavyzdžiui, „UBCD4Win“, kuris pateikiamas su „FileZilla FTP“ kliento programine įranga. Tada galite užmegzti ryšį su FTP serveriu ir pradėti perduoti failus.
Yra gana daug nemokamos FTP serverio programinės įrangos ir išbandę visas jas, mes tik parodysime, kaip sukonfigūruoti FTP serverį naudojant FileZilla Server dėl populiarumo ir „Xlight“ FTP serverio, nes jis ateina su UPnP palaikymu, kurį jūsų maršrutizatorius automatiškai sukurs. perduoti uostą. Taip pat bus įtrauktas dar vienas tikrai lengvai konfigūruojamas „Core FTP mini SFTP“ serveris. Galiausiai mes taip pat parodysime, kaip prisijungti prie FTP serverio iš vietinio tinklo.
Įdiekite „FileZilla Server“
1. Norėdami atsisiųsti diegimą, atsisiųskite „FileZilla Server“ ir paleiskite sąrankos failą.
2. Spustelėkite mygtuką Sutinku, įsitikinkite, kad pasirinktas standartinis diegimo tipas, ir spustelėkite Pirmyn.
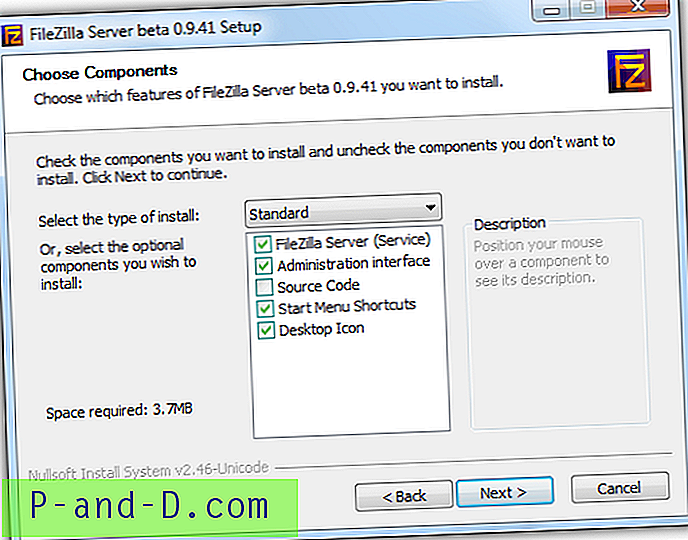
3. Spustelėkite Pirmyn, kad patvirtintumėte diegimo vietą.
4. Pagal numatytuosius nustatymus „FileZilla Server“ bus įdiegta kaip paslauga ir paleista automatiškai. Taip pat yra galimybė įdiegti kaip paslaugą, bet ne automatiškai paleistą arba kaip įprastą paleidimo būdą. Taip pat galite nepalikti prievado, nebent yra kita programa, naudojanti tą patį prievadą.
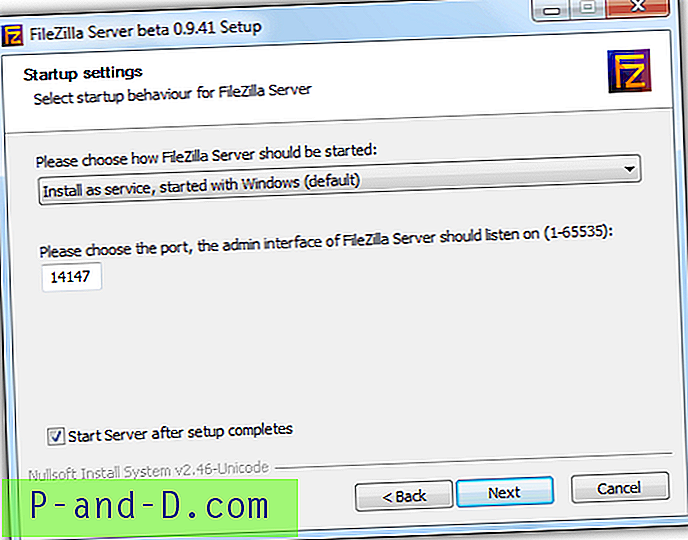
5. Pasirinkite paleidimo elgesį ir spustelėkite mygtuką Įdiegti .
6. Įdiegę „FileZilla Server“ automatiškai paleis ir paprašys prisijungti prie serverio. Spustelėkite mygtuką Gerai, kad prisijungtumėte.
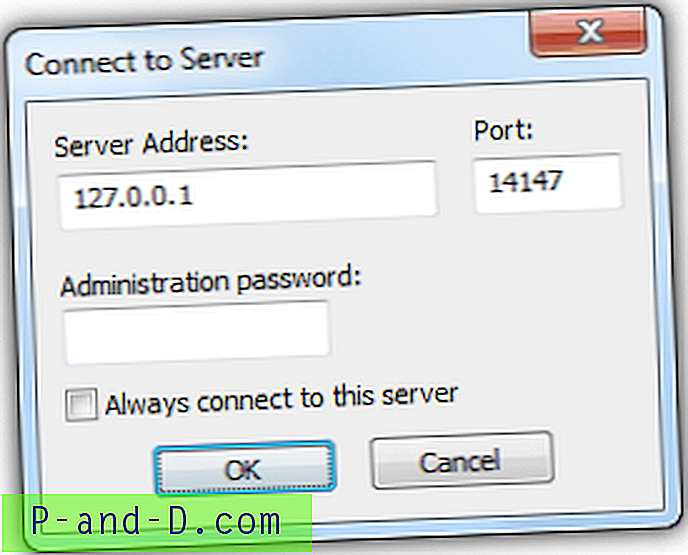
Sukurkite vartotojo abonementą „FileZilla Server“
7. Nors FTP paslauga jau veikia, bet niekas negali jos prijungti, nes pirmiausia turėsite susikurti vartotojo abonementą, o tada priskirti aplankus su tinkamais leidimais vartotojui. Spustelėkite Redaguoti meniu juostą ir pasirinkite Vartotojai .
8. Puslapyje Bendra spustelėkite dešinėje centre esantį mygtuką Pridėti ir įveskite vartotojo abonemento pavadinimą. Spustelėkite Gerai.
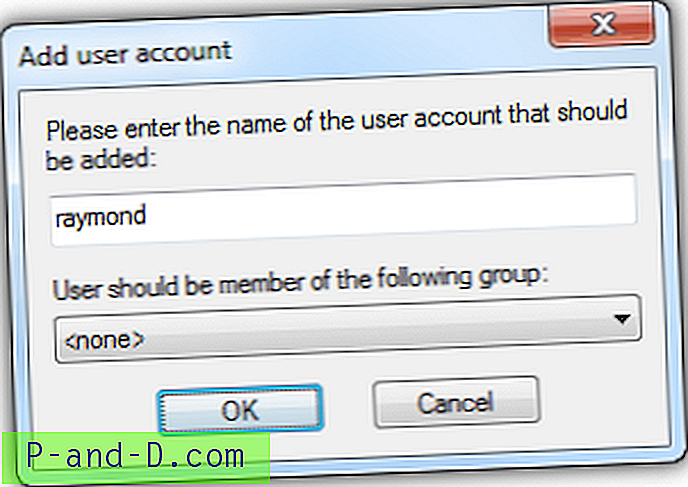
9. Atlikdami langą Vartotojai įsitikinkite, kad pažymėta parinktis Įgalinti sąskaitą. Taip pat patartina nustatyti vartotojo abonemento slaptažodį, pažymint varnelės slaptažodį ir įvedant slaptažodį.
Priskirkite aplankus „FileZilla Server“ vartotojo abonementui
10. Spustelėkite puslapį Bendrinami aplankai, tada spustelėkite mygtuką Bendrai naudoti aplankai Pridėti ir pasirinkite aplanką, kurį norite, kad vartotojo abonementas turėtų prieigą per FTP.
11. Numatytasis bendro naudojimo aplanko leidimas skaitomas tik failams ir katalogų sąrašams. Jei norite priskirti rašymo ir naikinimo prieigą, galite pažymėti varnelę.
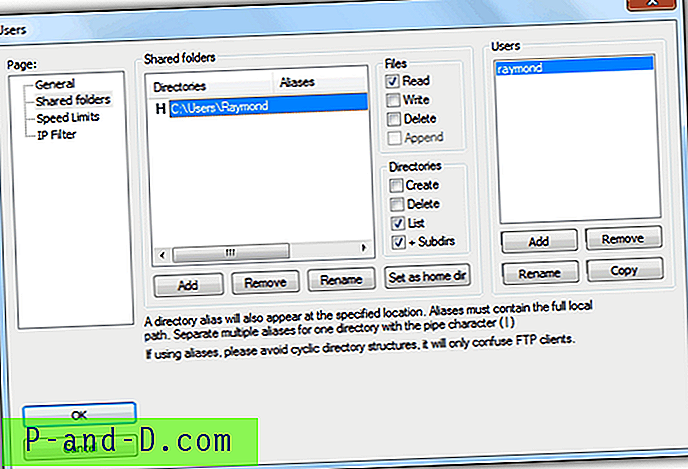
12. Spustelėkite mygtuką Gerai apačioje, kairėje.
Atlikta pagrindinė „FileZilla Server“ sąranka. Dabar galite slinkti žemyn ir perskaityti, kaip kitas kompiuteris gali prisijungti prie jūsų naujojo FTP serverio. Nedvejodami tyrinėkite kitas „FileZilla Server“ funkcijas, tokias kaip vartotojo apribojimas, SSL, greičio apribojimas, IP filtras, grupės, registravimas, „MODE Z“, autobana ir kt.
Įdiekite „Xlight“ FTP serverį
1. Atsisiųskite „Xlight FTP Server“ ir paleiskite „setup.exe“, kad pradėtumėte diegimą ir vykdykite instrukcijas ekrane (Spustelėkite Pirmyn, sutinku su sutartimi ir Kitas, Kitas, Kitas, Kitas, Diegimas, Baigti)
Sukurkite virtualų serverį „Xlight“ FTP serveryje
2. Norėdami sukurti naują virtualų serverį, spustelėkite pirmąją piktogramą su pliusu ir kompiuterį viršuje dešinėje.
3. Palikite visas pasirinktas parinktis lange „Naujas virtualus serveris“ kaip numatytąją ir spustelėkite Gerai.
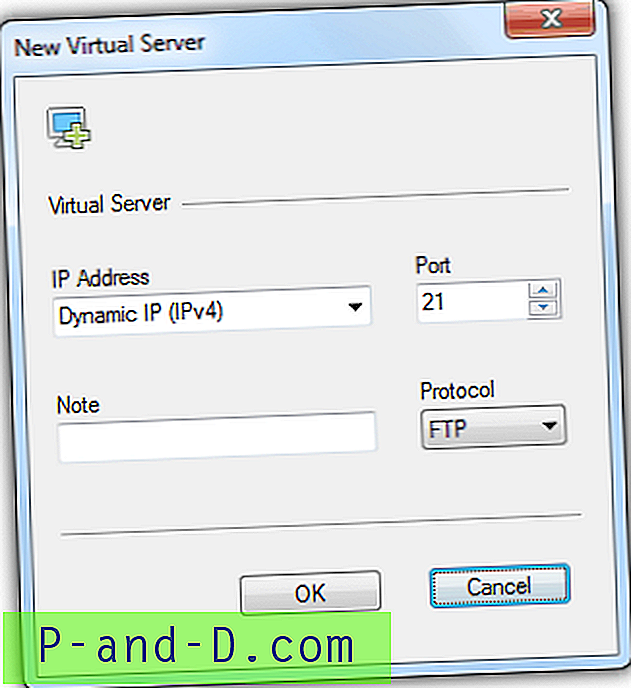
Sukurkite vartotojo abonementą „Xlight“ FTP serveryje
4. Spustelėkite piktogramą Vartotojo sąrašas ir spustelėkite piktogramą Pridėti, esančią viršuje, dešinėje.
5. Įveskite vartotojo vardą, slaptažodį ir naršykite katalogą, kurį norite pasiekti vartotojui. Šalia mygtuko Naršyti yra piktograma, leidžianti nustatyti leidimą. Numatytieji pasirinkti leidimai yra sąrašo nuskaitymas ir sąrašas, kuris sutampa su „FileZilla Server“.
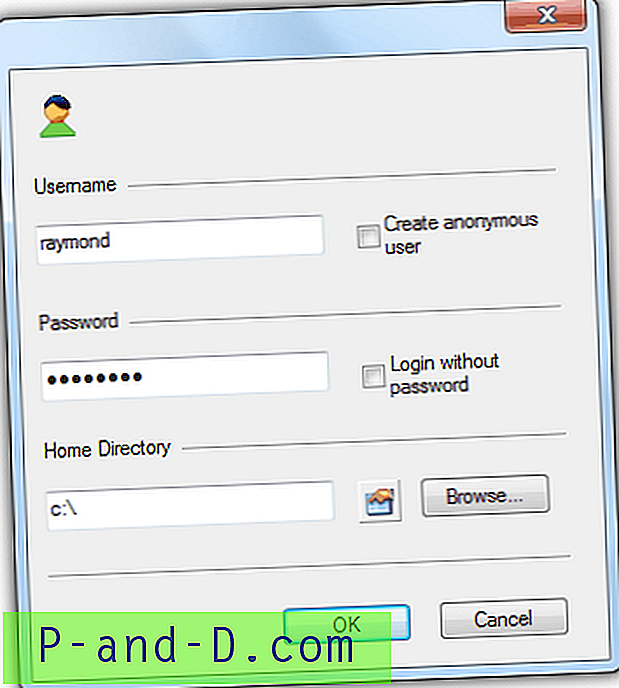
6. Spustelėkite mygtuką Gerai, norėdami sukurti vartotoją ir uždaryti langą Vartotojo sąrašas.
Paleiskite virtualų serverį „Xlight FTP Server“
7. Spustelėkite sukurtą virtualų serverį, kad jį paryškintumėte, ir spustelėkite atkūrimo piktogramą, kad paleistumėte serverį. Pamatysite, kad serverio būsena pasikeis iš „Stopped“ į „Running“.
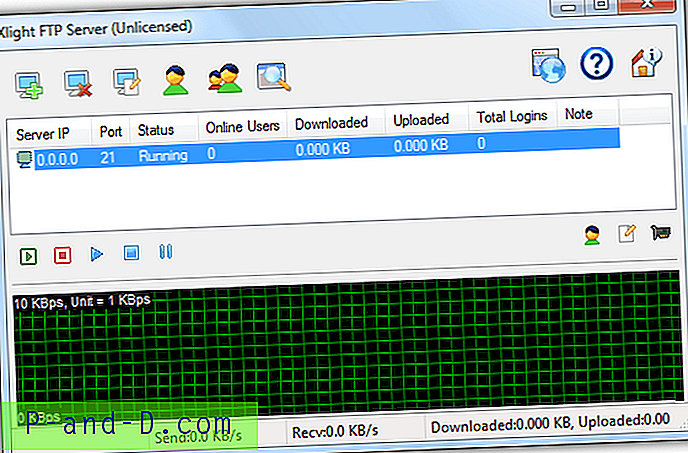
Kaip matote, FTP serverio nustatymas naudojant „Xlight“ yra daug paprastesnis, palyginti su „FileZilla“. Galite patikrinti pasaulines parinktis ir papildomus virtualiųjų serverių nustatymus. Atminkite, kad kai kurios funkcijos nemokamoje „Xlight“ versijoje yra išjungtos po 30 dienų naudojimo. Didžiausias nemokamos „Xlight“ versijos trūkumas yra 5 internetinių vartotojų apribojimas, tačiau neturėtų kilti problemų, jei jūs naudojate jį privačiai namų tinkle.
„Core FTP mini SFTP Server“ nustatymas
Jei ieškote paprasčiausio ir greičiausio būdo paleisti laikiną FTP serverį, „Core FTP mini SFTP Server“ būtų puikus pasirinkimas. Jis yra nešiojamas (parametrai registre saugomi kaip aiškus tekstas), nėra jokių priklausomybių, nemokamas, saugus, nes naudoja SFTP protokolą ir labai lengvai konfigūruojamas.
1. Atsisiųskite „Core FTP mini SFTP Server“
2. Paleiskite atsisiųstą „msftpsrvr.exe“ failą.
3. Įveskite vartotojo vardą, slaptažodį ir nustatykite bendrinimo kelią.
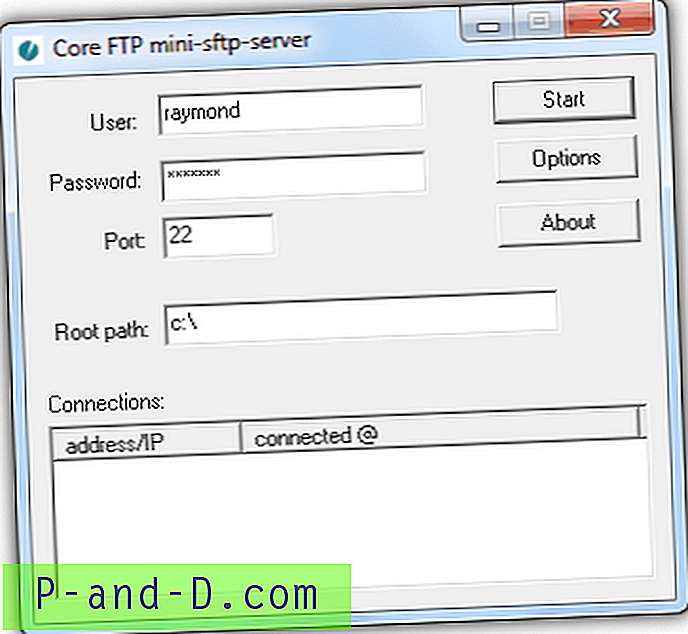
4. Spustelėkite mygtuką Pradėti, kad paleistumėte SFTP paslaugą.
Jei norite sutaupyti laiko ir pralaidumo, galite įgalinti „zlib“ iš parinkties, kuri iš tikrųjų yra „MODE Z“, kur prieš perkėlimą ji suspaus failus. Vienintelis Core FTP mini naudojimo trūkumas yra SFTP protokolas. Nors jis yra saugesnis, tačiau negalite prisijungti ir tvarkyti failų / aplankų iš „Windows Explorer“. Turėsite naudoti trečiosios šalies FTP kliento programinę įrangą, palaikančią SSH failų perdavimo protokolą, pvz., „WinSCP“ ar „FileZilla Client“.
Prisijunkite prie FTP serverio iš kito vietinio tinklo kompiuterio, nes tai galima padaryti keliais būdais.
Iš „Windows Explorer“
1. Atidarykite „My Computer“ spartųjį klavišą iš meniu Pradėti arba iš bet kurio katalogo, įveskite adresą kaip ftp: // kompiuterio vardas arba ftp: //local.IP.address. Pakeiskite kompiuterio pavadinimą kompiuterio pavadinimu arba galite naudoti vietinį IP adresą. Prieiga prie FTP serverio iš „Windows Explorer“ pranašumas yra tai, kad turite tvarkyti failus / aplankus, jei jūsų paskyra turi tinkamus leidimus tai padaryti.
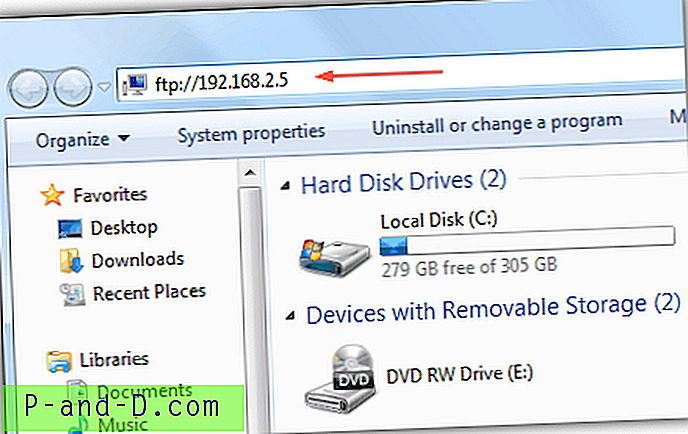
Iš interneto naršyklės
1. Bet kurioje interneto naršyklėje, pavyzdžiui, „Firefox“, „Chrome“, „Opera“, „Internet Explorer“ ar „Safari“, adreso juostoje įveskite ftp: // kompiuterio pavadinimas arba ftp: //local.IP.address. Galite peržiūrėti ir atsisiųsti tik failus, bet negalite jų modifikuoti / ištrinti / kurti naujų.
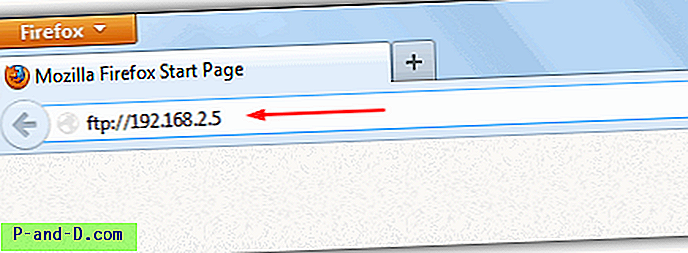
Iš FTP kliento (FileZilla)
1. Atsisiųskite „FileZilla Client“ ir įdiekite.
2. Paleiskite „FileZilla Client“ ir paspauskite „ Ctrl“ + S, kad atidarytumėte „Svetainių tvarkyklę“.
3a. Spustelėkite mygtuką Nauja svetainė ir suteikite jam savo FTP serverio pavadinimą. Įveskite kompiuterio IP adresą arba pavadinimą „Host“ ir „Port“ kaip 21. Kaip „Logon Type“, spustelėkite meniu juostą ir pasirinkite „ Normal“ . Užpildykite vartotojo vardą ir slaptažodį, kuriuos sukūrėte FTP serveryje. Galiausiai spustelėkite mygtuką Prisijungti.
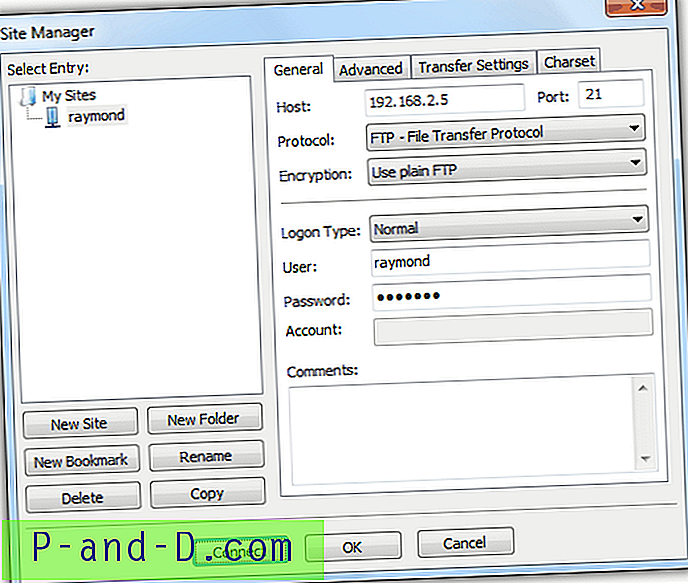
3b. Norėdami prisijungti prie „Core FTP Mini SFTP Server“, turėsite pasirinkti SFTP - SSH failų perdavimo protokolą ir nustatyti prievadą kaip 22.
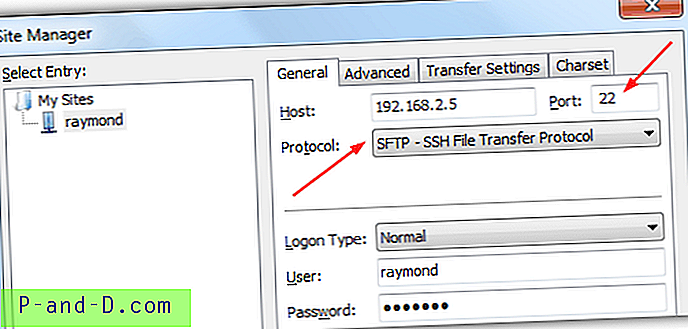
Redaktoriaus pastaba : Nors „FileZilla Server“ yra pati populiariausia FTP serverio programinė įranga, mes manome, kad ji yra pervertinta, nes joje nėra UPnP palaikymo, seno GUI projekto, nėra kelių virtualių serverių, administratoriaus slaptažodis išsaugomas aiškiame tekste ir kartais nepavyksta. su keliais klaidingais pranešimais apie klaidą, kai jis gerai veikia „Xlight“ FTP serveryje pagal tą patį scenarijų. „Core FTP Mini“ yra greitas būdas paleisti FTP serverį be jokių vargo ir skausmingų konfigūracijų. FTP protokolas nėra saugus, nes jie perduodami aiškiu tekstu, o įkeltus / atsisiųstus failus iš tikrųjų galima užuosti ir surinkti.


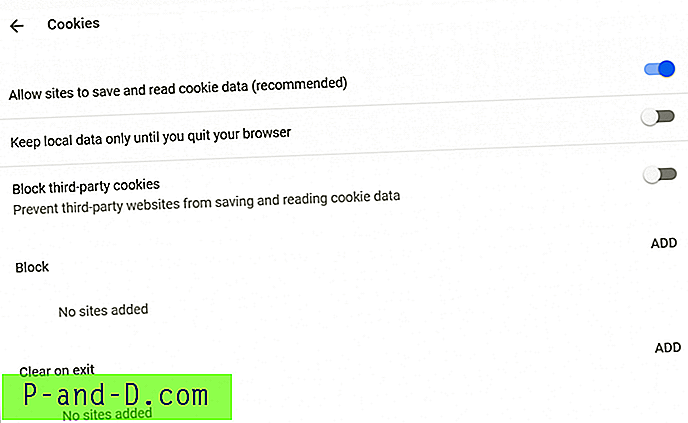
![[ROM] Įdiekite „Lineage OS 14.1“ į „Micromax YU Yuphoria“](http://p-and-d.com/img/install-lineage-os-14-6757723.png)