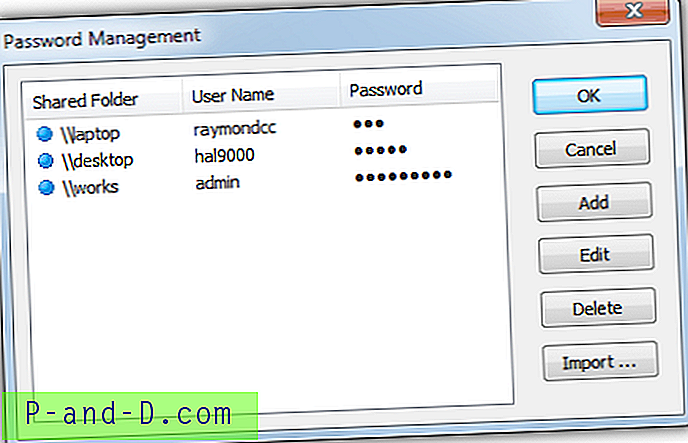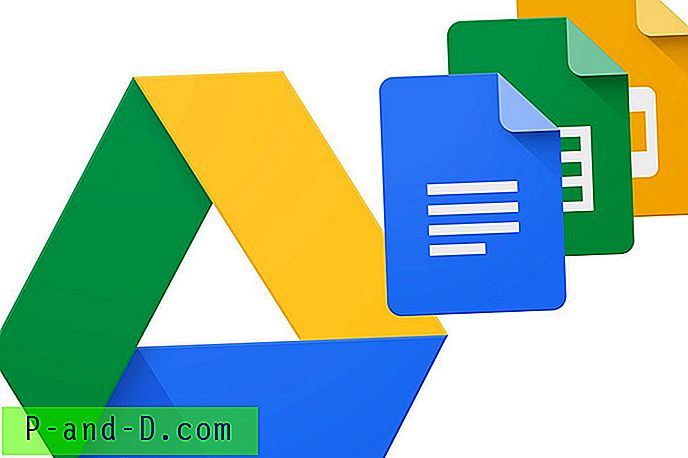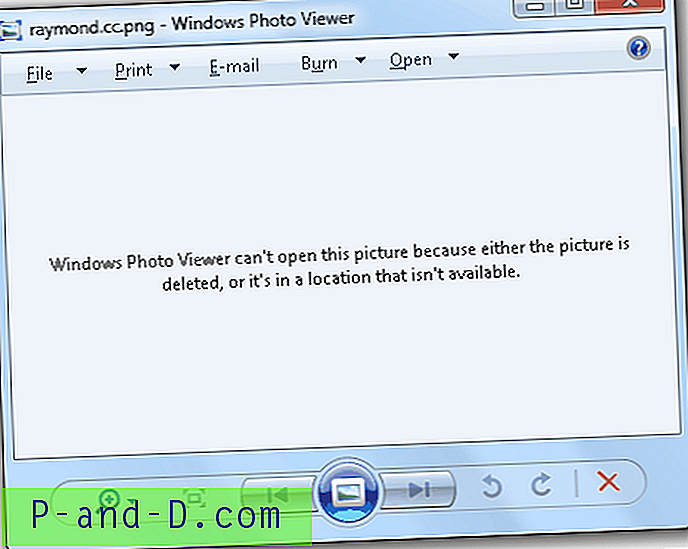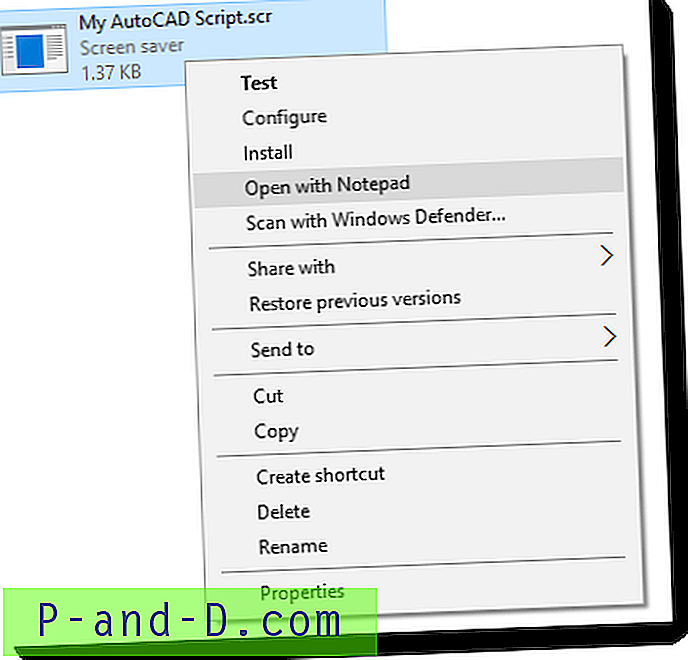Galbūt pelė ar jutiklinis kilimėlis prie nešiojamojo kompiuterio neveikia, o gal pamiršote pasiimti su savimi. Galbūt turite USB tvarkyklės problemų, o pelė veikia netinkamai arba visai neveikia. Kompiuteris vis dar gali dirbti be pelės, tačiau naršyti po „Windows“ yra labai sunku. Jūs turite žinoti teisingus klavišus, kad galėtumėte atidaryti programas, apeiti darbalaukį ir dirbti programų viduje. „Windows“ turi šimtus nuorodų, iš kurių bent keletą reikės išmokti.
Naršymas tinklalapyje be pelės gali būti dar skausmingesnis potyris, nes jums teks paspausti „Tab“ klavišą daugybę kartų, kad galėtumėte pereiti visas puslapio nuorodas, kad patektumėte į norimą prieiga. Tai palengvins situaciją, jei turėsite naudoti klaviatūrą, o ne pelę ar jutiklinį planšetinį kompiuterį, jei ji elgsis kaip pelė, todėl nereikės mokytis daugybės sparčiųjų klavišų. Arba bent jau lengviau ir efektyviau naršyti po tinklalapį. Čia yra 10 įrankių ir žiniatinklio naršyklės plėtinių, kuriuos naudodamiesi klaviatūra vietoj pelės ar jutiklinio padėklo galite lengviau pasirinkti.
1. Pelės emuliatorius
Pelės emuliatorius yra nemokama ir labai maža programa (36 KB), skirta valdyti žymeklį klaviatūra. Tiesiog atsisiųskite, ištraukite ir paleiskite mousemu.exe. Nėra nieko nustatymo lango, kad galėtumėte ką nors konfigūruoti, o įjungę, sistemos dėkle tiesiog pamatysite pelės emuliatoriaus piktogramą, kurią galima naudoti norint išeiti iš programos.

Kad „Mouse Emulator“ veiktų, net jei jis veikia dėkle, „Num Lock“ turi būti įjungtas. Pelės emuliatoriaus naudojami klavišai yra šie:
- 5 = judėti žemyn
- 8 = judėti aukštyn
- 4 = judėti į kairę
- 6 = judėti dešinėn
- 1 = Imituokite pelės paspaudimą vienu kairiuoju pelės mygtuku
- 2 = Imituokite pelės dešinįjį paspaudimą
- 3 = Imituokite pelės vidurinį paspaudimą
- 7 - pelės ratas aukštyn (slinktis)
- 9 - pelės ratas žemyn (slinktis)
- CTRL + 0 - įjungti / išjungti pelės emuliatorių
Norėdami sureguliuoti pelės greitį, du kartus spustelėkite vieną iš aplanke esančių .reg failų ir paleiskite programą iš naujo, kad pakeistumėte pelės greitį. Pavyzdžiui, dukart spustelėkite „SlowMouseSpeed.reg“ ir paleiskite programą iš naujo, jei manote, kad pelės emuliatoriaus pelės greitis yra per didelis ir jį reikia sulėtinti.
Atsisiųskite pelės emuliatorių
2. „ MouseFIGHTER“
„MouseFIGHTER“ turi ir standartinę, ir ergonominę konfigūraciją, kai standartinis nustatymas naudoja įprastus rodyklių klavišus pelės krypčių nustatymui, o ergonomika žymeklio judesiams naudoja tokius mygtukus kaip D, F, I ir J, kad jūsų rankos liktų teisingoje jūsų klaviatūros vietoje. kai perjungiate į rašymą. Jei jums nepatinka nė viena iš anksto nustatytų konfigūracijų, gerai, kad galite patys apibrėžti klavišus.
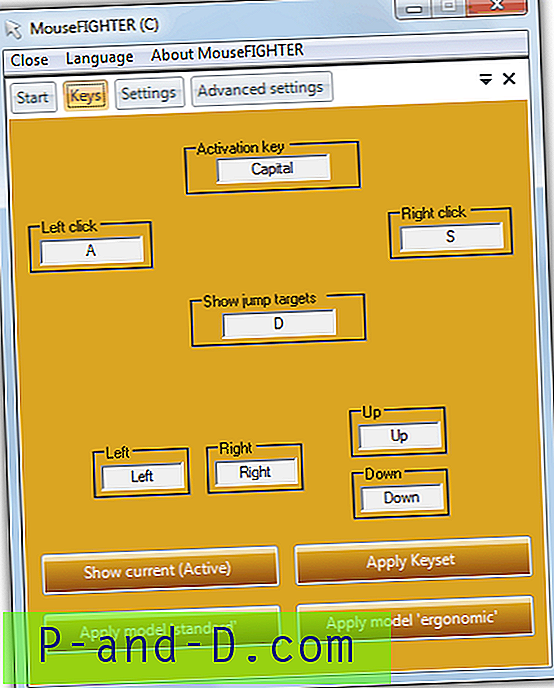
Yra keletas variantų, kurie palengvina judesį, pavyzdžiui, pradžios ir pabaigos greitėjimo greitis ir ekrano procentinis šuolio dydis. Išplėstiniuose nustatymuose galite išjungti ekrano ekraną ir įjungti automatinį perjungimą, kuris išjungs „MouseFIGHTER“ pelės klavišus paspaudus mygtuką, kuris nėra sukonfigūruotas pelės klavišas. Nors „MouseFIGHTER“ reikia įdiegti, ją galima padaryti nešiojamą, nukopijavus visą „MouseFIGHTER“ aplanką iš programos failų. Naujausioje laidoje taip pat palaikomi keli monitoriai. Tai veikia „Windows 98“ ar naujesnėje versijoje ir reikalauja „Microsoft .NET v2 Framework“.
Atsisiųskite „MouseFIGHTER“
3. „ NeatMouse“
„NeatMouse“ yra labai lengvai sukonfigūruojamas įrankis, kurį vis dar lengva naudoti ir nustatyti. Taip pat galite sukurti skirtingus profilius, kad jie geriau atitiktų tuo metu atliekamų užduočių tipą. Norėdami suaktyvinti klavišus, galite pasirinkti vieną iš standartinių klaviatūros užrakto klavišų (skaičius, slinktis, didžiosios raidės) arba net pasirinkti savo klavišų kombinaciją. „Shift“, „Alt“ ir „Ctrl“ klavišai gali būti naudojami paspartinti klavišo paspaudimą arba laikinai apeiti „NeatMouse“ ir naudoti nuspaustą mygtuką numatytai funkcijai. Visas 8 kryptis, kairįjį, dešinįjį ir vidurinį pelės paspaudimus ir slinkties mygtukus galima sukonfigūruoti taip, kad būtų galima naudoti bet kurį jums patinkantį klavišą.
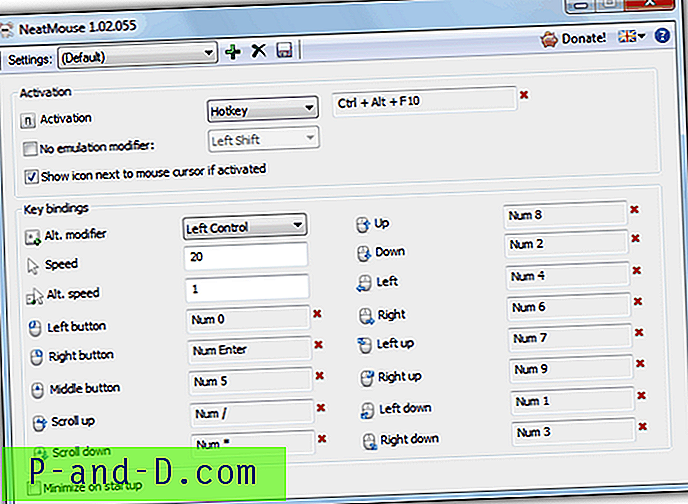
Norėdami nustatyti naują profilį, tiesiog spustelėkite pliuso piktogramą, suteikite jam pavadinimą ir, atlikę bet kokius numatytojo išdėstymo pakeitimus, paspauskite mygtuką išsaugoti diske. „NeatMouse“ taip pat galima 7 kalbomis, o paleidus diegimo programą, bus galimybė arba įdiegti programą, arba į pasirinktą aplanką sukurti nešiojamą versiją. „NeatMouse“ pranašumas, palyginti su kai kuriomis kitomis priemonėmis, yra vis dar aktyviai atnaujinamas - tai reiškia klaidų pataisas ir įmanomas naujas funkcijas. Veikia „Windows XP“ ir naujesnėse versijose.
Atsisiųskite „NeatMouse“
4. „ Windows“ pelės klavišai
„Windows“ turi įmontuotą įrankį, pavadintą Pelės klavišai, kuris leidžia valdyti žymiklį skaitmenine klaviatūros klaviatūra. Norėdami įjungti pelės klavišus, paprasčiausias būdas, veikiantis visose palaikomose „Windows“ versijose, yra vienu metu paspausti klavišus „kairysis„ Alt “+ kairysis„ Shift “+„ Num Lock ““, dešinysis klavišas „Alt“ arba „Shift“ neveiks. Kai įjungti pelės klavišai, laikinai galite jį išjungti, paspausdami mygtuką „Num Lock“.
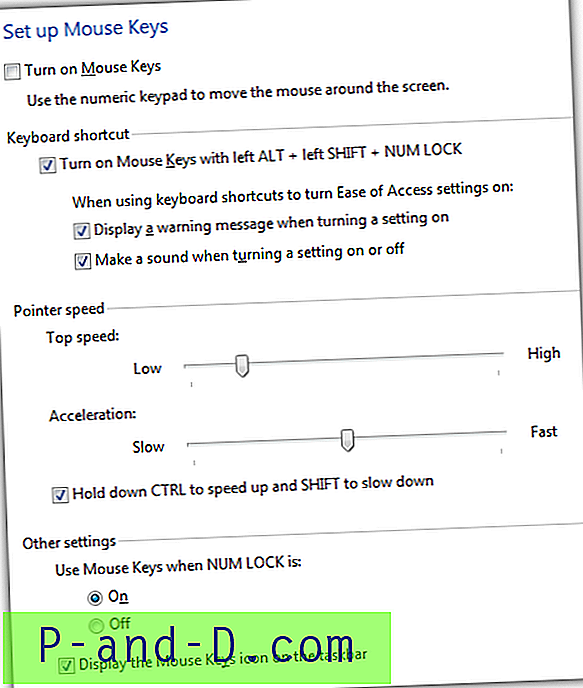
Pelės klavišai naudoja tradicinį 8 krypčių klavišų derinį klaviatūroje su „/“, „+“ ir „-“ kaip atitinkamai kairiuoju, viduriniu ir dešiniuoju pelės mygtukais. Norėdami atlikti paspaudimą, turite pasirinkti mygtuką ir spustelėti jį paspausdami 5 ant klaviatūros. Pagal numatytuosius nustatymus žymeklis juda gana lėtai ir jūs turėsite pereiti į „Nustatymai“ spustelėdami dėklo piktogramą ir sureguliuokite aukščiausią greitį ir pagreitį. Taip pat yra galimybė dar labiau paspartinti judesį, judant laikant nuspaustą „Ctrl“ mygtuką.
5. „ Firefox“ naršymo be pelės plėtinys
Naršymas be pelių leidžia naršyti internete naudojantis klaviatūra, laikantis pagrindinio principo - susieti mažus sunumeruotus identifikavimo laukelius nuorodoms ir formos elementams. Jums tereikia įvesti numerį, kad galėtumėte sekti nuorodą, paspausti mygtuką arba pasirinkti teksto lauką. Plėtinį galima lengvai sukonfigūruoti ir beveik viską, ką jame galima pritaikyti, įskaitant skaičių arba raidžių, greitųjų klavišų modifikatorių, ID išdėstymo ir vizualios išvaizdos bei URL taisyklių naudojimą, kad jis būtų išjungtas / įjungtas tam tikruose tinklalapiuose.
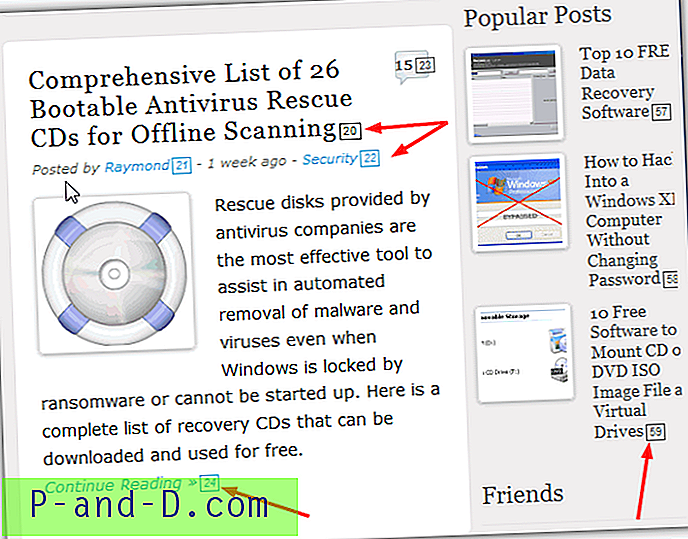
Pagal numatytuosius nustatymus ID numeriai bus automatiškai rodomi kiekvienos nuorodos puslapyje, o paspaudus dešimtainį mygtuką (skaičių klavišas Del), jie bus išjungti. Tai galima pakeisti pasirinkimo galimybėse. Norėdami atidaryti nuorodą naujame skirtuke, laikykite nuspaudę klavišą „Alt“ ir spauskite numerį. Jei klavišai jums netinka, beveik visus juos galite pakeisti pasirinkime, kuris taip pat turi savo klavišus „Ctrl“ + „Alt“ + „Shift“ + M. Skaičių klaviatūros matematinius klavišus galima naudoti atgal, pirmyn, slinkti aukštyn ir žemyn.
Atsisiųskite „Firefox“ naršymą be pelės
1 2Toliau › Peržiūrėti visus