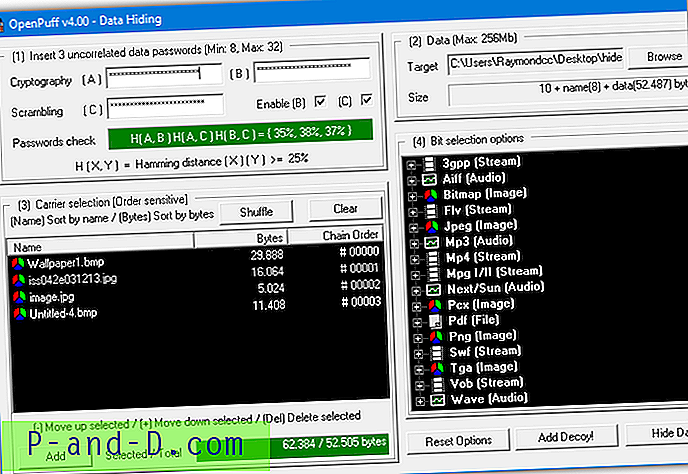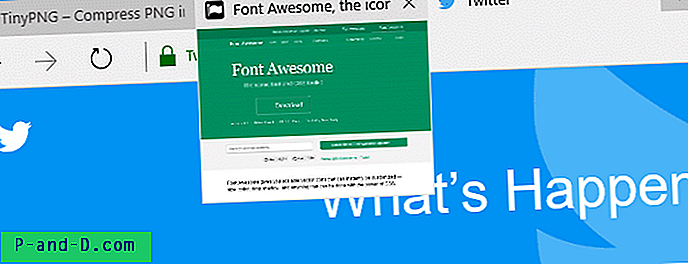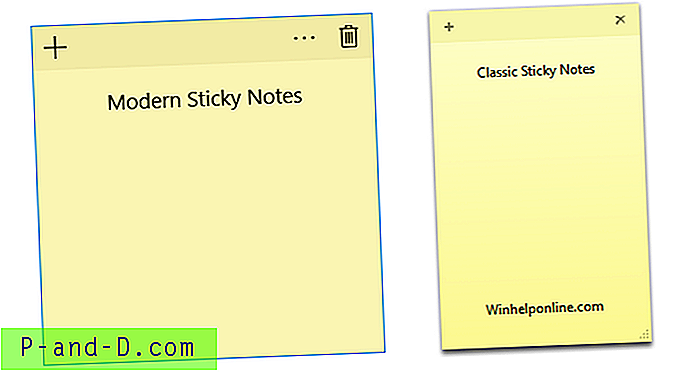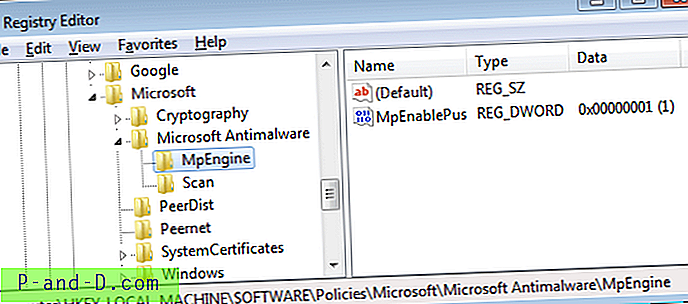„Windows 10“ jau kurį laiką neveikia, ir ji buvo siūloma kaip nemokamas „Windows 7“ ir „8“ vartotojams atnaujinimas pirmaisiais metais. Net po to „Windows 7“ vis dar yra iki šiol plačiausiai naudojama „Windows“ operacinė sistema. „Windows 7“ galima įsigyti tiek 32 bitų (x86), tiek 64 bitų (x64) leidimais ir turi „Home Basic“, „Home Premium“, „Professional“, „Ultimate“ ir „Enterprise“ versijas. Tik pradiniame „Windows 7“ leidime nėra 64 bitų versijos.
5 turimų vartotojams skirtų „Windows 7“ versijų 32 ir 64 bitų leidimai lengvai telpa į vieno sluoksnio DVD. Užuot tai dariusi, „Microsoft“ išleido kiekvieną versiją kaip atskirą diską, o kiekviena iš jų turi atskirą 32 bitų ir 64 bitų DVD. Tai 9 skirtingi DVD diskai, jei norite, kad būtų visos „Windows 7“ versijos. Jie iš tikrųjų yra visuose DVD diskuose, bet yra paslėpti faile \ Sources \ ei.cfg, ištrinkite juos ir viskas, su ta pačia architektūra, bus prieinama, išskyrus „Enterprise“.

„64 bitų„ Windows “yra tinkamiausia parinktis, nes ji iš tikrųjų sunaudoja daugiau nei 4 GB atminties ir gali padėti padidinti programos našumą su 64 bitų specifinėmis versijomis, tokiomis kaip 64 bitų žiniatinklio naršyklės. Nors 32 bitų „Windows“ versijos šiomis dienomis nebėra, jas vis tiek labai naudinga įdiegti žemos atminties sistemose, žemesnės versijos arba senoje aparatinėje įrangoje ir veikti puikiai, jei nenaudojate daug atminties reikalaujančios programinės įrangos.
Skirtingai nuo „Windows 10“, turinčios dvigubą parinktį „x86“ ir „x64“ diegimo diską, pasiekiamą naudojant „Media Creation Tool“, „Windows 7“ niekada oficialiai neturėjo 32 ir 64 bitų leidimų tame pačiame diske. Visiškai įmanoma susikurti vieną ir turėti visas 9 vartotojų versijas tame pačiame DVD ar USB atmintinėje. Viskas, ko jums reikia, yra 32 bitų ir 64 bitų „Windows 7“ ISO failai ir programinė įranga jiems atlikti. Čia yra trys būdai, kaip susikurti savo viską vienoje x86 ir x64 „Windows 7“ diegimo laikmenose. 1. „ WinAIO Maker Professional“
„WinAIO Maker Professional“ kūrėjas „Josh Cell“ programinė įranga taip pat sukuria keletą kitų naudingų nemokamų įrankių, tokių kaip „Advanced Tokens Manager“ ir „WinUSB Maker“. Ši programa yra beveik tokia pati paprasta, kaip ir ji gauna, ir atima daug pastangų kuriant „viskas viename“ Windows x86 ir x64 diegimo laikmenas.
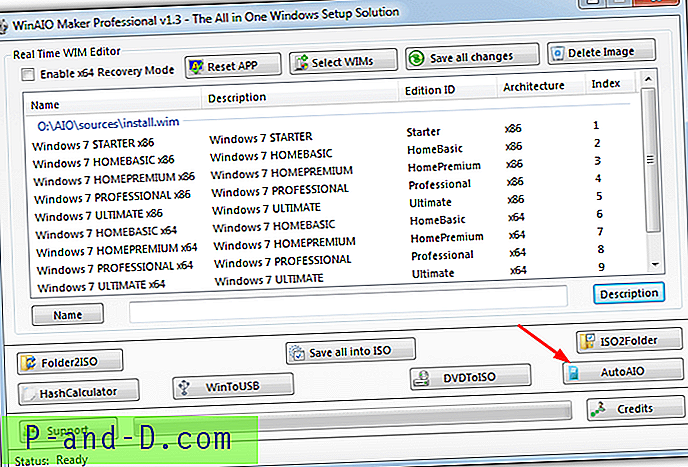
Norėdami sukurti „viskas viename“ ISO atvaizdą, spustelėkite mygtuką „ AutoAIO “, suraskite darbinį aplanką, kuriame bus sukurtas ISO, tada pridėkite „x86“ ir „x64“ „Windows 7“ ISO. Ei.cfg failas, ribojantis versijas diske, proceso metu bus automatiškai pašalintas. Parinktis Įgalinti x64 atkūrimo režimą yra naudinga, nes be jo negalėsite naudoti „Windows“ atkūrimo parinkčių 64 bitų sistemoje. Pažymėję langelį, bus sukurtas įkrovos meniu su pridėta 64 bitų parinktimi. Spustelėkite Pradėti rinkinį ir palaukite keletą minučių, kol bus sukurtas ISO.
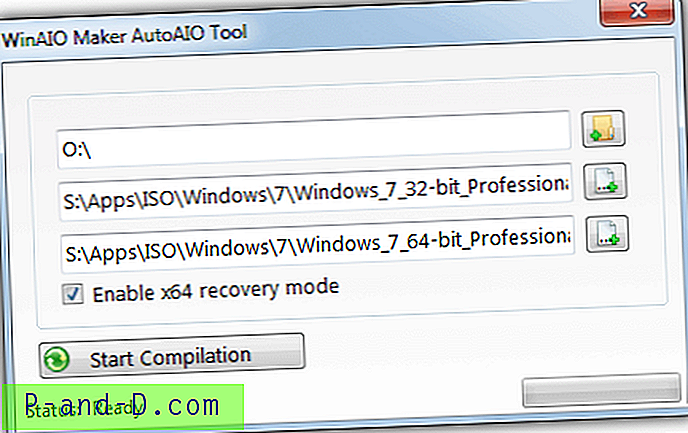
Be to, kad paprasta naudoti „viskas viename“ laikmeną, naudojant „WinAIO Maker Professional“, yra ne tik lengva, bet ir dar vienas privalumas, nei tai padaryti rankiniu būdu. Pirma, jūs turite pasirinkimą į tą patį diską įtraukti ir 32, ir 64 bitų atkūrimo parinktis. Antra, taip pat galite atlikti taisymą 32 ir 64 bitų sistemose (nors 64 bitų remonto diegimo parinktis neveikė bandymo metu). Naudojant rankinius metodus, tai yra x86 arba x64, pridedant abu yra labai daug papildomo darbo.
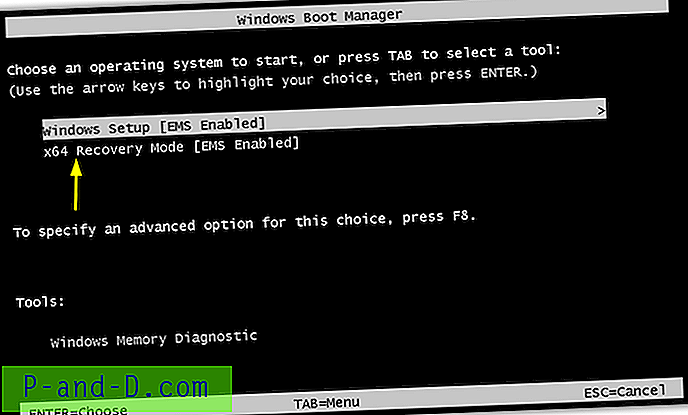
„WinAIO Maker“ yra daug daugiau galimybių nei tiesiog sukurti „viskas viename“ ISO, nes ji gali ištrinti konkrečius „Windows“ leidimus iš WIM failo. Pvz., Jei žinote, kad jums nereikės „Windows 7 Home Basic“ ar „Starter“, jie gali būti ištrinti iš vaizdo. Tačiau tai gali sutaupyti tik kelis šimtus megabaitų geriausiu atveju, todėl patariame palikti visas 9 versijas.
Yra keletas labai naudingų įrankių, tokių kaip ISO sukūrimas iš aplanko arba aplanko ištraukimas į ISO, MD5 / SHA1 / CRC32 maišos skaičiuoklė ir galimybė sukurti ISO iš DVD. Kitas gana vertingas įmontuotas įrankis yra „WinToUSB“, kuris į USB atmintinę gali įrašyti bet kurį išgautą „Windows“ diegimo laikmenos aplanką arba naująjį viską viename.
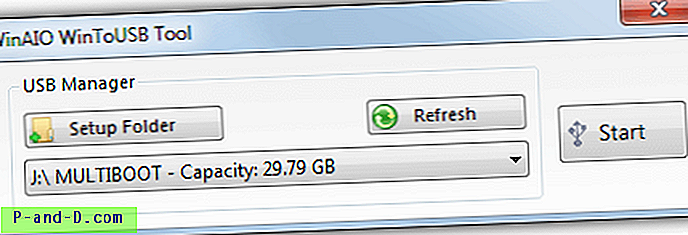
„WinAIO Maker Professional“ yra savarankiškas nešiojamasis vykdomasis kompiuteris, tačiau jam reikia .NET Framework 3.5, „Windows 8“ ir 10 versijų vartotojams reikės jį įdiegti iš pasirinktinių funkcijų.
Atsisiųskite „WinAIO Maker Professional“
2. Sukurkite „X86 / X64 ISO“ naudodami „Microsoft ImageX“ ir „GUI Frontend“
Neautomatiškai sukurtas integruotas viskas viename 32 bitų ir 64 bitų „Windows 7 ISO“ yra naudojant komandų eilutės įrankį. „ImageX“ yra „Windows“ automatizuoto diegimo rinkinio (WAIK) dalis ir gali kurti ar redaguoti WIM vaizdus. Daugelis svetainių, kuriose rodomas „ImageX“ metodas, nurodo atsisiųsti WAIK, kad gautumėte „ImageX“ įrankį, kurio dydis yra didesnis nei 1 GB. Nors galite atsikratyti įdiegę tik 54 MB dislokavimo įrankius, yra lengvesnis būdas.
Maža programa „GImageX“ yra „ImageX“ priekinė dalis. Reikalingi DLL ir SYS failai jau yra įtraukti į „Windows“, todėl nereikia atsisiųsti WAIK. Be to, naudodami „GImageX“ įrankį, jums nereikės naudoti komandų eilutės, kad sujungtumėte leidimus. Šiam metodui reikalingi dar du įrankiai: „7-Zip archiver“ ir „Windows ISO“ kūrimo įrankis. Tam naudosime DXTool.
1. Dešiniuoju pelės mygtuku spustelėkite 32 bitų (x86) ISO ir pasirinkite 7-Zip> Extract files… Naršykite kelią, kaip išgauti ISO, pažymėkite žemiau esantį langelį ir sukurkite naują X86 aplanką. Norėdami pasirinkti 64 bitų ISO (x64), pasirinkite kelią ir sukurkite aplanką pavadinimu AIO.
Eikite į \ AIO \ šaltiniai ir ištrinkite ei.cfg, kad visos „Windows“ versijos būtų prieinamos operacinės sistemos pasirinkimo ekrane.
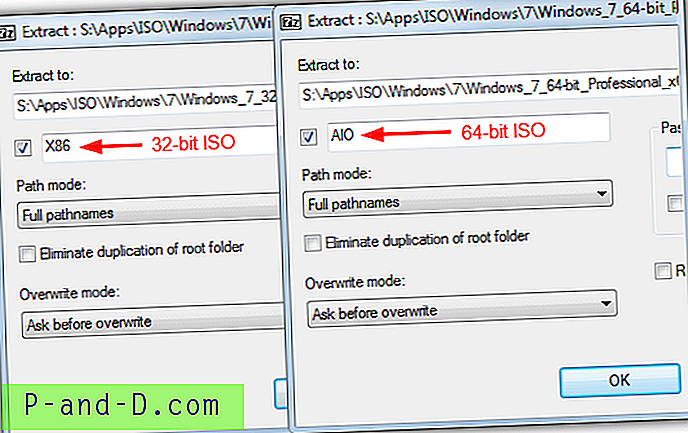
2. Atsisiųskite „GImageX“ ir ištraukite. Paleiskite 32 ar 64 bitų versiją pagal dabartinę operacinę sistemą.
3. Eikite į skirtuką „ Eksportuoti “ ir „Source WIM“ ieškokite aplanke „X86 \ Sources“ ir du kartus spustelėkite „Install.WIM“. „Destination WIM“ ieškokite ir atidarykite „Install.WIM“ AIO \ šaltiniuose.
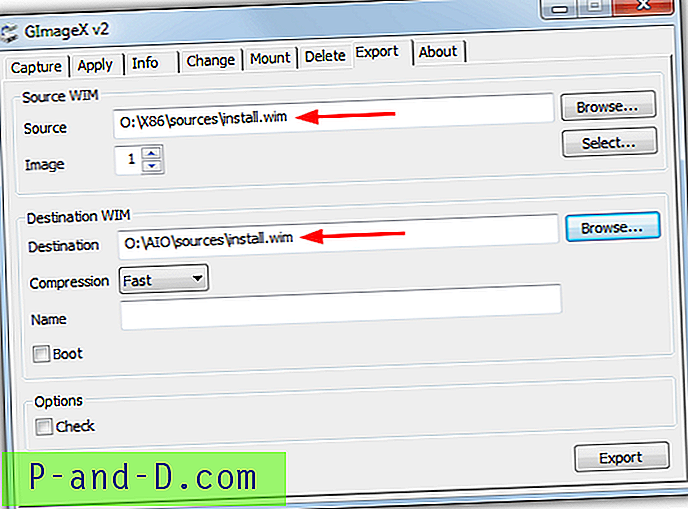
4. „Source WIM Image“ numeris yra indeksas, pateiktas WIM viduje, x86 versijai, kurią norite pridėti prie visų viename. Skaičiai yra tokie:
1 paveikslėlis: „Windows 7 Starter X86“
2 paveikslėlis: „Windows 7 Home Basic x86“
3 paveikslėlis: „Windows 7 Home Premium x86“
4 paveikslėlis: „Windows 7 Professional x86“
5 vaizdas: „Windows 7 Ultimate x86“
Pasirinkite paveikslėlį prie norimo pridėti skaičiaus ir paspauskite Export . Atlikite tą patį kiekvienai paskesnei 32 bitų versijai, kurią norite pridėti. Kiekvienas eksportas trunka tik kelias sekundes. Galite pasirinktinai pridėti paskirties WIM pavadinimą, kad jis atitiktų indekso numerį, bet tai tikrai nėra būtina. Kai tik bus pridėtos visos reikalingos versijos, uždarykite „GImageX“.
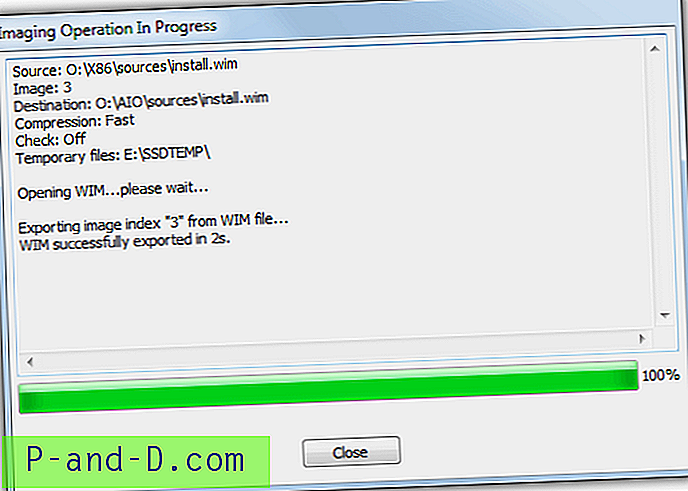
5. Atsisiųskite „DXTool“ ir dukart spustelėkite jį, norėdami nukopijuoti įrankį į „Windows“ aplanką ir įtraukti keletą parinkčių į meniu Siųsti į. Naršyklėje „Naršykite“ iki AIO aplanko, dešiniuoju pelės mygtuku spustelėkite jį> Siųsti į> GOscdimg.
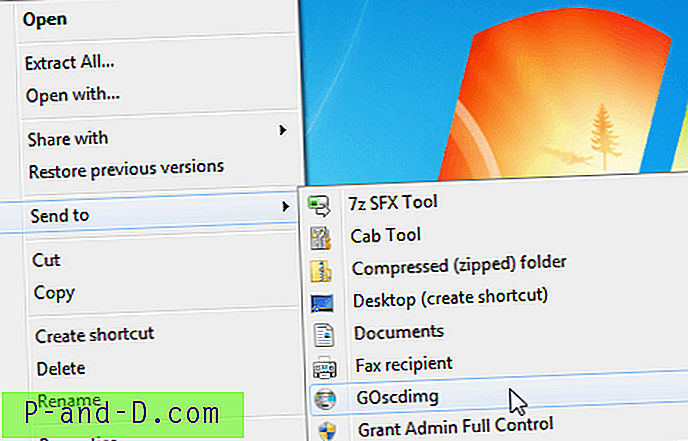
6. Po kelių sekundžių ISO bus sukurtas toje pačioje vietoje kaip ir AIO aplankas, pervardykite jį į ką nors geresnį, pavyzdžiui, „Windows7AIO“. Norėdami pašalinti DXTool Siųsti sparčiuosius klavišus, atidarykite dialogo langą Vykdyti (Win + R) ir įveskite DXTool / remove.
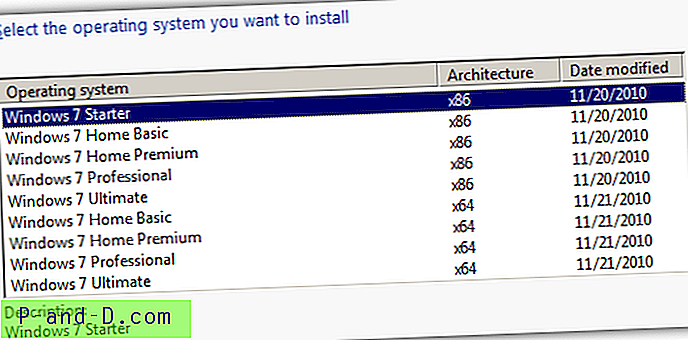
„Windows 7“ viskas viename ISO gali būti įrašyta į vieno sluoksnio DVD arba įrašyta į USB atmintinę. Šis metodas yra akivaizdžiai sudėtingesnis nei „WinAIO Maker“, todėl jis tikrai nėra skirtas mažiau patyrusiems vartotojams. Tačiau tai suteikia jums galimybę pridėti tik pasirinktas 32 bitų versijas, o ne visas iš karto.
3. Rankiniu būdu sukurkite „viskas viename“ diską naudodami „Microsoft ImageX“
Mes jau minėjome, kad galite naudoti „Command Prompt“ kartu su „ImageX“ rankiniu būdu sukurdami „viskas viename“ diską, tačiau tam reikia atsisiųsti dalį WAIK. Laimei, yra įrankis, galintis atsisiųsti tik reikalingas dalis iš „Microsoft“, todėl atsisiuntimo dydis sumažėja iki maždaug 6 MB. Taip pat galima naudoti DISM įrankį WIM eksportui, nors mes naudosime „ImageX“.
Kadangi aukščiau aprašyti metodai, pagrįsti GUI, yra daug lengvesni, jie yra skirti informaciniais tikslais ir tiems vartotojams, kurie mėgsta mokytis ar daryti dalykus rankiniu būdu.
1. Ištraukite „Windows 7 x86 ISO“ ir „x64 ISO“ naudodami „7-Zip“, naudodami tuos pačius paskirties aplanko pavadinimus, kaip aprašyta aukščiau # 1 veiksme (X86 ir AIO). Eikite į \ AIO \ šaltiniai ir ištrinkite ei.cfg, kad atrakintumėte visas diske esančias „Windows“ versijas.
2. Atsisiųskite „Waik Tools“ iš „The Oven“ svetainės, ištraukite ir paleiskite ją, tada pažymėkite „ Waik Tools for Win 7“ langelį. Paspauskite Atsisiųsti ir reikalingi failai bus atsisiųsti į antrinį aplanką pavadinimu „Waik_3“.
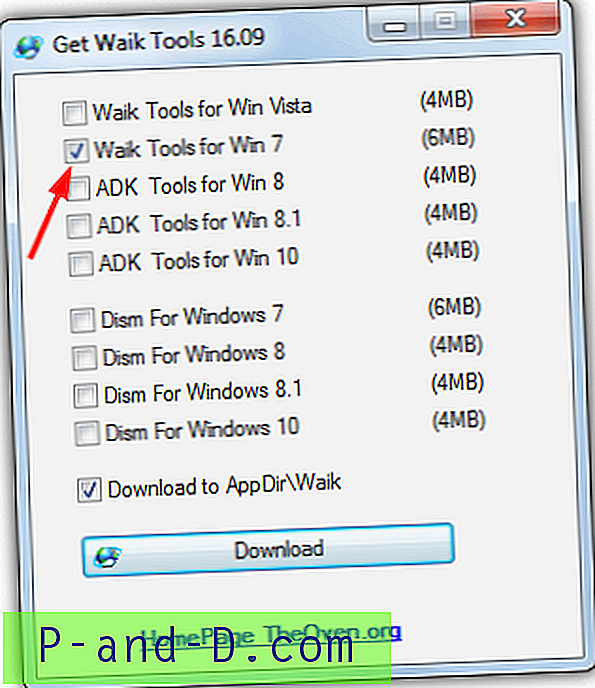
3. Atidarykite komandų eilutę ir nustatykite laikiną aplinkos kintamąjį, kuris nukreiptų į WAIK failus. Tai bus [kelias] \ GetWaikTools \ Waik_3 \ amd64 arba [kelias] \ GetWaikTools \ Waik_3 \ x86, atsižvelgiant į jūsų dabartinę sistemos architektūrą. Pvz., Darbalaukyje yra aplankas „Get Waik Tools“:
SET PATH = "C: \ Vartotojai \ Raymondcc \ Desktop \ GetWaikTools \ Waik_3 \ amd64"
4. Įveskite šias komandas vienas po kito arba pasirinktinai pasirinkite, kurias 32 bitų versijas pridėti prie visų viename paveikslėlyje. Įtraukite savo kelius į X86 ir AIO aplankus vietoje [kelias].
„Windows 7 Starter x86“:
„Imagex“ / Eksportuoti [kelias] \ X86 \ Šaltiniai \ Install.wim 1 [kelias] \ AIO \ Šaltiniai \ Install.wim „Windows 7 STARTER (x86)“
„Windows 7 Home Basic x86“:
„Imagex“ / Eksportuoti [kelias] \ X86 \ Šaltiniai \ Install.wim 2 [kelias] \ AIO \ Šaltiniai \ Install.wim „Windows 7 HOMEBASIC (x86)“
„Windows 7 Home Premium x86“:
„Imagex“ / eksportuoti [kelias] \ X86 \ Šaltiniai \ Install.wim 3 [kelias] \ AIO \ Šaltiniai \ Install.wim „Windows 7 HOMEPREMIUM (x86)“
„Windows 7 Professional x86“:
„Imagex“ / eksportuoti [kelias] \ X86 \ Šaltiniai \ Install.wim 4 [kelias] \ AIO \ Šaltiniai \ Install.wim „Windows 7 PROFESSIONAL (x86)“
„Windows 7 Ultimate x86“:
„Imagex“ / Eksportuoti [kelias] \ X86 \ Šaltiniai \ Install.wim 5 [kelias] \ AIO \ Šaltiniai \ Install.wim „Windows 7 ULTIMATE (x86)“
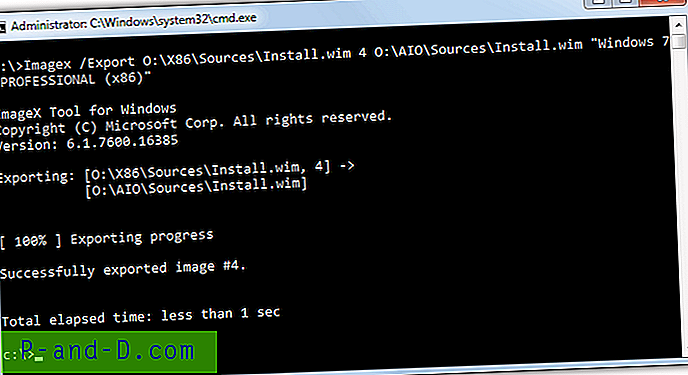
Eksportuoti rodyklės numeriai, esantys AIO WIM atvaizde, bus pridedami prie esamų 4, galite tai išbandyti paleisdami „Imagex / Info [kelias] \ AIO \ Šaltiniai \ Install.wim [5–9]“.
5. Paskutinis žingsnis yra sukurti ISO naudojant Oscdimg įrankį iš WAIK priemonių rinkinio. Pakeiskite kelius į AIO aplanką ir ISO failo išsaugojimo vietą, kad jis atitiktų jūsų sistemą.
Oscdimg -lWIN7AIO -m -u2 -bO: \ AIO \ boot \ etfsboot.com O: \ AIO \ O: \ Windows7AIO.iso
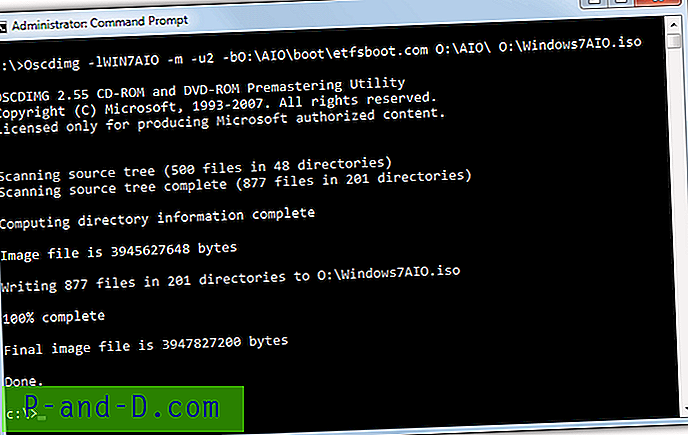
-L argumentas yra DVD etiketė, o -b yra kelias į etfsboot.com, kuris yra įgalinantis DVD paleidimą. Paskutinis argumentas yra sukurto ISO atvaizdo failo vardas ir kelias, kurį galima pakeisti bet kuo, kas jums patinka. Arba naudokite „DXTool“ nuo 5 žingsnio, kuris daro tą patį.
Patarimas: priežastis, kodėl mes sujungėme 32 bitų „Windows 7“ į 64 bitų diską, o ne atvirkščiai, yra 64 bitų „Windows“ atkūrimo įkėlimo parinkčių įgalinimas. Kadangi dauguma „Windows“ diegimų greičiausiai bus 64 bitų, tai daryti prasmingiau. 32 bitų atkūrimo parinktys neveikia 64 bitų sistemoje ir gausite žemiau pateiktą klaidą. Jei norite, kad abu būtų tame pačiame diske, naudokite „WinAIO Maker Professional“, kuris tai gali padaryti vienu mygtuko paspaudimu.
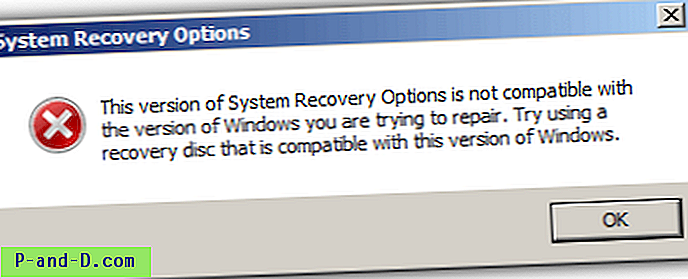
Norėdami vietoje to naudoti 32 bitų atkūrimo parinktis, keiskite procesą ir eksportuokite iš x64 WIM į x86 WIM. Tai reiškia, kad 32 bitų „Windows 7“ reikia išskleisti į AIO katalogą, o 64 bitų - į X64 katalogą. Rodyklės numerius nuo 1 iki 4 bus galima eksportuoti atliekant 4 žingsnį. „Starter“ leidimas nėra 64 bitų, todėl indekso numeriai bus „1-Home Basic“, „2-Home Premium“, 3-Professional ir 4-Ultimate.
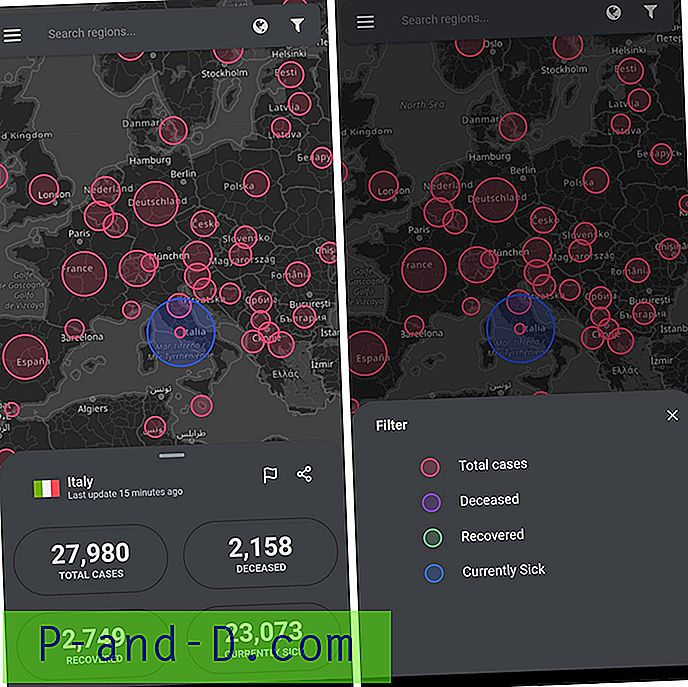
![[Pataisyti] Nėra scenarijaus variklio failo plėtiniui .JS - Klaida](http://p-and-d.com/img/microsoft/537/there-is-no-script-engine.jpg)