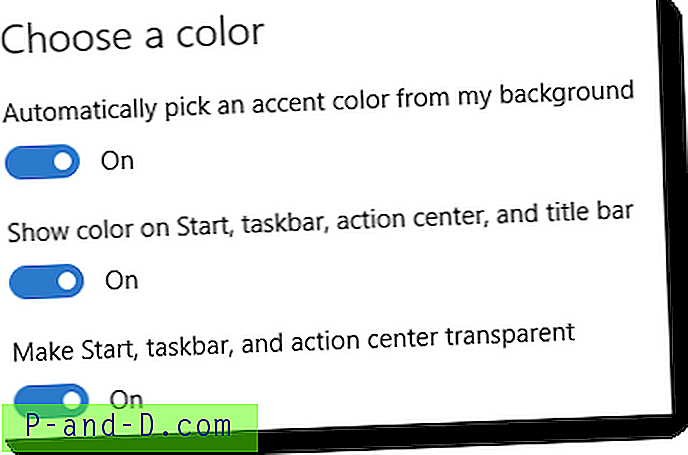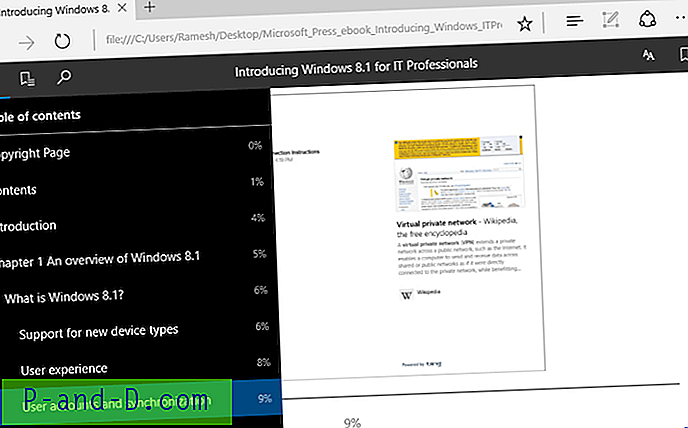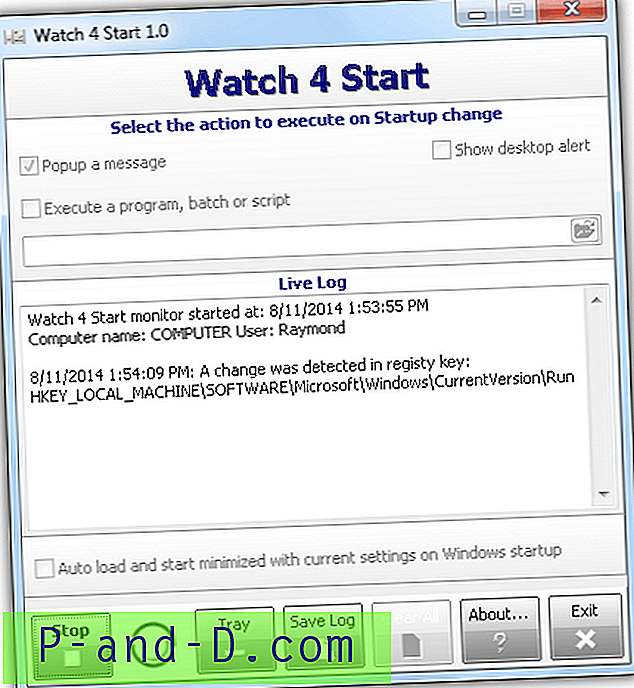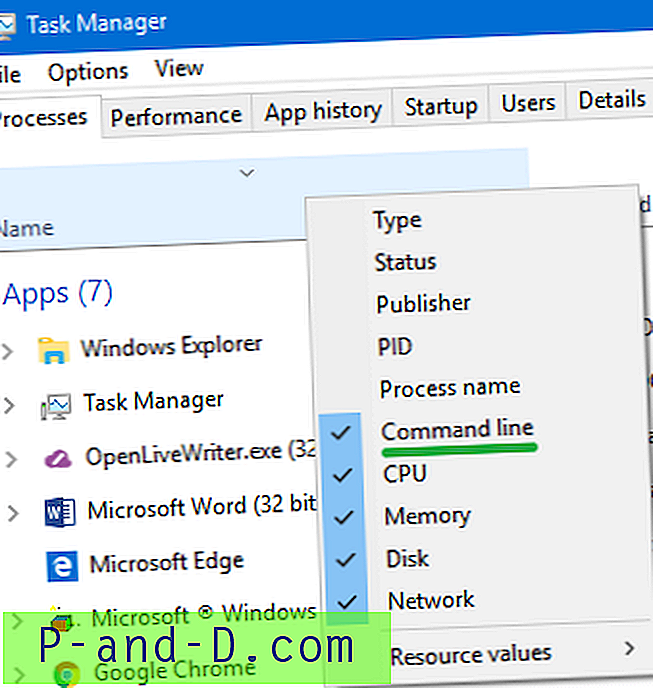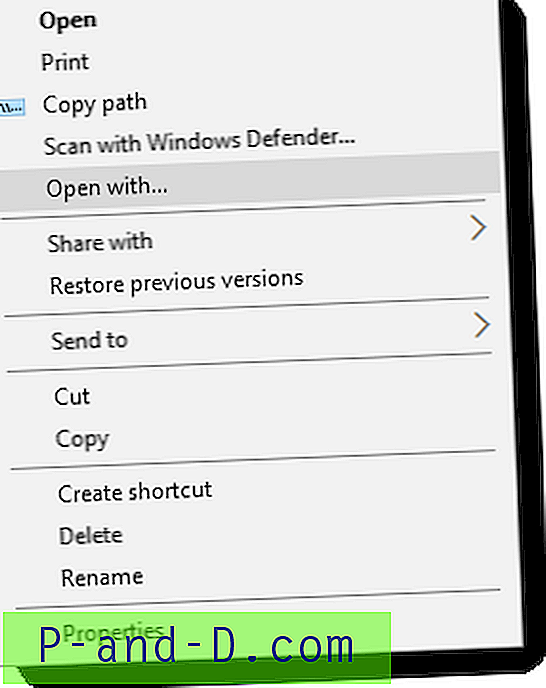Į jūsų kompiuterio pagrindinę plokštę integruota maža baterija, leidžianti išlaikyti kompiuterio laikrodį net ir išjungus kompiuterį. Kai baigsis akumuliatorius, paleisdami kompiuterį, pamatysite klaidų pranešimus, tokius kaip „ Sistemos CMOS kontrolinė suma - netinkama numatytoji konfigūracija “, o datą ir laiką atkuriant į numatytąją BIOS gamintojo datą. Vis tiek galite paleisti kompiuterį paspausdami mygtuką, kad atnaujintumėte įkrovos procesą, o „Windows“ įkels kaip įprasta.

Problemos prasideda, kai pradedate naudotis kompiuteriu, dėl kurio suklasifikuotas, pakeistas ir prieinamas failų ir aplankų laikas bus sugadintas, el. Laiškai, kuriuos išsiųsite ir gavote savo el. Pašto kliento programinėje įrangoje, žymimi žymiai senesne data, todėl el. nustumtas į apačią, visos saugios HTTPS svetainės nebus įkeltos į jūsų interneto naršyklę, bandomosios programinės įrangos įvertinimo laikotarpiai gali akimirksniu pasibaigti ir tt „Windows“ turi automatinę laiko sinchronizavimo funkciją, kad kompiuterio laikrodis būtų tikslus, bet, deja, jis numatytas tik bėgiokite kartą per savaitę.
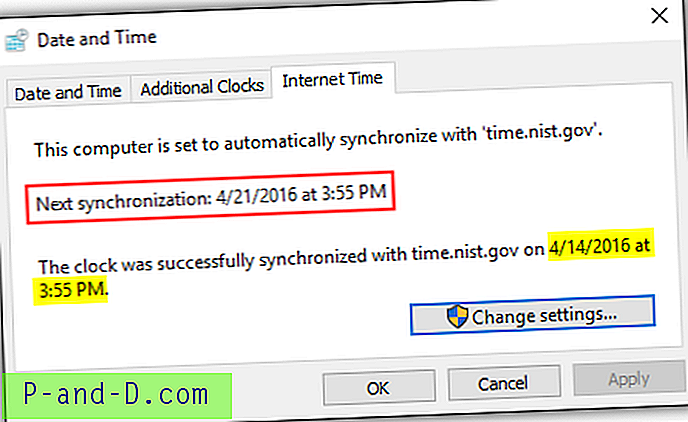
Pakeitus integruotą pagrindinės plokštės akumuliatorių, problema bus išspręsta, o stalinius kompiuterius tai gana lengva įgyvendinti, tačiau nešiojamuosiuose kompiuteriuose akumuliatorius dažnai būna sunkiau pasiekiamas. Jei nenorite atskirti dalykų, pateikiame keletą būdų, kaip automatiškai sinchronizuoti kompiuterio laikrodį paleidžiant „Windows“, kad nereikėtų atsiminti, kad eisite į interneto laiko nustatymų parinktį ir kiekvieną kartą rankomis spustelėkite mygtuką Atnaujinti dabar. įjungsite kompiuterį. 1. 4 matmuo
4 dimensija yra turbūt pati populiariausia laiko taisymo programinė įranga kompiuteriams, kuriuose veikia „Windows“ operacinė sistema. Asmeniniam naudojimui jis yra nemokamas, tačiau komerciniams vartotojams reikės nusipirkti 10 USD licenciją. Kas mums patinka 4 dimensijoje, tai yra didžiulis laiko serverių sąrašas, galintis įkelti programą paleidžiant „Windows“ per paslaugas, vieną kartą paleisti laiko sinchronizavimą ir automatiškai išeiti iš programos. Be to, jei laiko serveris sugenda, jis gali automatiškai pakartoti kitą laiko serverį, kol bus sinchronizuotas darbo laikas.
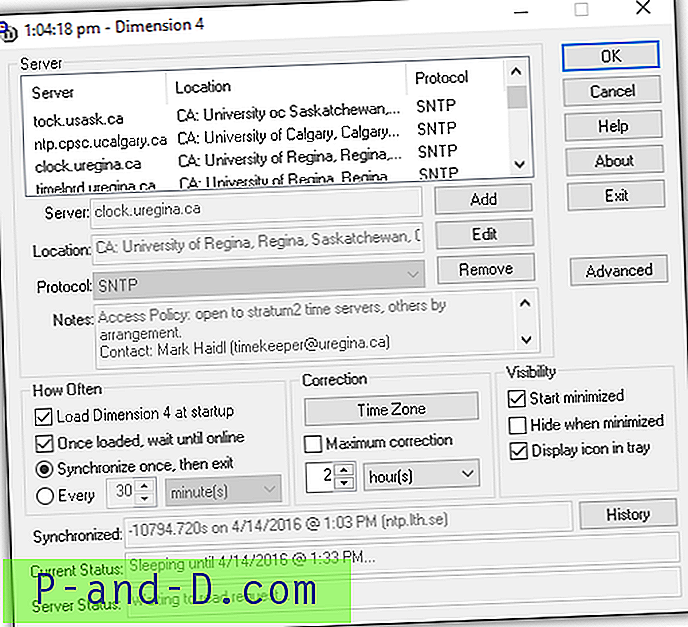
Jei norite naudoti 4 dimensiją, kad automatiškai sinchronizuotumėte kompiuterio laiką paleisdami „Windows“, yra keli parametrai, į kuriuos reikia atkreipti dėmesį. Pirmiausia spustelėkite programos mygtuką „Nustatymai“. Tada pažymėdami žymimąjį laukelį turėsite įjungti šias parinktis:
- Įkeldami įkraukite 4 matmenį
- Įkėlę laukite, kol prisijungs
- Kartą sinchronizuokite, tada išeikite
Pataisų srityje nuimkite žymės langelį „ Maksimalus taisymas “, kitaip jis neveiks. Šis maksimalus taisymo nustatymas atnaujins laiką tik tuo atveju, jei laikas kompiuteryje yra nurodytame laiko intervale. Atminkite, kad uždarius programą vis tiek bus vykdomas d4.exe procesas, tačiau jis užima labai mažai atminties, turėdamas tik 500 kb.
Atsisiųsti 4 dimensiją
2. Laiko sinchronizavimas
„Time-Sync“ yra dar viena nemokama „Windows“ laiko taisymo programinė įranga, kuri įdiegiama ir vykdoma kaip paslauga. Jis yra gana panašus į 4 dimensiją, tačiau yra daug paprastesnis ir turi mažiau galimybių. Įdiegus „Time-Sync“, pagal numatytuosius nustatymus jis sukonfigūruotas paleisti „Windows“ paleidžiant ir automatiškai atliekant laiko sinchronizavimą, kai paslauga pradedama. Tai galite patikrinti skirtuke Protokolas.
Skirtuke „Nustatymai“ galite sukonfigūruoti įjungti įvykių registravimą ir pakeisti atnaujinimo intervalą. Atnaujinimo intervalas apima pasirinkimą taip greitai, kaip kas pusė minutės ar kartą per dieną. Taigi, jei jūsų kompiuteryje yra problemų su akumuliatoriumi ir jis neatlieka laiko, turėtumėte pasirinkti „Sinchronizuoti kiekvieną dieną“, kad programa be reikalo neatliktų laiko sinchronizacijos. „Time-Sync“ palaiko iki 5 laiko serverių, kuriuos galima sukonfigūruoti skirtuke „Nustatymai“. Jis naudoja pirmą kartą sąraše esantį serverį ir automatiškai bando kitą, kai nepavyksta.
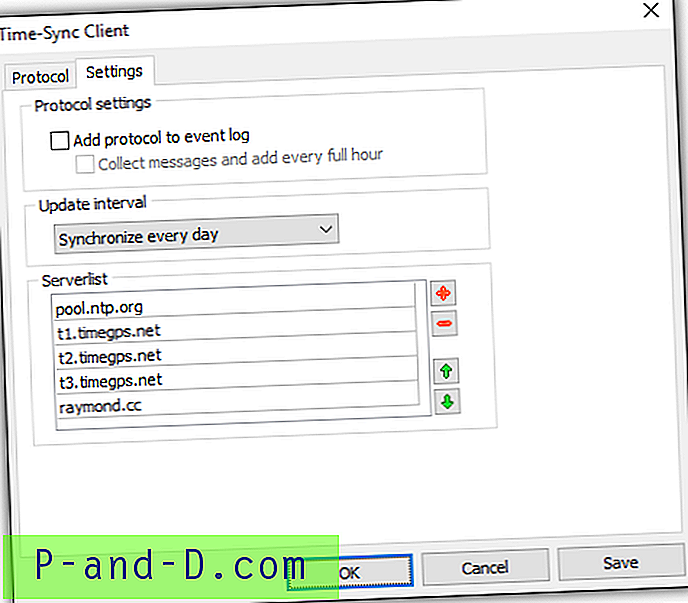
Nors „Time-Sync“ neturi galimybės automatiškai uždaryti programos po sėkmingo laiko sinchronizavimo, fone veikiantis vykdomasis failas „TimeSyncServiceClient.exe“ užima tik 532 kb atmintį.
Atsisiųsti „Time-Sync“
3. Neutronas
Jei renkatės paprastesnį įrankį, kuris tik patikrina esamą laiką serveryje ir automatiškai sureguliuoja laikrodį be per daug šurmulio, patikrinkite „Neutron“. „Neutron“ išsiskiria mažu failo dydžiu (10 KB), jis yra nešiojamas, jis automatiškai pakartoja kitą kartą serverį, kai sugenda dabartinis, ir turi galimybę automatiškai sinchronizuoti paleidžiant. Svarbu ir tai, kad sinchronizavus laiką jis gali išeiti, taigi nieko neliks veikti fone. Senas „Neutron“ įrankis, datuojamas 2008 m., Tačiau vis dar veikia gerai.
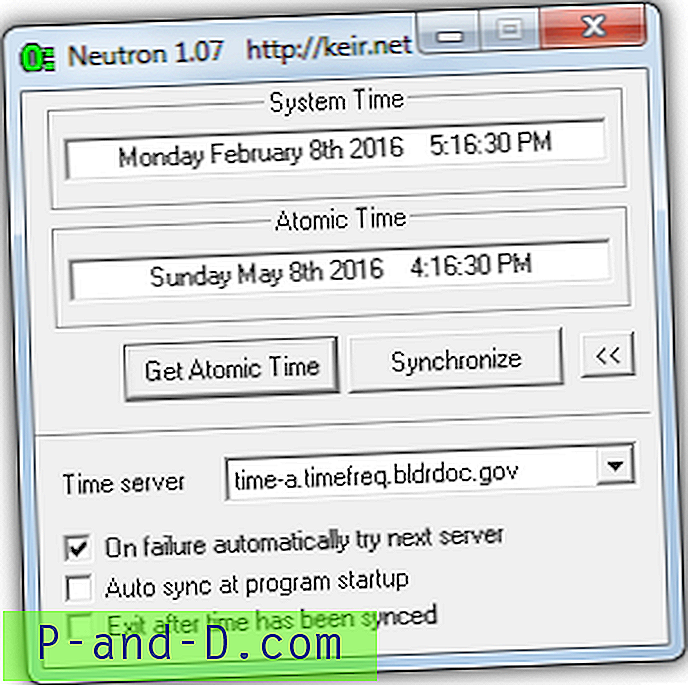
Nors „Neutron“ gali automatiškai patikrinti sistemos laiko tikslumą įkrovos metu, įdėdamas ją į paleisties aplanką arba registro klavišą „Run“, mes teikiame pirmenybę elegantiškesniam sprendimui - nustatyti „Neutron“ paleisti kaip suplanuotą užduotį. Tai turi tam tikrų pranašumų, pavyzdžiui, apeiti UAC apribojimus ir paleisti tik po to, kai sistema prisijungia prie tinklo. Tai yra geriau, jei jūsų tinklo adapteris inicijuojamas per kelias sekundes. Štai kaip tai padaryti:
a) Atsisiųskite „Neutron“, ištraukite „Zip“ failą ir nukopijuokite „Neutron“ aplanką į savo C: disko šaknį. Kelias į vykdomąjį failą turėtų atrodyti taip:
C: \ Neutron \ Neutron.exe
b) Paleiskite „Neutron“ ir spustelėkite rodykles apačioje dešinėje, kad atidarytumėte parinkčių skydą. Pažymėkite langelius „ Automatinis sinchronizavimas paleidžiant programą “ ir „ Išeiti, kai laikas buvo sinchronizuotas “, tada uždarykite „Neutron“.
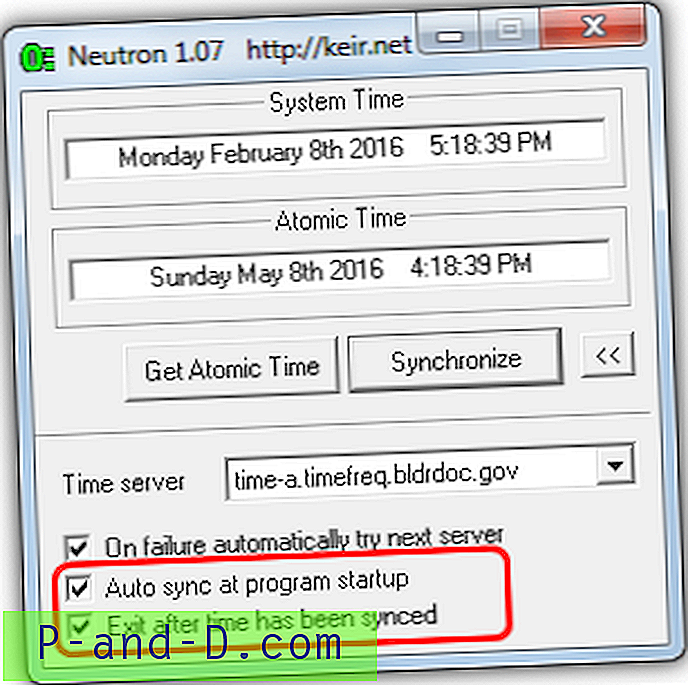
c) Norėdami pabandyti supaprastinti procesą, mes jau sukūrėme suplanuotą užduotį, kurią reikia importuoti į jūsų užduočių planuoklę. Atsisiųskite „NeutronTime_Task.zip“, ištraukite jį ir paleiskite „ Create_NeutronTime_Task.bat“ . Vartotojams, neturintiems administratoriaus teisių, reikės dešiniuoju pelės mygtuku spustelėti ir Vykdyti kaip administratoriui, kitaip scenarijuje atsiras prieigos prieigos klaida.
d) Kai jūsų paprašoma, įveskite dabartinės vartotojo paskyros slaptažodį, jei paskyroje nėra slaptažodžio, tiesiog paspauskite Enter.
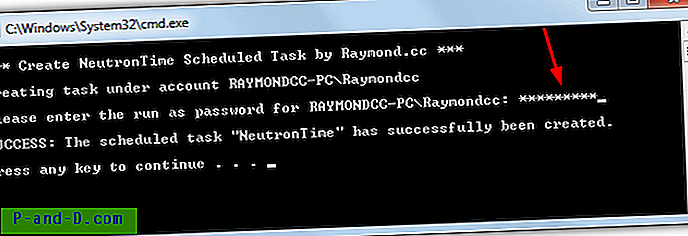
„Task Scheduler“ (taskchd.msc) pasirodys nauja užduotis, vykdoma kiekvieną kartą paleidus sistemą ir (arba) paleidus tinklą. Neutronas pradės veikti, sinchronizuokite laiką ir užsidarykite po 5 sekundžių. Pakeitimo scenarijus priklauso nuo to, ar „Neutron“ aplankas yra C:, jei norite pakeisti „NeutronTime.xml“ vietą, naudodami „Notepad“, ir pakeiskite kelią į „Neutron.exe“ apačioje, tada (iš naujo) paleiskite paketinį failą. Redaguokite INI nustatymų failą, kad pridėtumėte savo pasirinktinius laiko serverius.
Pastaba: viename iš mūsų bandomųjų kompiuterių kilo nedidelė problema, nors problemą galėjo sukelti pats kompiuteris, o ne „Neutron“. Laikrodžio sinchronizavimas visada buvo per 1 valandą, bet visi laiko juostų nustatymai buvo teisingi. Jei gausite tą patį, spustelėkite užduočių juostos laikrodį> (Keisti) Datos ir laiko nustatymai> Pakeisti laiko juostą (tik „Windows 7“), išskleidžiamajame meniu pasirinkite kitą laiko juostą (įsitikinkite, kad jos laikas skiriasi + arba -), tada pakeiskite jį į savo laiko juostą. Tai išsprendė problemą mums.
4. Sinchronizuokite įkrovos laikrodį su „Windows Time“
Kaip jau minėjome, „Windows“ gali automatiškai sinchronizuoti laiką ir tai daro naudodamasi suplanuota užduotimi, vykdoma kartą per savaitę. Tai nėra labai naudinga, jei reikia iš naujo sinchronizuoti laikrodį kiekvieną kartą paleidus kompiuterį. Sprendimas yra paleisti „Windows“ laiko tarnybą įkrovos metu, kuri automatiškai sinchronizuos laiką, ir tai gali būti padaryta sukuriant naują suplanuotą užduotį.
„Windows 10“ iš tikrųjų tai daro automatiškai ir paleis „Time“ paslaugą atlikdamas užduotį įkrovos metu, taigi rankiniu būdu sukurti užduotį tai operacinei sistemai nėra būtinai. Mes nustatėme, kad išbandę „Windows 10“ sinchronizuosite įkrovą tik tuo atveju, jei jūsų sistemos laikrodis klaidingas daugiau nei 16 valandų. Jei jums reikia labiau sinchronizuoti laikrodį, galite naudoti šį metodą. „Windows 7“ vartotojams reikia ką nors padaryti prieš kuriant užduotį.
Ištaisykite laiko skirtumą per didelę klaidą
Jei laikrodis pasibaigė savaitėmis, mėnesiais ar net metais, bandant sinchronizuoti laiką „Windows 7“, jis gali nepavykti suklydus sakydamas: „Windows negali automatiškai sinchronizuotis su laiko serveriu, nes laiko skirtumas yra per didelis. Prašau atnaujinti laiką rankiniu būdu “.
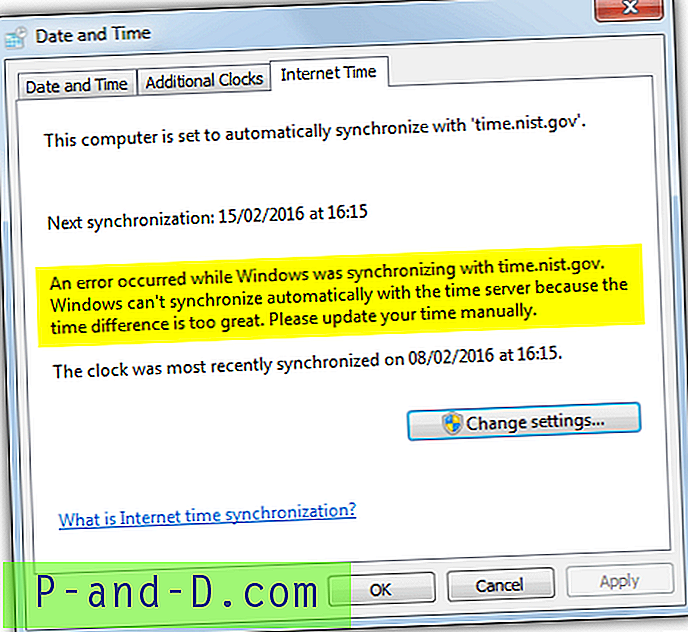
Klaidą sukelia paslėptas „Windows“ nustatymas, kuris leidžia laikrodį sinchronizuoti tik tada, kai laiko skirtumas yra mažesnis nei 15 valandų. Jei norite padidinti tai iki kažko didesnio, reikia, kad registre būtų redaguoti du parametrai. Norėdami pakeisti registrą, paspauskite Pradėti, įveskite regedit ir paspauskite Enter. Eikite šiuo keliu:
HKEY_LOCAL_MACHINE \ SYSTEM \ CurrentControlSet \ Services \ W32Time \ Config
Ieškokite registrų verčių „ MaxPosPhaseCorrection“ ir „ MaxNegPhaseCorrection“ . Numatytoji šešioliktainė kiekvienos vertės vertė yra „d2f0“ (15 val.), Du kartus spustelėkite ir pakeiskite abi reikšmes į FFFFFFFF. Nauja vertė prilygsta 35 metams, taigi bet koks laiko keitimas yra mažesnis nei tas, kuris bus priimtas ateityje.
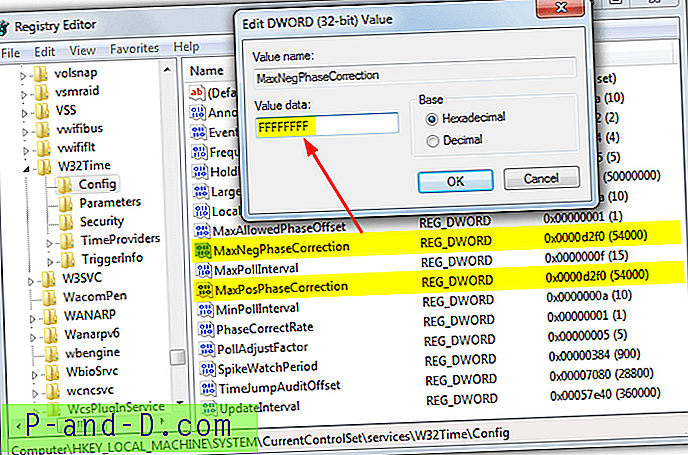
Arba galite atsisiųsti šį paruoštą .reg failą ir paleiskite jį, kad galėtumėte atlikti pakeitimus, jei patys nenorite redaguoti „Windows“ registro.
Sukurkite „Windows“ suplanuotą užduotį
Kaip ir aukščiau esančiame „Neutron“ įrankyje, galite sukurti naują suplanuotą užduotį importuodami jau atliktą užduotį, nors tokiu atveju ji paleis „Windows“ laiko tarnybą, sinchronizuos laiką ir tada paslauga vėl sustos ją užbaigus.
Norėdami tai padaryti, atsisiųskite „WindowsTimeSync.zip“ ir ištraukite. Paleiskite paketinį failą „ Create_WindowsTimeSync_Task“, įsitikinkite, kad dešiniuoju pelės mygtuku spustelėkite ir Vykdyti kaip administratorius, jei neturite visų teisių. „Task Scheduler“ pasirodys nauja užduotis, pavadinimu „WindowsTimeSync“, kuri bus vykdoma kiekvieną kartą paleidus ar rankiniu būdu įgalinant tinklo adapterį.
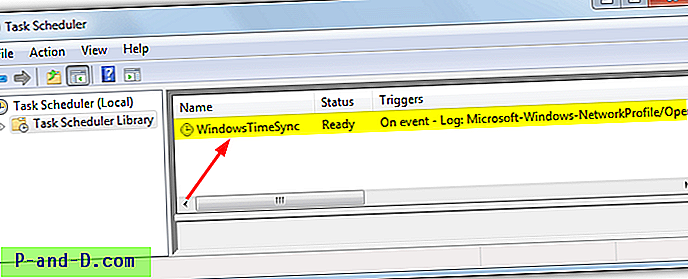
Trūkumas naudojant „Windows Time“ paslaugą kartais yra tai, kad interneto laiko serveris nesugeba sinchronizuoti laikrodžio. Trečiųjų šalių įrankiai, kuriuos mes paminėjome šiame straipsnyje, išsprendžia problemą automatiškai bandydami sinchronizuoti su kitu serveriu, kai neveikia numatytasis nustatymas, tačiau „Windows Time“ tiesiog nepavyks, jei jis negalės susisiekti su numatytuoju laiko serveriu.
Įsitikinkite, kad „Windows“ laiko tarnyba nėra išjungta
Kad interneto laiko užduotis veiktų, turite įsitikinti, kad pati paslauga nėra išjungta. Tai bus, jei nenustatytas interneto laiko sinchronizavimas kartą per savaitę. Norėdami įsitikinti, eikite į Valdymo skydas> Data ir laikas> skirtukas Interneto laikas> Pakeisti nustatymus ir įsitikinkite, kad pažymėta „Sinchronizuoti su interneto laiko serveriu“. Spustelėkite Gerai, kad patvirtintumėte.
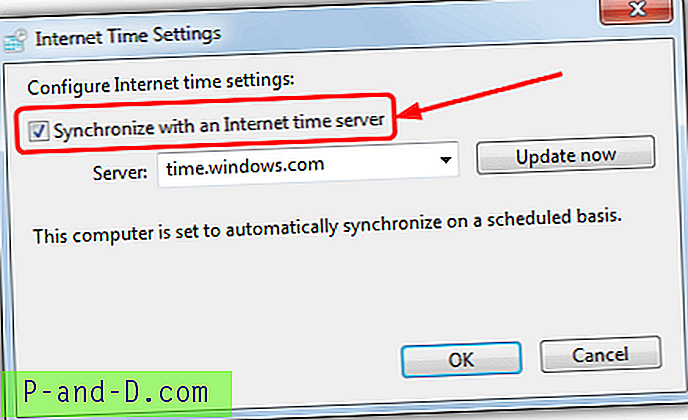
Patikimesnio laiko serverio naudojimas
Kadangi „Microsoft“ tiekiami „Windows Time“ serveriai nėra 100% patikimi, sinchronizuodami galite gauti serverį, kuris neatsako arba nėra klaidų dėl laiko intervalo. Tai labiau tikėtina, jei gyvenate ne JAV, nes visi „Windows“ laiko serveriai yra JAV pagrįsti. Jei norite patikimesnio laiko serverio, geriau jį naudoti arčiau gyvenamosios vietos.
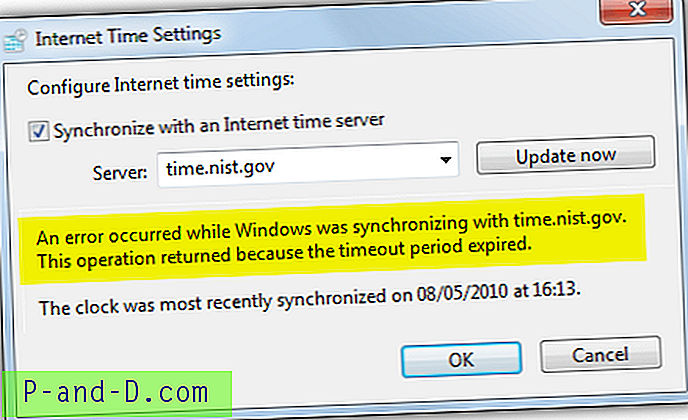
„NTP Pool“ projektas yra paslauga, turinti beveik keturis tūkstančius laiko serverių, pasiekiamų visame pasaulyje. Bendrasis bendras pool.ntp.org adresas tinka visiems ir bando sinchronizuoti su jūsų vietos serveriu, tačiau geriau rankiniu būdu pasirinkti jums artimiausius serverius:
a) Apsilankykite „NTP Pool Project“ svetainėje ir spustelėkite aktyvaus serverių sąrašo puslapio dešinėje esančią nuorodą savo regionui.
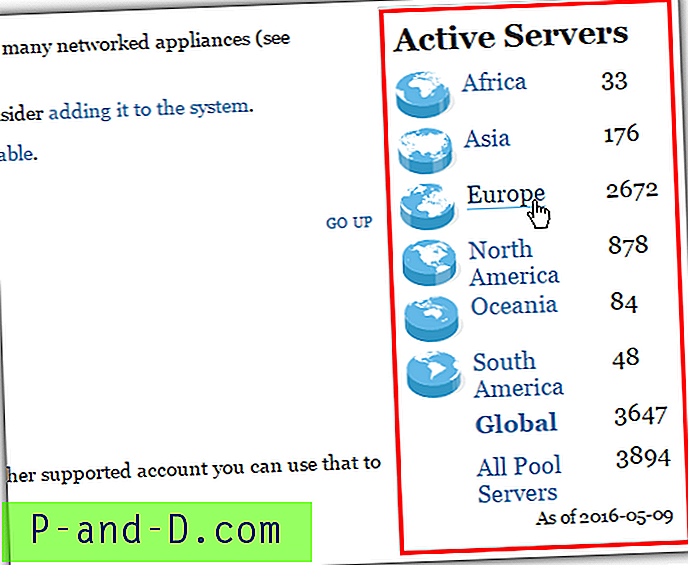
b) Regiono puslapyje suraskite savo ar artimiausią šalį ir patikrinkite, kiek serverių yra skliausteliuose. Jei skaičius yra mažas (pavieniai skaičiai), pasirinkite kitą artimiausią šalį su didesniu skaičiumi. Užsirašykite serverio adresą ( xx.pool.ntp.org ), JAV - us.pool.ntp.org, o Malaizijoje yra tik vienas serveris, todėl artima protingo skaičiaus alternatyva būtų Singapūras (sg.pool. ntp.org).
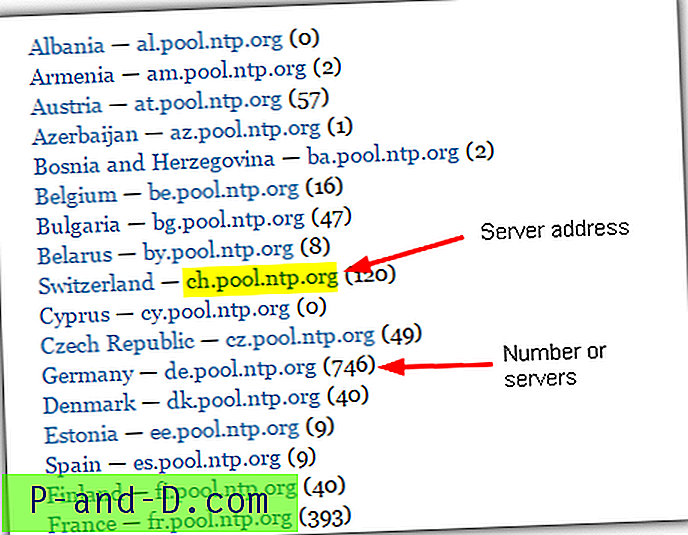
c) Norėdami pakeisti numatytąjį „Windows“ laiko serverį į „NTP Pool“ serverį, eikite į „Control Panel“> Data ir laikas> „Internet Time“ skirtuką> Keisti parametrus. Įsitikinkite, kad pažymėta parinktis Sinchronizuoti, ir įveskite lauką „Pool Server“ adresas, tada spustelėkite Gerai.
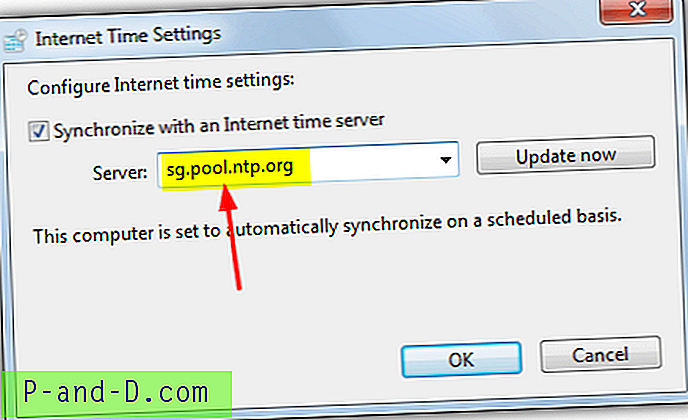
Kai „Windows“ bandys sinchronizuoti laiką pagal tvarkaraštį arba paspausdami mygtuką Atnaujinti dabar, vietiniai NTP telkinio serveriai bus naudojami sinchronizavimui iš, o tai turėtų būti greitesnis ir patikimesnis, sukeliantis mažiau klaidų iš „Windows Time“ paslaugos. Tai rekomenduojama visoms „Windows“ versijoms, nes jos visos naudoja tuos pačius laiko serverius, įskaitant „Windows 10“.
Įsitikinkite, ar jūsų kompiuteryje yra teisinga laiko juosta
Be tinkamo laiko ir datos sinchronizavimo, kitas svarbus „Windows“ nustatymas, užtikrinantis sinchronizacijos teisingumą, yra tinkama laiko juosta. Pavyzdžiui, jei jūs gyvenate Europoje, o laiko juosta nustatyta JAV, jūsų laikrodis gali išeiti net 10 valandų. Problema bus išspręsta įsitikinus, kad turite tinkamą laiko juostą pagal savo vietą.
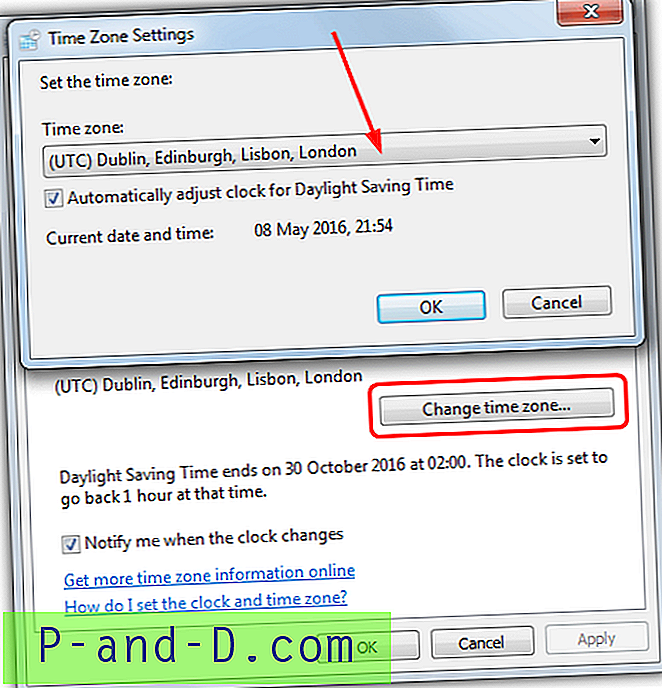
Dešiniuoju pelės mygtuku spustelėkite laikrodį dėkle ir pasirinkite Koreguoti datą / laiką, „Windows 7“ vartotojams reikės papildomai paspausti mygtuką Keisti laiko juostą. Spustelėkite išskleidžiamąjį meniu ir raskite savo regionui tinkamą laiko juostą, taip pat įsitikinkite, kad įjungta vasaros laiko parinktis, jei jūsų šalis naudoja DST.