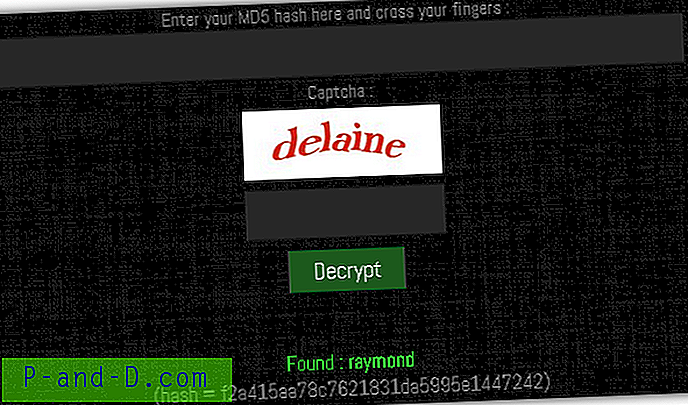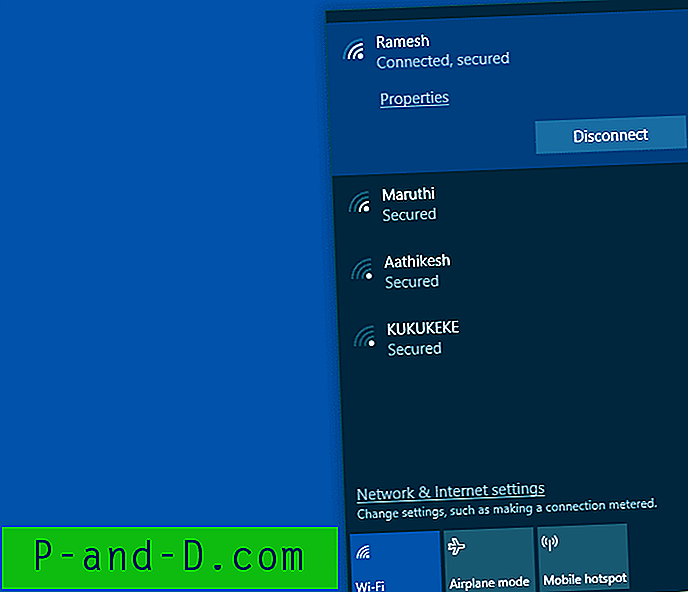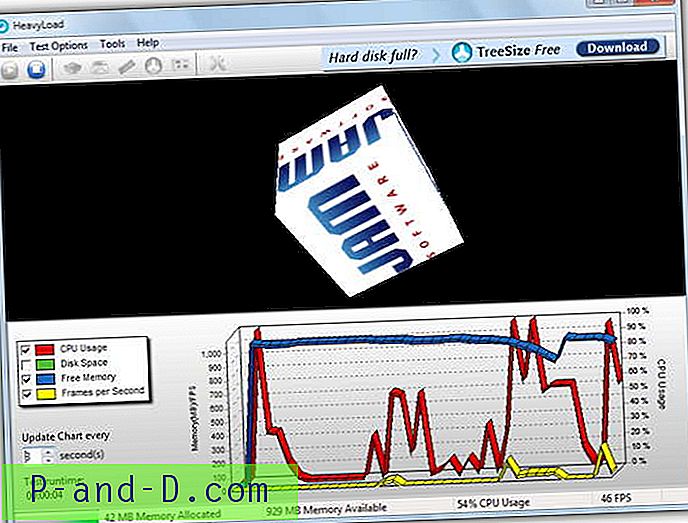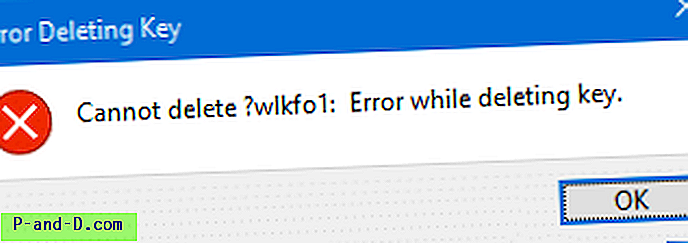Jei vis dar dirbate aplinkoje, kurioje yra naudojamos senesnės operacinės sistemos, tokios kaip „Windows NT“, 2000 ar 2003, vienas iš erzinančių klaidų pranešimų, kuriuos jie gali iššokti, yra dialogo langas „Windows“ įkrovos metu arba iškart po jos. Jis turės pranešimą su „Bent viena paslauga arba tvarkyklė nepavyko paleidžiant sistemą. Norėdami išsamesnės informacijos apie įvykių žurnalą, naudokite „Event Viewer“. Taip gali nutikti, kai programinė įranga ar tvarkyklės nėra tinkamai pašalintos arba paleidimo įrašas nėra pašalintas iš paslaugų.
Paprastai tai nėra didelė problema, nes spustelėjus mygtuką Gerai, klaidos pranešimas išnyks ir šis klaidos pranešimas jums netrukdys dar kartą, kol iš naujo paleisite „Windows“. Vis dėlto šią problemą reikia ištirti, nes ji gali būti susijusi su sistemos paslaugomis ar tvarkyklėmis, kurios turi problemą ir daro įtaką tokioms funkcijoms kaip tinklas arba sukelia sistemos veikimą ar nestabilumą.
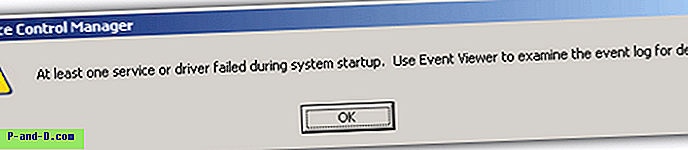
Deja, nėra 100% klaidos taisymo šiai klaidai ir vienintelis būdas iš tikrųjų išsiaiškinti priežastį yra rankiniu būdu patikrinti, kuri tarnyba ar vairuotojas nesugebėjo įkelti per detektyvo darbą. Mes galime tik nurodyti, kur patikrinti gedimą, nes jo pašalinimas visiškai priklausys nuo to, kas nepavyko, ir nuo jūsų „Windows“ programinės įrangos konfigūracijų ir kt. Štai keli būdai, kaip padėti nustatyti, kuri paslauga ar tvarkyklė nepavyko paleidžiant sistemą.
1. Naudodamiesi „Event Viewer“, nustatykite gedimą
Norėdami rasti klaidą, kuri akivaizdžiai rodo pranešimą, galite naudoti „Event Viewer“. Klaida ne visada rodoma čia, atsižvelgiant į tai, kas blogai, tačiau tai yra logiška vieta pradėti.
Paleiskite įvykių peržiūros programą iš valdymo skydelio -> Administravimo įrankiai -> Įvykių peržiūros priemonė. Pagal numatytuosius nustatymus jis turi 3 kategorijas, vadinamas „Taikymas“, „Saugumas“ ir „Sistema“. Pirmoji ir greičiausiai tikrinama kategorija yra sistema, kurioje įvyksta dauguma įvykių, susijusių su aptarnavimu ir vairuotojo veikla. Taikymas būtų antras pasirinkimas, po kurio eitų sauga.
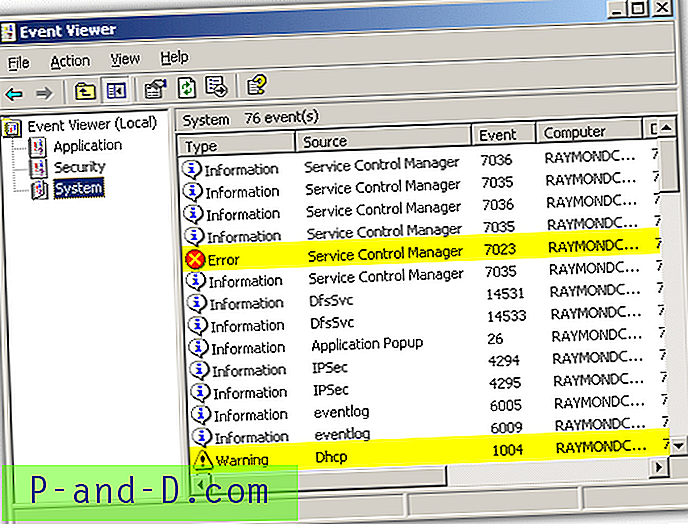
Kaip matote, šio scenarijaus ekrano kopijoje rodomas perspėjimas apie DHCP klientų tarnybos išjungimą ir tada „Service Control Manager“ klaidos klaida, sakanti, kad paslauga nutraukta. Šių eilučių klaida „Event Viewer“ greičiausiai bus paleidimo dialogo lango kaltininkas, nes ši paslauga turėtų būti automatiškai paleista naudojant „Windows“.
2. Paslaugų tvarkytuvėje nustatykite nepavykusias paslaugas
Paprastas būdas aptikti, kad paslauga neįkeliama, kai ji turėtų būti, yra atidaryti „Windows Service Manager“. „Service Manager“ galite paleisti iš Valdymo skydo -> Administravimo įrankiai -> Paslaugos. Tada surūšiuokite paslaugas pagal stulpelį „Startup type“.
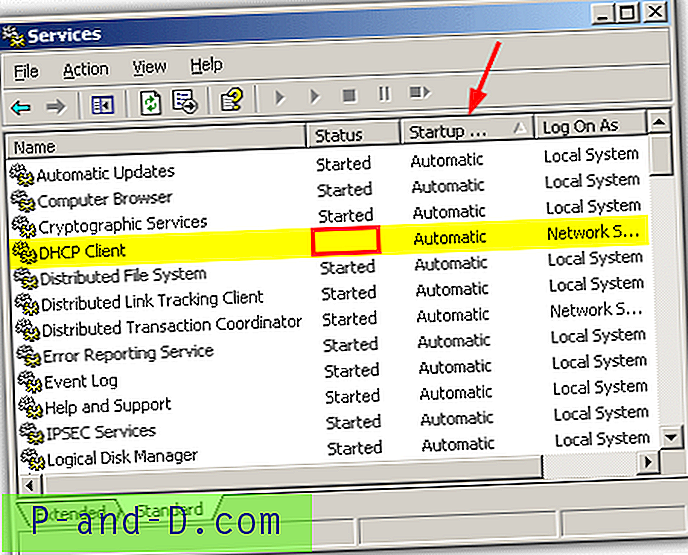
Peržiūrėkite visas automatinio nustatymo paslaugas ir įsitikinkite, kad paleistos paslaugos, kurias reikia pradėti. Tam reikia šiek tiek žinių apie sistemą, tačiau kai kurios paslaugos įsijungia, o paskui automatiškai sustoja, jei jų nereikia. Kaip matome iš ekrano kopijos pavyzdžio, DHCP kliento paslauga turėtų būti paleista ir nėra, todėl yra mūsų problemos priežastis.
3. Rodyti sustabdytas automatines paslaugas su scenarijumi
„IntelliAdmin“ sukūrė mažą „VBscript“, kuris eis per visas sistemos paslaugas ir rodys tas, kurios yra automatinės ir dar nepradėtos, panašiai kaip rodomos „Services Manager“. Nors scenarijus nėra tobulas, kartais rankiniu būdu teikiamos paslaugos pradedamos paleidžiant, ir jos nebus rodomos kartu su scenarijumi.
Turite paleisti scenarijų naudodami komandinę eilutę ir naudoti jį cscript.exe.
cscript.exe ListFailedServices.vbs
Pvz., Įsitikinkite, kad esate kataloge, kuriame yra „ListFailedServices.vbs“, prieš pradėdami scenarijų, įdėkite jį į C ir naudokite „cd c: \“.
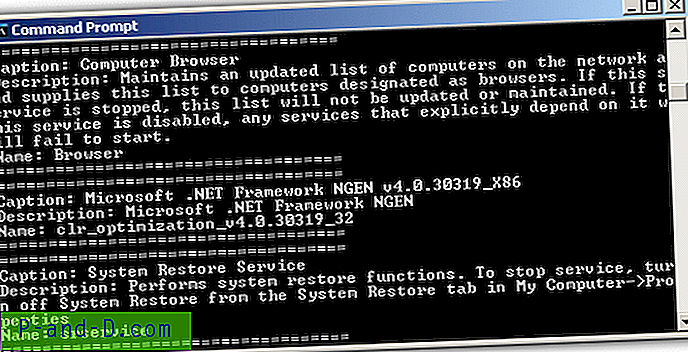
„Antraštė:“ yra vardas, į kurį reikia atkreipti dėmesį, nes tai bus tas, kurį lengvai atpažinsite „Paslaugų tvarkytuvėje“.
Atsisiųskite scenarijų „ListFailedServices.vbs“
4. Netinkamos programinės įrangos tvarkyklės aptikimas
Jei visos jūsų paslaugos atrodo tvarkingos, problema gali kilti dėl sugedusios programinės įrangos tvarkyklės, kurią galite rasti naudodami „Device Manager“. Eikite į Sistemos ypatybės -> Aparatūra -> Įrenginių tvarkytuvė. Tada spustelėkite meniu Rodymas ir pažymėkite „Rodyti paslėptus įrenginius“. Jei jis dar neatidarytas, išplėskite medį „Neprijunkite ir paleiskite tvarkykles“ ir ieškokite įrašų su geltonu šauktuku.
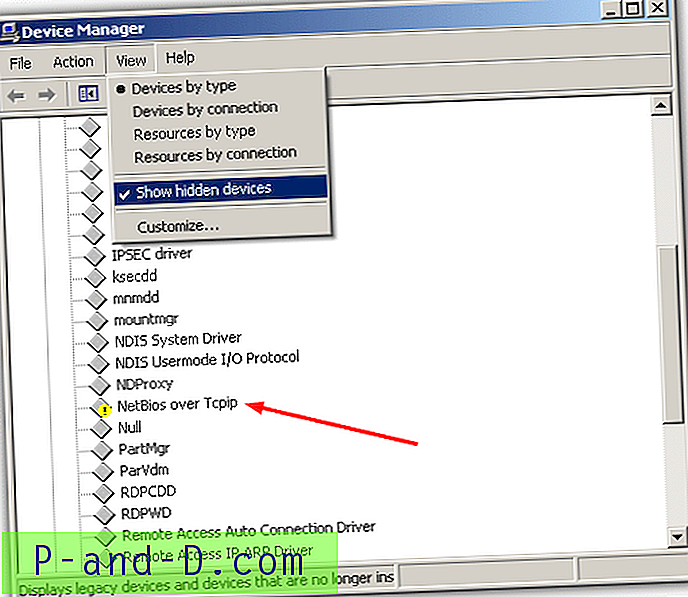
Viskas, kas rodoma su geltonu ženklu, rodo, kad jis turi problemų ir gali būti klaidos priežastis. Čia galite nustatyti problemos tvarkyklę ir ieškoti tinkamų sprendimų.
5. Mažos naudingumo priemonės paslaugų ir tvarkyklėms išvardyti
Kaip matote, problemas galima rasti naudojant įvairius „Windows“ metodus, tačiau „NirSoft“ yra naudingas mažas įrankis, kuriame gali būti išvardytos paslaugos ir tvarkyklės iš tos pačios programos. „ServiWin“ yra mažas ir nešiojamas, tuo pačiu suteikdamas daug informacijos apie sistemos paslaugų ir tvarkyklių būklę.
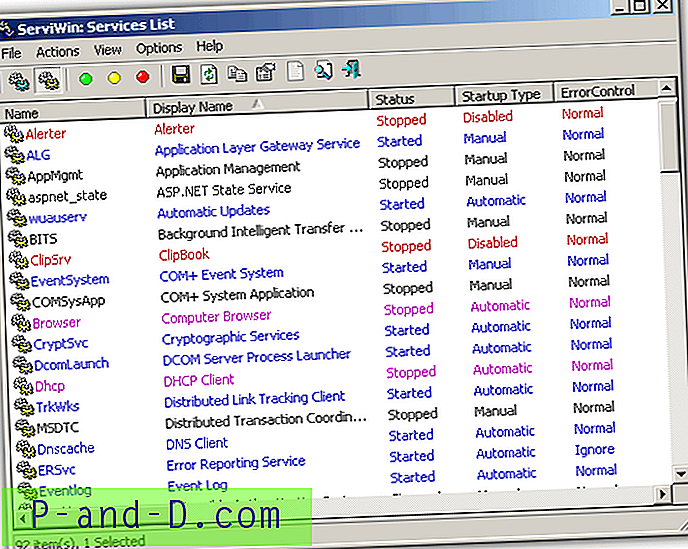
Tiesiog paleiskite vykdomąjį failą ir tada galėsite perjungti pagrindiniame lange rodomas paslaugas (F8) arba tvarkykles (F7). Paslaugų arba tvarkyklių sąrašus galima išsaugoti faile arba HTML ataskaitoje kitiems, kad būtų lengviau išspręsti problemą, atitinkamus registro įrašus galima atidaryti „Regedit“, failo vardo galima ieškoti „Google“, taip pat „ServiWin“ gali prisijungti prie nuotolinių kompiuterių ir rodyti informacijos apie kitą mašiną. Tai vertingas mažas įrankis, kuris veikia ir veikia „Windows 2000“ ar naujesnėse operacinėse sistemose.
Atsisiųskite „ServiWin“