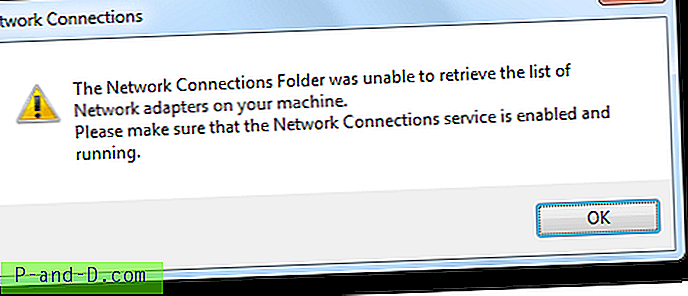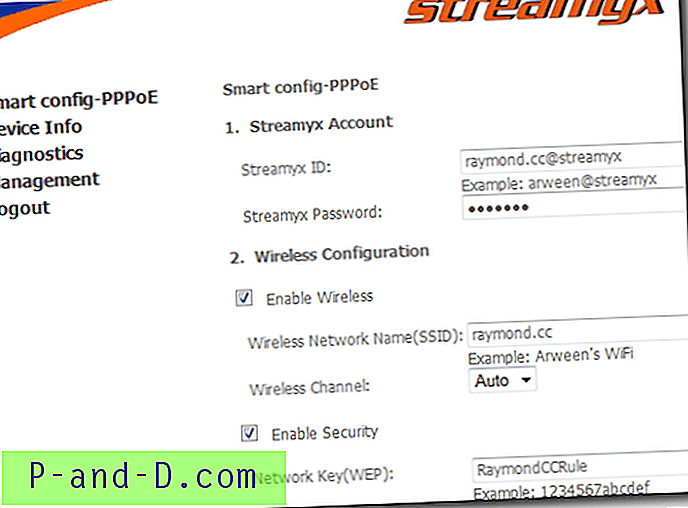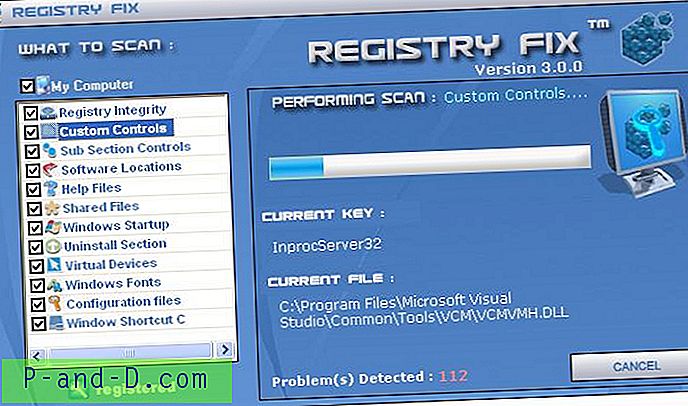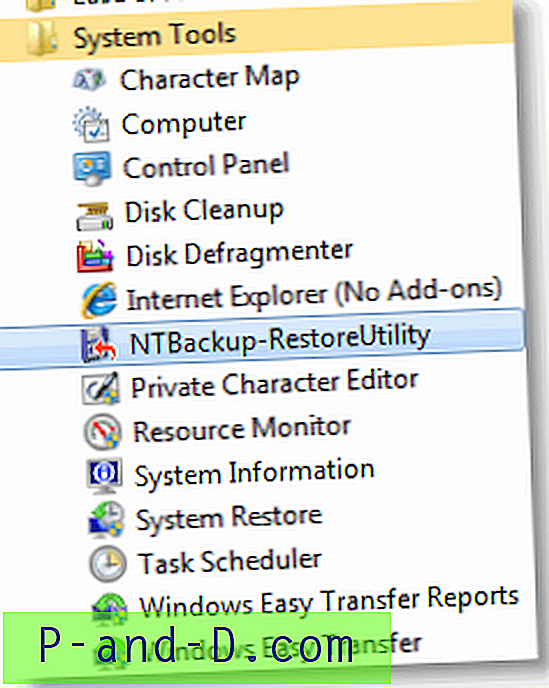„Windows“ naudoja failų ir aplankų struktūrą, o tam tikrus failus galima laikyti atskiruose aplankuose. Dauguma failų, kuriuose veikia „Windows“, yra saugomi „Windows“ aplanke, o įdiegta programinė įranga dažniausiai saugoma „Program Files“. Asmeniniai duomenys greičiausiai bus saugomi tokiuose aplankuose kaip vaizdo įrašai, dokumentai, atsisiuntimai, muzika ir kt. Dauguma vartotojų žino, kam skirti asmens duomenų aplankai, ir atitinkamai juos naudoja.
Natūralu, kad galite sukurti savo aplankus ir turėti pasirinktinę struktūrą, atitinkančią jūsų poreikius. Tvarkingas failų tvarkymas ir suskirstymas į kategorijas yra idealus efektyvumas ir padeda tvarkyti reikalus. Kita galimybė vizualiai rasti tam tikrus aplankus yra tai, kad standartinėse aplankuose būtų skirtingų spalvų arba skirtingos išvaizdos piktogramos. Standartinis „Windows“ aplankas yra geltonos spalvos, todėl naudinga greitai pasakyti vieną aplanką iš kito, kad jis atrodytų kitaip. Čia jums parodysime keletą būdų, kaip pakeisti aplanko piktogramą viena atskira piktograma vienu metu, kelias piktogramas vienu metu ir net pakeisti sistemos numatytąją aplanko piktogramą kita piktograma. Galimi rankiniai ir automatiniai sprendimai, visi veikia „Windows Vista“ ir naujesnėse versijose.
Pakeiskite numatytosios aplanko piktogramą arba kelių aplanko piktogramas iškart
Vienas iš geriausių ir paprasčiausių būdų Windows aplanko piktogramoms modifikuoti yra trečiųjų šalių programinės įrangos dalis. Nors programų pasirinkimas nėra didelis, čia yra trys nemokamos programos.
Aplanko žymeklis
Aplanko žymeklis yra 3 skirtingų versijų, nemokamas ir „share / homeware“. Pasibaigus bandomajam laikotarpiui, iš tikrųjų galite naudoti papildomas „Pro“ ir „Home“ funkcijas, nors paleisdami langą turite 2 minutes. Mes pažvelgsime į nemokamą versiją čia. Nors nemokamoje versijoje įmontuotų piktogramų pasirinkimas yra daug mažesnis, vis tiek yra šiek tiek daugiau nei 20.
![]()
Arba galite pridėti savo pasirinktines piktogramas skirtuke Vartotojo piktograma. Palaikomi failų tipai, kuriuose yra piktogramos, yra „ico“, „icl“, „exe“, „dll“, „cpl“ ir „bmp“. Pasirinktinių piktogramų pasirinkimas yra labai panašus į „Windows“, įmontuotą piktogramų keitiklyje. Be to, kad galite pakeisti vieno aplanko piktogramą, taip pat galima pakeisti kelias piktogramas ir pasirinkti piktogramą kaip numatytąją sistemos piktogramą. Kiekviena pakeitimo parinktis turi susijusį meniu įrašą, kad būtų galima grįžti į numatytuosius nustatymus. Taip pat atliekamas pagrindinis nustatymas, kad būtų atšaukti visi pakeitimai, kuriuos atlikote su programa.
![]()
Viena iš naudingiausių aplankų žymeklių parinkčių yra kontekstinis meniu. Dešiniuoju pelės mygtuku spustelėkite aplanką ir gausite parinktį iš karto pakeisti į keletą iš anksto nustatytų aplanko tipo piktogramų arba 6 skirtingas spalvas. Parinktis pakeisti šį meniu yra prieinama tik programos „shareware“ versijose.
Nesąžiningas būdas „shareware“ versijos piktogramas gauti į nemokamą versiją - įdiegti „Home“ arba „Pro“, tada nukopijuoti „icl“ failus iš aplanko „Marder Marker“ ICL, esančio jo diegimo kataloge. Tada pašalinkite ir įdiekite nemokamą versiją ir importuokite bet kurią ICL piktogramą iš skirtuko Vartotojo piktogramos.
Atsisiųsti aplanko žymeklį
Failų ir aplankų įrankiai
Failų ir aplankų įrankiai ne tik keičia aplanko piktogramas, bet ir turi daug kitų naudingų funkcijų. Tai apima atributo ir laiko / datos keitiklį, paketinio aplanko kūrėją, kopijų ieškiklį, failų smulkintuvą, failų kaupiklį, failų / aplankų apsaugą, išplėstinę paiešką, tinklo bendro naudojimo kūrėją, failų padalijimą ir sujungimą bei nuosavybės teisių perėmimą. Programa yra nešiojamasis vykdomasis failas, todėl norint naudoti visas šias funkcijas nereikia diegti.
Aplanko piktogramų keitiklis yra padalintas į du skirtukus, pakeiskite vieną piktogramą arba pakeiskite kelis aplankus vienu metu. Paprastos piktogramos skirtuką lengva naudoti. Viskas, ką jums reikia padaryti, reikia ieškoti aplanko, kurį norite pakeisti, ir ieškoti piktogramų failo, kuriame yra piktograma. Tai palaiko ico failus, dll ir exes, tačiau piktogramų bibliotekos (.icl) nepalaikomos. Iš anksto išskleidžiamajame sąraše įvedami trys „Windows“ DLL.
![]()
Norėdami naršyti po turimas failo piktogramas, naudokite mygtukus Rodyklės rodyklė. Informacijos patarimas yra pasirenkamas ir rodys įvestą tekstą, kai užveskite pelės žymeklį ant piktogramos naršyklėje. „Kopijavimo piktograma į aplanko vietą“ .ico piktogramos kopija bus įdėta į aplanką, kuriam ji naudojama. Skirtukas „Paketo aplanko piktogramų keitiklis“ yra beveik tas pats, tačiau jūs turite galimybę mesti kelis aplankus ant lango. Tada jie visi bus iš karto pakeisti į jūsų nurodytą piktogramą.
Atsisiųskite failų ir aplankų įrankius
Vaivorykštės aplankai
„Vaivorykštės aplankai“ yra daug senesnė programa nei kitos dvi, datuojamos 2008 m. Taip pat daugiau dėmesio skiriama piktogramų aplankų spalvų pakeitimui, o ne visiškai skirtingų tipų ir formų piktogramų naudojimui. Yra trys pastatytos tipų piktogramos; Klasikinė (9x), tipinė (XP) ir moderni (Vista), nėra galimybės pridėti savo piktogramų.
![]()
Be piktogramos stiliaus pasirinkimo, galite pasirinkti ir piktogramos spalvą, koreguodami „Hue“ ir „Saturation“ slankiklius arba paspausdami mygtuką Atsitiktinis. Pasirinktines spalvas galima išsaugoti vėlesniam naudojimui atidarant parankinių langą. Įrankio patarimas suteikia galimybę pridėti pasirinktinį tekstą, užvedus pelės žymeklį ant aplanko. Įspėjimas ištrynus žymės langelį neturi jokios įtakos naujesnėms nei XP operacinėms sistemoms.
![]()
Naudinga funkcija yra žymimasis langelis „Multiple Select“, kuris leidžia pasirinkti kelis aplankus, kad jų piktogramų spalvos būtų pakeistos vienu metu. Spustelėkite Spalvoti, jei norite pritaikyti spalvą aplanke, ir nuspalvinti, jei norite grąžinti piktogramą į normalią. Kaip ir aplanko žymeklis, vaivorykštės aplankai turi dešiniojo pelės mygtuko paspaudimo kontekstinio meniu parinktį, nors šis tiesiog atidaro programą, užuot leidęs pasirinkti piktogramą iš meniu.
Atsisiųskite vaivorykštės aplankus
Pakeiskite individualaus aplanko piktogramą
Aukščiau aprašytais būdais lengviau pakeisti kelis aplankus į skirtingas piktogramas. Tačiau, jei norite retkarčiais pakeisti vieną ar dvi piktogramas, paprasčiau tai padaryti naudojant pačią „Windows“. Įdiegta paprasta parinktis, leidžianti pasirinkti kitą bet kurio standartinio aplanko piktogramą. Viskas, ką jums reikia padaryti, tai dešiniuoju pelės mygtuku spustelėkite aplanką, kurį norite pakeisti, ir pasirinkite Ypatybės . Spustelėkite dešinįjį skirtuką Tinkinti ir paspauskite apačioje mygtuką Keisti piktogramą .
![]()
Pagal numatytuosius nustatymus bus pasirinkta sistema „Shell32.dll“, kurioje yra šimtai piktogramų, naudojamų aplink „Windows“. Spustelėkite Naršyti ir suraskite pasirinktinių piktogramų failą arba failą, kuriame yra norima naudoti piktograma. Piktogramų keitiklis priima standartinį piktogramų failą (.ico) ir piktogramas piktogramų bibliotekų rinkmenose (.icl), dinaminių nuorodų bibliotekose (.dll) arba bet kokiose vykdomosiose programose (.exe).
![]()
Paspauskite OK, kai spustelėsite ir pasirinksite tinkamą piktogramą. Net jei skirtuke Tinkinti galite pasirinkti kelis aplankus ir pakeisti piktogramą, tai vis tiek daro įtaką tik vienam aplankui vienu metu.
Neautomatiškai pakeiskite vieną ar kelias aplanko piktogramas
Jei dėl tam tikrų priežasčių aukščiau išvardyti įrankiai neduoda norimo efekto arba norėtumėte žinoti, kaip aplanko piktogramas pakeisti rankiniu būdu, tai galite tai padaryti. Trečiųjų šalių įrankiai ir „Windows“ naudoja tą patį metodą. Tai padaryta pridedant failą, vadinamą desktop.ini, aplanko viduje, kuriame nurodoma „Windows“ naudoti kitą piktogramą ir kur ta piktograma yra.
Paprastai „Desktop.ini“ nustato savo sistemą ir paslėptus atributus, todėl yra paslėpta. Norėdami bet kuriame aplanke parodyti „desktop.ini“ failą, eikite į valdymo skydelį, atidarykite aplanko parinktis / failų naršyklės parinktis ir eikite į skirtuką Rodymas. Pasirinkite „Rodyti paslėptus failus, aplankus ir diskus“ ir panaikinkite žymėjimą „Slėpti apsaugotus operacinės sistemos failus“. Be to, įsitikinkite, kad nepažymėtas „Slėpti žinomų failų tipų plėtinius“, kad galėtumėte pamatyti .ini plėtinį. Baigę spustelėkite Gerai.
![]()
1. Sukurkite naują teksto failą aplanke, kuriame norite naudoti pasirinktinę piktogramą, kad dešiniuoju pelės mygtuku spustelėkite> Naujas> Teksto dokumentas, pavadinkite jį darbalaukiu.txt ir NE darbalaukiu.ini. To priežastis paaiškinta toliau.
2. Atidarykite tekstinį failą ir turėsite pridėti dvi eilutes, pavyzdys pateiktas žemiau.
[.ShellClassInfo]
„IconResource“ = C: \ FolderIcon.ico, 0
Pirmoje eilutėje „Windows“ nurodomi pasirinktiniai aplanko parametrai, o antroje - visas kelias į piktogramų failą. Reikšmė po kablelio yra faile esančios piktogramos indekso numeris. .Ico faile yra viena piktograma, taigi pirmosios piktogramos indekso reikšmė yra 0. Jei .icl, .dll arba .exe faile yra dešimt piktogramų, penktosios piktogramos rodyklė bus 4, paskutinė piktograma bus 9 ir kt.
3. Įvedę dvi eilutes naudodami savo piktogramos kelią ir rodyklės vertę, išsaugokite failą. Dabar jį galite pervardyti į desktop.ini. Svarbu pervardyti failą į desktop.ini, o ne sukurti failą, tiesiogiai vadinamą desktop.ini, kitaip jis nerodys pasirinktinės piktogramos.
4. Turite atlikti šį kitą pakeitimą, kitaip „desktop.ini“ bus ignoruojamas ir pasirinktinė piktograma nebus rodoma. Pačiam aplankui nustatykite atributą Tik skaityti. To negalima padaryti naudojant „Windows“ vartotojo sąsają, todėl komandų eilutė yra lengvas pasirinkimas. Jei jūsų kelyje yra tarpų, būtinai naudokite kabutes.
atributas + r [maršruto aplankas]
![]()
Nustatę aplanko atributą „Sistema“ arba „Tik skaityti“, „Windows“ tiesiog nurodo, kad tai yra aplankas, kurio peržiūros parametrus galima tinkinti. Desktop.ini bus ignoruojamas, kol nebus nustatytas vienas iš tų atributų. Skirtingai nuo failų, tik skaitomas atributas neturi įtakos tam, ar aplanką galima ištrinti.
5. Šis žingsnis yra neprivalomas ir nustato darbalaukio.ini failo atributus, kad jie atitiktų tuos, kuriuos nustato „Windows“. Tai paslėps „ini“ failą ir sustabdys jo taisymą ar ištrynimą, jei grąžinsite aplanko parinkčių rodinio parametrus į numatytuosius.
attrib + s + h [pathtofolder] \ desktop.ini
![]()
Aplankas turėtų nedelsiant pasikeisti į pasirinktinę piktogramą, bet jei ne, tai paprastai tai padarys po kelių sekundžių ir pateksite į aplanką arba atnaujinsite vaizdą programoje „Explorer“.
Sukurkite Desktop.ini naudodami paketinį scenarijų
Kad būtų šiek tiek lengviau, tą patį galite padaryti ir naudodami paketinį scenarijų. Mes sukūrėme paprastą scenarijų, kuris sukurs „desktop.ini“ failą su jūsų nurodytos piktogramos failo pavadinimu. Atsisiųskite „Custom Folder Icon .Bat“ failą ir atidarykite jį užrašų knygelėje. Redaguokite 3 eilutę, kad ji atitiktų pasirinktinių piktogramų failo pavadinimą ir kelią, taip pat jo rodyklės vertę, kaip aprašyta aukščiau 2 veiksme. Išsaugokite paketinį failą.
![]()
Dabar viskas, ką jums reikia padaryti, yra mesti aplanką ant .Bat failo, o jo piktograma pasikeis į pasirinktinę piktogramą. Scenarijus sukuria desktop.ini ir nustato jo ir aplanko atributus. Naudodami skirtingas piktogramas galite lengvai sukurti kelis paketinius failus. Vienu metu perkelkite vieną aplanką ant paketo piktogramos, nes apdorojamas tik pirmasis aplankas. Atminkite, kad gali prireikti kelių sekundžių, kol naujoji piktograma pasirodys.
Patarimas: kartais piktograma tiesiog nesikeis ir atrodo, kad galbūt padarėte ką nors blogo. Ši problema dažnai susijusi su darbalaukio.ini failo atpažinimu ir sistemos naudojimu. Kartais tiesiog pervadinti „desktop.ini“ kažkuo kitu, o tada grįžti į „desktop.ini“, kad viskas tinkamai veiktų ir būtų rodoma nauja aplanko piktograma. Taip yra ir tuo atveju, jei tiesiogiai taisote „desktop.ini“.