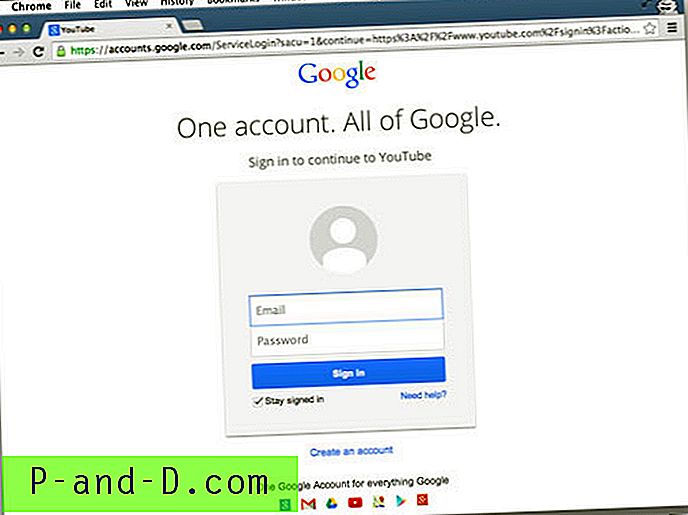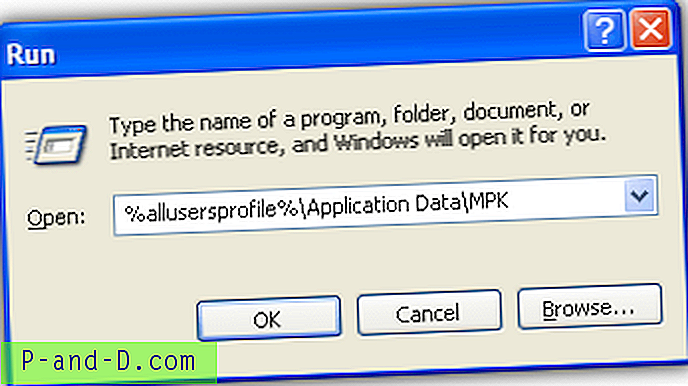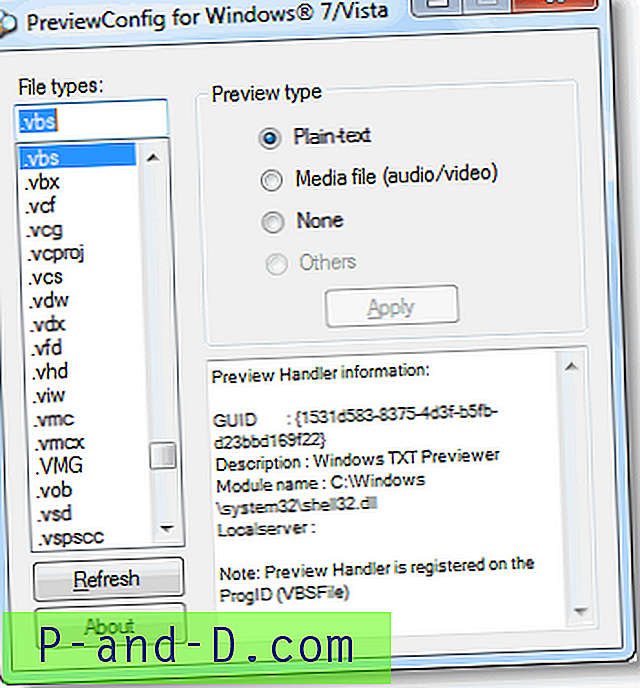Viena iš situacijų, kurią visi vengia, yra tada, kai jų sistema visiškai užgęsta ir dėl sunkios viruso infekcijos ar failų sugadinimo jūs niekaip negalite patekti į „Windows“. Sistema tapo visiškai nepaleidžiama ir nėra galimybės patekti į ją net per sistemos atkūrimas neprisijungus arba taisymas. Tuomet pasieksite atsarginių kopijų kūrimą, o jei dar neseniai turite atsarginių kopijų, tai gali būti ne tokia problema. Bet jei neturite jokių atsarginių atsarginių kopijų, tokių kaip „Windows“ sistemos vaizdas, arba jie yra labai pasenę, gali būti megabaitų ar net gigabaitų nepagrįstų duomenų, kuriuos jums reikia atsikratyti iš kompiuterio prieš iš naujo įdiegiant, duomenų.
Šiomis dienomis nėra sunku gauti duomenis iš negyvo „Windows“, nes dauguma tiesioginių „Linux“ kompaktinių diskų turi „Windows“ skaidinių skaitymo palaikymą. Jie taip pat palaiko USB ir rašymą į CD / DVD, todėl atsikratyti duomenų neturėtų būti per sunku. Tiesiog įdėkite USB atmintinę arba nešiojamąjį kietąjį diską ir išeikite. Ir, žinoma, nepamirškime seno draugo Hiren įkrovos kompaktinio disko, kuris taip pat gali rašyti į USB ar CD, darydamas tai iš labiau pažįstamos „Windows“ aplinkos.
Didesnės problemos kyla, jei neturite vietos kituose vidiniuose kietuosiuose diskuose ar USB atmintinėje ir negalite rašyti į CD / DVD. Tada jums belieka arba nuimti diską, ir prijungti jį prie kito kompiuterio, arba šį sprendimą - perkelti failus iš tinklo. Failų perkėlimas per tinklą nėra sudėtingas, jei tik turite ryšį, tada jį galima naudoti prisijungimui prie kito „Windows“ kompiuterio ar FTP serverio ir netgi galite sukurti savo FTP serverį. Čia yra keletas būdų, kaip pašalinti failus iš neveikiančio „Windows“ diegimo ir nusiųsti juos į FTP serverį ar kitą „Windows“ kompiuterį vietiniame tinkle naudojant tiesioginį „Windows“ ar „Linux“ gyvą kompaktinį diską.
Norėdami sukurti atsarginę kopiją į FTP / LAN, naudokite „Hiren's Boot CD Mini XP“
„Hiren“ yra toks universalus taisymo diskas, kuriame yra beveik viskas, ko jums gali prireikti norint atlikti daugybę taisymo, atkūrimo ar atsarginių kopijų kūrimo operacijų. Tai apima veikiančią mini „Windows XP“ versiją, kurioje yra keli įrankiai, skirti įvairioms taisymo ir atkūrimo operacijoms.
1. Atsisiųskite „Hiren Boot“ diską ir įrašykite jį į kompaktinį diską arba sukurkite USB įkrovos atmintinę. Įkelkite jį ir pagrindiniame meniu pasirinkite Mini Windows XP.

2. Paleidę „Mini XP“ darbalaukyje, dukart spustelėkite tinklo sąrankos piktogramą, kad paleistumėte tinklo automatinę konfigūraciją, nes ji neįgalinta pagal numatytuosius nustatymus.
3. Spustelėkite programų paleidiklį dėkle -> Naršyklės / Failų tvarkytojai -> Total Commander. Bus paleista populiarios failų tvarkyklės įvertinimo versija. Jei neturite dėklo piktogramos, paleiskite HBCD meniu piktogramą darbalaukyje ir eikite į programų meniu.
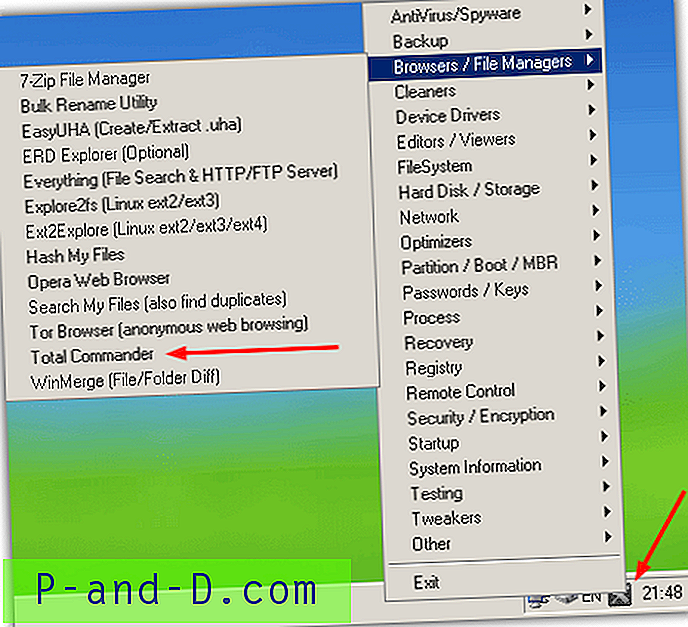
Perkėlimas į FTP
1. Atidarę „Total Commander“, paspauskite „Ctrl“ + N arba eikite į „Net“ meniu -> FTP Naujas ryšys. Tada įveskite savo FTP serverio adresą ir, jei jums reikia prisijungti naudojant vartotojo vardą ir slaptažodį, panaikinkite anoniminio langelio žymėjimą. Paspaudus Gerai, bus paprašyta pateikti papildomą prisijungimo informaciją.
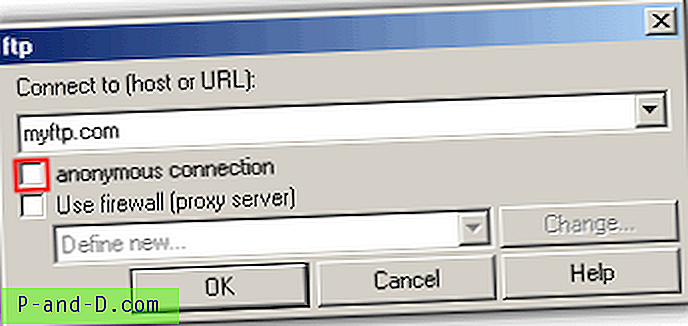
2. Tada grįšite į pagrindinį „Total Commander“ langą ir vienoje srityje bus rodomas FTP aplankas. Dabar failų atsarginę kopiją galite kurti bet kuriame „Windows“ diske, dešiniuoju pelės mygtuku spustelėkite norėdami pasirinkti failus ir aplankus ir naudokite apačioje esančius sparčiuosius klavišus ar mygtukus, norėdami nukopijuoti ar perkelti ir tt.
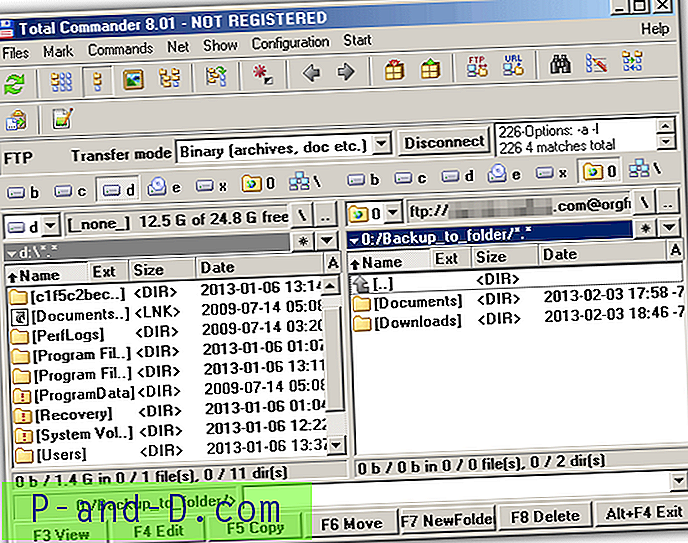
„Hiren“ taip pat turi labiau tradicinę FTP kliento programą, vadinamą „WinSCP“ tinklo meniu.
Perkėlimas į LAN kompiuterį
1. „Total Commander“ eikite į „Net“ meniu -> Tinklo jungtys…
2. Lange „Map Network Drive“ įveskite kompiuterio, prie kurio norite prisijungti, pavadinimą kartu su bendrinimo aplanko pavadinimu. Pradėdami būtinai naudokite 2 pasvirusius brūkšnius. Spustelėkite Baigti.
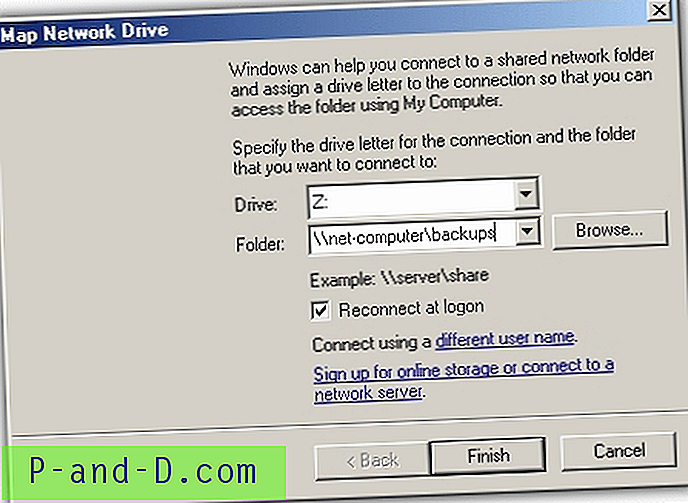
3. Įveskite vartotojo vardą ir slaptažodį kompiuteryje, prie kurio prisijungiate, ir paspauskite OK.
Dabar bus sukurta papildoma disko raidė, kurią galite pasiekti naudodamiesi „Total Commander“ arba „Windows Explorer“, kad galėtumėte perkelti failus į kitą vietą. Atminkite, kad tikslinio kompiuterio bendrinamo aplanko bendrinimo leidimai turi būti teisingi, kitaip negalėsite rašyti arba net prieiti prie disko raidės.
„Parted Magic“ naudojimas norint sukurti atsarginę kopiją į FTP / LAN
„Parted Magic“ yra populiarus kietasis diskas, apliejantis, taisantis ir skaidantis „Linux“ diską, kuris taip pat būna ir „Hiren“ įkrovos kompaktiniame diske. Galite naudoti kompaktinį diską „Hiren“ arba autonominį „Parted Magic“ diską.
Perkėlimas į FTP
1. Atsisiųskite „Parted Magic ISO“ ir įdėkite į kompaktinį diską (arba USB atmintinę). Arba atsisiųskite „Hiren“ diską ir įdėkite jį į kompaktinį diską arba USB atmintinę. Paleiskite diską arba USB.
2. Eidami į „Parted Magic“ darbalaukį, spustelėkite meniu Pradėti -> Tinklas -> gFTP.
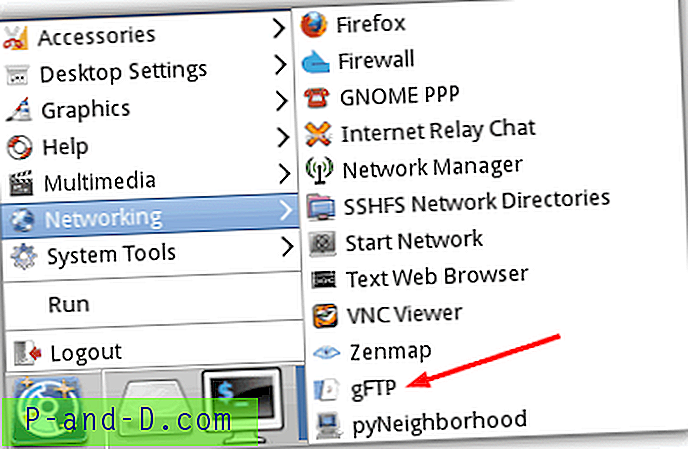
3. „GFTP“ programoje galite įvesti savo FTP serverio informaciją dviem būdais. Įveskite pagrindinio kompiuterio vardą, prievadą, vartotojo vardą ir slaptažodį į viršutinius laukelius ir paspauskite kairėje esančią prisijungimo piktogramą. Arba, jei norite greitai prisijungti, pirmiausia paspauskite prisijungimo piktogramą ir programa paprašys jūsų paeiliui įvesti pagrindinio kompiuterio vardą, vartotojo vardą ir slaptažodį.
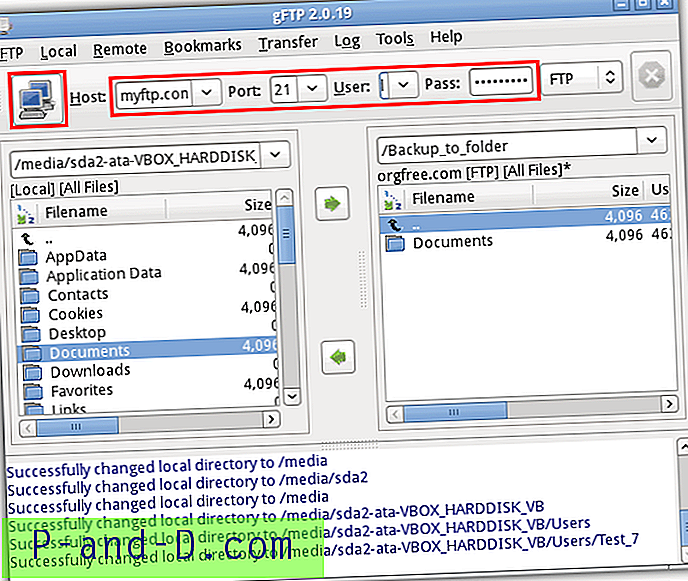
Tada galėsite perkelti failus, kairiajame skydelyje esantys „Windows“ standieji diskai bus „Media“ aplanke.
Perkėlimas į nuotolinį „Windows“ kompiuterį
Jei norite sukurti atsarginių failų atsarginę kopiją per „LAN“ naudodami „Parted Magic“, reikia naudoti kitą pridedamą programą. Rašymo metu šio įrankio nėra „Hiren's Boot CD 15.2“ versijoje ir jis turi būti paleistas nuo atskiro leidimo.
1. Įkelkite „Parted Magic“ į savo darbalaukį, tada spustelėkite meniu Pradėti -> Tinklo kūrimas -> pyNeighborhood.
2. Spustelėkite „Pridėti bendrinimą arba pagrindinį kompiuterį“, tada įveskite nuotolinio kompiuterio pagrindinio kompiuterio pavadinimą, įsitikinkite, kad pradžioje turite 2 pasvirusius brūkšnius.

3. Spustelėkite labiausiai kairįjį mygtuką Atnaujinti, kuris kairiojoje srityje turėtų būti užpildytas bendrintų aplankų medžiu. Išskleiskite medį ir spustelėkite aplanką, kurį norite naudoti, tada spustelėkite mygtuką Prisijungti. Tai pasirodys slaptažodžio langelis, į kurį galėsite prisijungti kaip anonimi arba pateiksite vartotojo vardą ir slaptažodį.
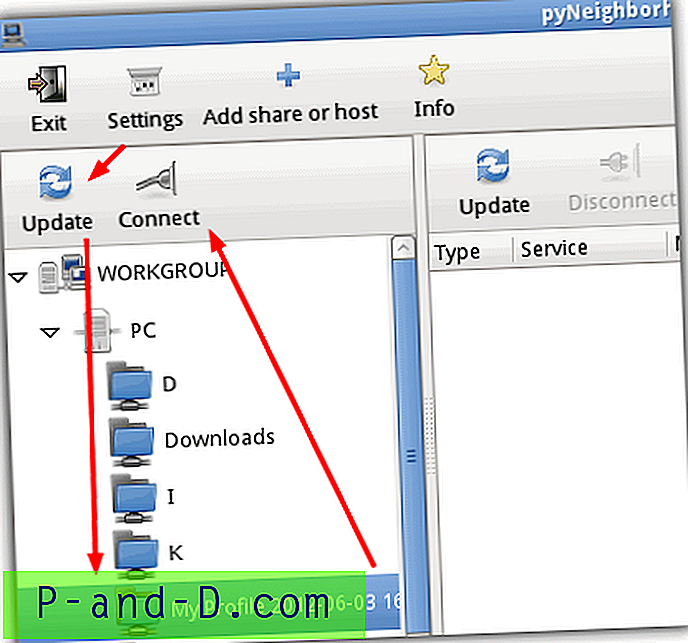
Dabar turėtų būti rodomas failų naršymo langas, o tinklo dalis rodoma diskų sąraše. Dabar galite naudoti ją kaip įprastą diską ir nukopijuoti failus į kitus sąrašo vietinius diskus.
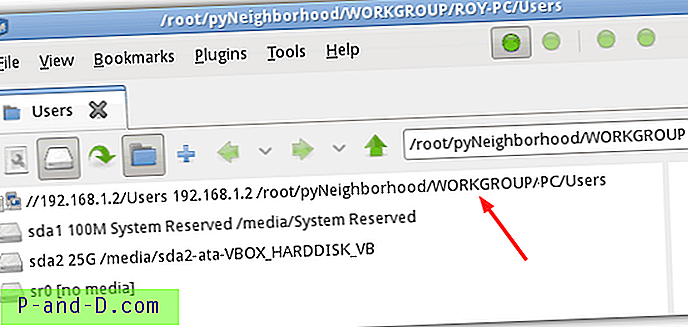
Atsarginė kopija į FTP / LAN naudojant „Slax Linux“
„Slax“ yra idealus šio darbo distro, nes skirtingai nuo daugelio kitų „Linux“ versijų, tai tik 200 MB ISO ir jame nėra papildomų programų, kurių jums nereikės. „Linux“ kompaktiniai diskai taip pat turi pranašumą prieš „Windows“ kompaktinius diskus, nes jie nepaiso NTFS failų teisių, o tai reiškia, kad jums nebus sunku patekti į aplankus, kuriuos „Windows“ paprastai neleidžia jums pasiekti.
1. Atsisiųskite „Slax Linux“ ir įrašykite ISO į kompaktinį diską, tada įkelkite į jį.
2. „Slax“ darbalaukyje spustelėkite dešiniuoju pelės mygtuku ir pasirinkite Atidaryti su delfinu.
3. Spustelėkite Tinklas, esantį Vietos failo naršymo lango kairėje, tada du kartus spustelėkite Pridėti tinklo aplanką pagrindinėje srityje.
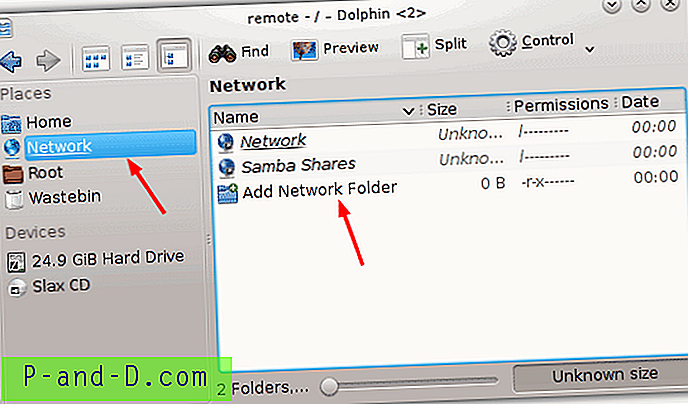
Perkėlimas į FTP
1. Norėdami prisijungti prie FTP serverio, spustelėkite FTP, tada Pirmyn. Ekrane „Network Folder Information“ pateikite pavadinimą nuotolinei vietai, tada įveskite savo vartotojo vardą, FTP serverio adresą, prievadą ir pasirinktinai pateikite aplanką. Spustelėkite Išsaugoti ir prisijungti.
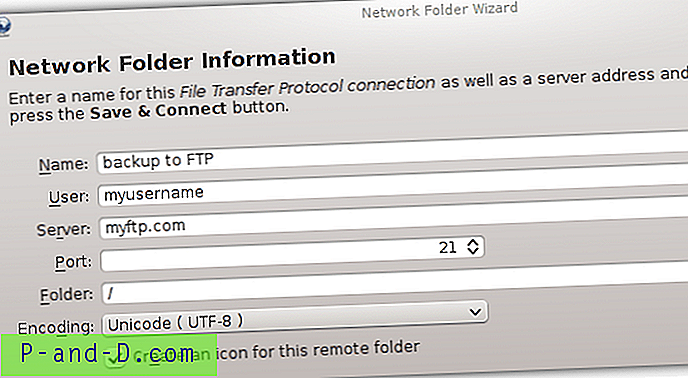
2. Atsidarys slaptažodžio dialogas, jei jo reikia norint prisijungti prie FTP.
Perkėlimas į nuotolinį „Windows“ kompiuterį
1. Norėdami prisijungti prie LAN kompiuterio, spustelėkite „Microsoft Windows“ tinklo diską, tada Toliau. Ekrane „Network Folder Information“ pateikite „Windows“ bendrąjį vardą, įveskite nuotolinio kompiuterio adresą ir pasirenkamą aplanką, įsitikinkite, kad langelyje yra bent pasviruoju brūkšniu „/“.
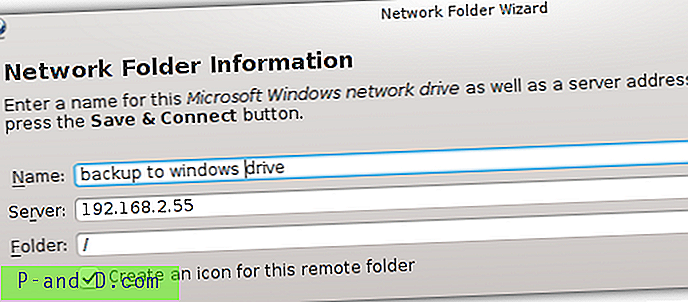
2. Paspauskite mygtuką „Išsaugoti ir prisijungti“, jei pasirinksite vartotojo vardą ir slaptažodį, pasirodys dialogo langas, jei nuotolinis aplankas yra apsaugotas slaptažodžiu.
Bet koks sukonfigūruotas FTP serveris ir „Windows“ bendrinimas bus rodomas kaip nuoroda „Tinklo vietų“ lange, o vietiniai diskai, iš kurių bus kuriamos failų atsarginės kopijos, bus pasiekiami skiltyje „Įrenginiai“.
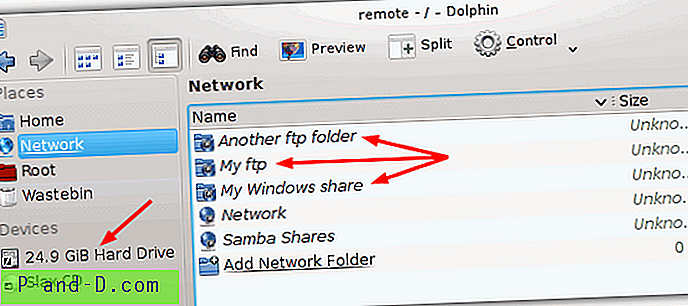
Naudinga parinktis yra padalijimo mygtukas, kuris padalija langą į komandos vadovo 2 tipo srities ekraną, kad būtų galima greičiau atlikti failų operacijas. Kitos „Linux“ versijos taip pat veiks taip pat, „PCLinux“ buvo dar lengviau, nes viską atidaro vienu paspaudimu, nors ISO failas yra daug didesnis…
Atsarginė kopija į FTP / LAN naudojant „Ubuntu“
Daugelis žmonių bus girdėję apie „Ubuntu Linux“, nes ji yra turbūt labiausiai žinoma iš visų „Linux“ diskotekų. „Ubuntu“ įgyja prieigą prie FTP arba „Windows“ bendro naudojimo kitu, šiek tiek kitokiu būdu.
1. Pirmiausia atsisiųskite „Ubuntu“ leidimą ir įrašykite ISO į kompaktinį diską.
2. Paleiskite kompiuterį naudodami „Ubuntu“ kompaktinį diską (arba USB) ir paprašę pasirinkite „Išbandykite Ubuntu“, kad paleistumėte tiesioginę aplinką.
3. Kai pasieksite darbalaukį, atidarykite ir uždarykite bet kurį langą, tada užveskite pelės žymeklį virš viršuje esančios meniu juostos ir eikite į File -> Connect to Server.
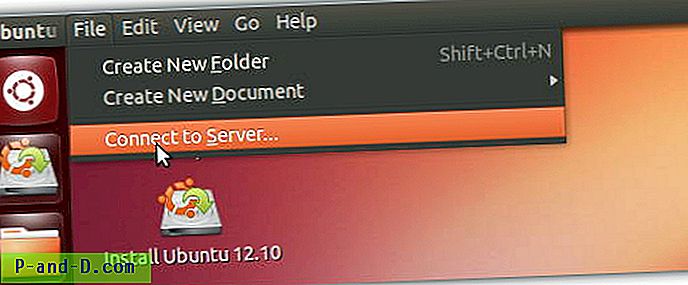
Perkėlimas į FTP
1. Dialoge Prisijunkite prie serverio pasirinkite savo FTP serverio adresą, prievadą, jei jį reikia pakeisti iš 21, tada spustelėkite Type: norėdami pasirinkti FTP, su kuriuo norite prisijungti, tipą. Jei norite prisijungti prie serverio, turite naudoti FTP (su prisijungimu). Spustelėkite Prisijungti ir atsidarys langas su FTP serverio aplanku.
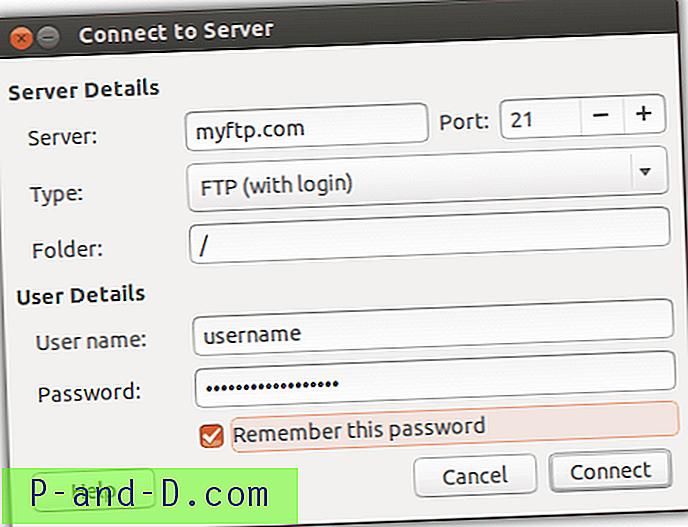
Perkėlimas į nuotolinį „Windows“ kompiuterį
1. Norėdami pasiekti kitą „Windows“ asmeninį kompiuterį per LAN, įveskite to kompiuterio tinklo adresą ir išskleidžiamajame meniu Tipas pasirinkite „Windows share“. Tada, jei reikia, įveskite antrinį aplanką. Informacija apie vartotoją gali būti įvesta vėliau, kai bandysite prisijungti prie vartotojo slaptažodžiu apsaugoto disko ar aplanko. Spustelėkite Prisijungti ir atsidarys langas su ryšiu su kitu kompiuteriu.
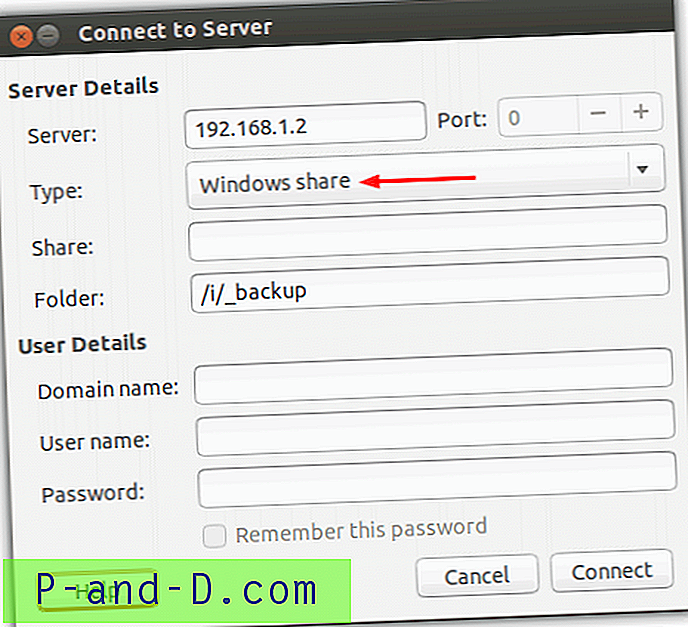
Dabar turėtumėte galėti perkelti failus iš vietinių „Windows“ diskų į tinkle esantį kompiuterį ar FTP naudodami failų naršyklę. Vietiniai diskai ir nuotolinės vietos bus rodomi failų naršyklės kairėje, panašiai kaip „Explorer“.
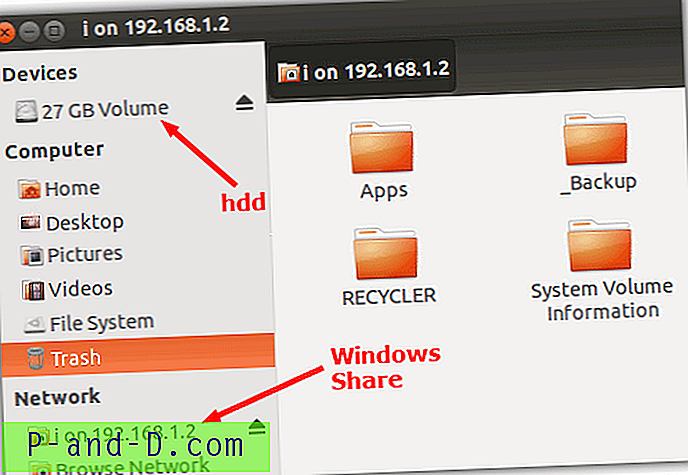
Šis metodas, be abejo, veiks su daugeliu kitų populiarių versijų, tokių kaip „Linux Mint“, kuriose tiesiog atidarysite aplanką Pagrindinis ir pateksite į meniu Failas, kaip aprašyta 3 veiksme.
Įkelkite į „Cloud Storage“
Šis paskutinis metodas nereikalauja FTP ar LAN tinklo, tačiau yra paprastas būdas įkelti failus iš negyvos „Windows“ diegimo programos į kitą saugojimo vietą naudojant tinklą. Jei turite prieigą prie bet kurios debesies saugojimo paslaugos, tokios kaip „Dropbox“ ir kt., Galite tiesiog įkelti tiesioginio kompaktinio disko žiniatinklio naršyklę, prisijungti prie savo paslaugos ir įkelti failus.
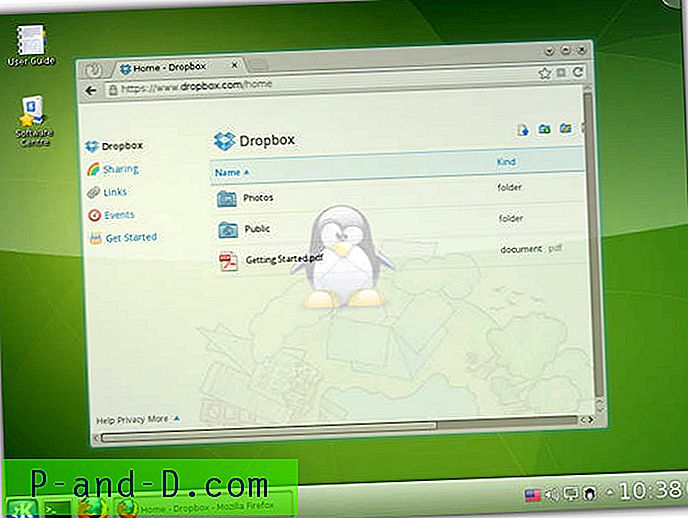
Kaip įkėlimas per FTP į internetinį serverį, debesies saugyklos naudojimas labai priklausys nuo jūsų interneto ryšio įkėlimo spartos ir turimos saugyklos vietos.
Redaktoriaus pastaba: Perkėlimas per tinklą į kitą „Windows“ kompiuterį tam tikromis sąlygomis taip pat gali būti daug greitesnis nei kopijuojant didelius duomenų kiekius naudojant USB. Pvz., Paprastas 10/100 tinklas nukopijuos failus greičiau nei įprasta USB 2 atmintinė, kuri paprastai rašo nuo 3 MB / s iki 12 MB / s. Gigabito tinklas taip pat nukopijuos greičiau nei daugelis USB 3 atmintinių ar standžiųjų diskų.