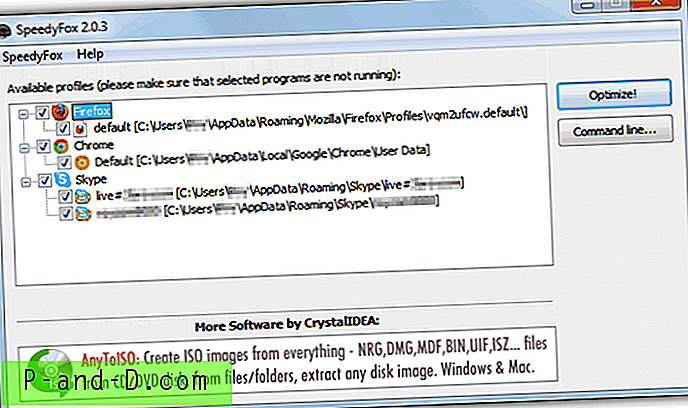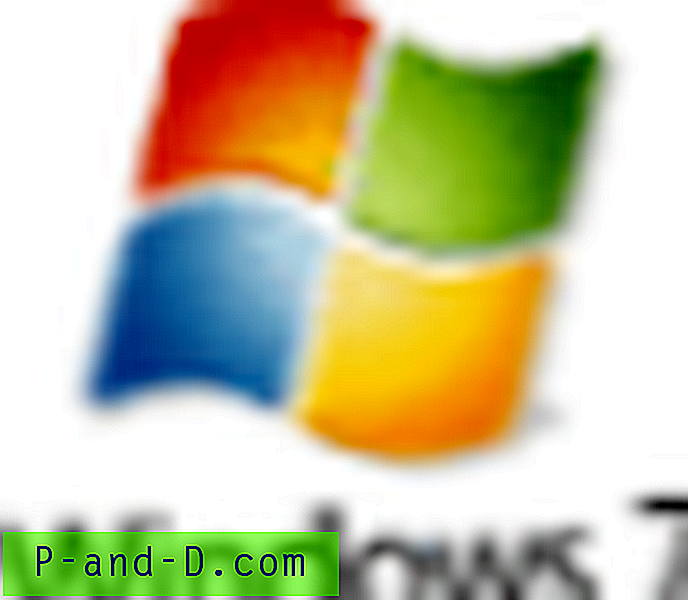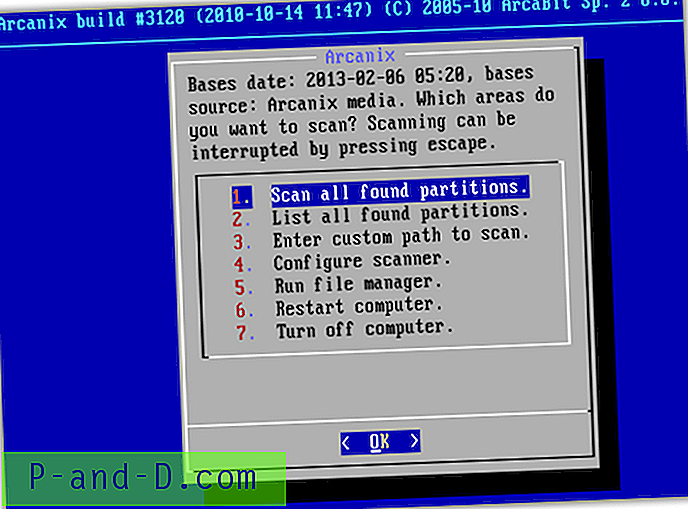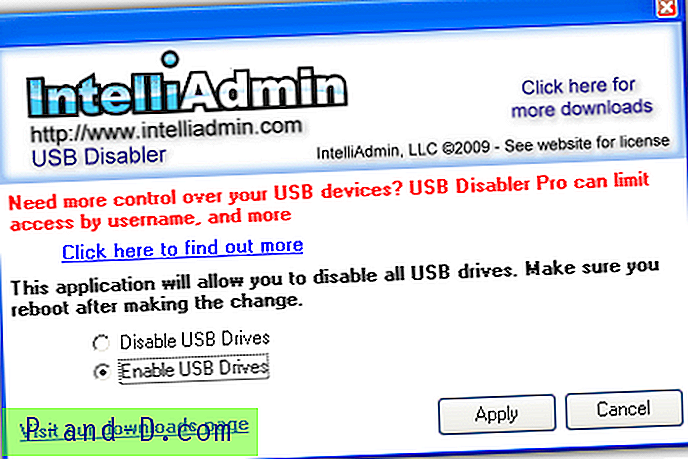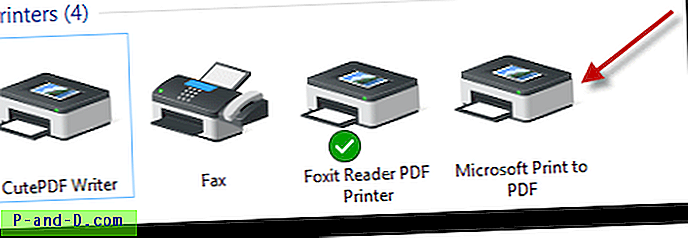Kitą dieną nusprendžiau atnaujinti ir atstatyti savo bandomąjį kompiuterį. Tai tiesiog mašina, kurią galiu naudoti norėdamas įdiegti ir išbandyti programinę įrangą, taip pat išbandyti šiek tiek labiau nuotykių reikalaujančius dalykus, kurių nenorėčiau ar negalėčiau padaryti savo įprastoje mašinoje. Kartais tai gali padaryti virtuali mašina, tačiau dažnai tiksliausi rezultatai nepakeičia reikalingų užduočių atlikimo realia aparatine įranga. Kai kurie iš jūsų tikriausiai turės seną antrą asmeninį kompiuterį ar nešiojamąjį kompiuterį ir juo naudosis panašiai.
Vienas dalykas, kurio norite, kai naudojate sistemą, kuri, kaip žinote, turės problemų, yra visiška operacinės sistemos atsarginė kopija. Sistemos atkūrimo parinktis arba momentinės nuotraukos programinė įranga, pvz., „Comodo Time Machine“, gali vėl pradėti veikti, tačiau nieko panašaus nereikia atkurti „Windows“ diegimo žinomoje visiškai švarioje ir stabilioje būsenoje.
Turėdamas tai omenyje, padariau įkrovos USB atmintinę ir sukuriau keletą atsarginių kopijų naudodamas „EaseUs Todo Backup Workstation“. Deja, atkūrimo failus įdėjau į lėtą lazdą ir prireikė amžinai įkrovos į atsarginę programinę įrangą. Tada prisiminiau, kad yra galimybė nufotografuoti ISO atvaizdą ir paleisti jį iš standžiojo disko, naudojant „Windows Vista“ ir 7 įkrovos tvarkyklę. Tai paleidimą paleidimą į atkūrimo aplinką įneštų kur kas greičiau ir nereikėtų kiekvieną kartą naudoti kompaktinį diską ar kištuką į USB atmintinę. Programinė įranga, kurią aš naudojau šiam tikslui pasiekti, yra „Neosmart Technologies“ „ EasyBCD“ ir nemokama nekomerciniam naudojimui. „EasyBCD“ turi daug galimybių redaguoti ir kurti „Windows Bootloader“ įrašus ir keletą kartų padėjo man. Nors programa nėra nešiojama versija, galite tiesiog sukurti savo, atidarę diegimo programą ir ištraukdami ją su „7zip“.
Taip pat yra galimybių prijungti virtualiojo kietojo disko vaizdus, „WinPE Ram“ diskus, diskelių vaizdus ir neapdorotų diskų / skaidinių vaizdus. Čia reikia išnagrinėti ISO funkciją, kuri pateiks įrašą į įkrovos meniu ir paleis iš jūsų pasirinkto ISO. Pirmiausia paleiskite programą, kurią pradėsite lange „View settings“ (rodinių nustatymai), kuriame rodomi dabartiniai įkrovos tvarkyklės įrašai.
Kadangi neteisingai paleidus meniu „Boot“ pakeitimus, gali nepavykti įkelti nė vienos jūsų operacinės sistemos, pirmiausia verta pasidaryti „Bootloader“ nustatymų atsargines kopijas. Spustelėkite „ BCD atsarginė kopija / taisymas “, pasirinkite vietą, kurioje norite išsaugoti atsarginę kopiją, tada spustelėkite „ Atsarginės kopijos nustatymai “.
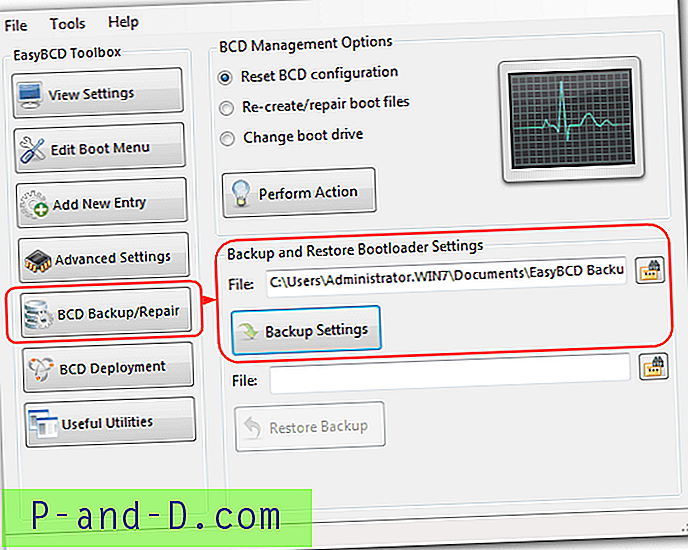
Norėdami sukurti „ISO Boot Manager“ įrašą:
1. Spustelėkite mygtuką „ Pridėti naują įrašą “.
2. Lange Nešiojama / išorinė laikmena spustelėkite skirtuką ISO.
3. Laukelyje Vardas: įveskite tekstą, kuris pasirodys „Windows“ įkrovos meniu
4. Išskleidžiamajame meniu „Režimas“ naudokite „Įkelti iš atminties“, jei jūsų ISO yra palyginti mažas (mažesnis nei ~ 200 MB). Pasirinkite Vykdyti iš disko, jei norite nieko didesnio.
5. Lange Kelias: pažymėkite ISO failą, kurį norite paleisti. Pridėję failą prie meniu, nejudinkite jo ir nepervardykite jo, nes jis, žinoma, nebus paleistas.
6. Spustelėkite Pridėti įrašą.
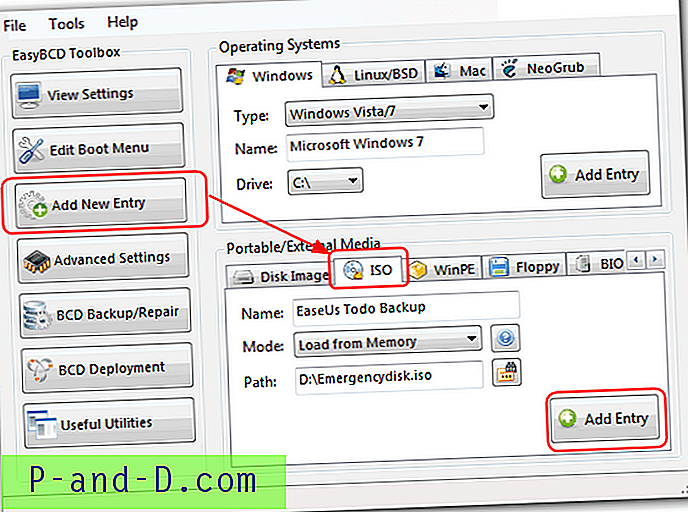
Grįžę į langą „Peržiūrėti nustatymus“, naujas įrašas turėtų būti įvestas į sąrašą. Skirsnio, kuriame yra įkrovos tvarkyklė, šaknyje bus sukurtas naujas aplankas pavadinimu „NST“, įsitikinkite, kad jo neištrynėte. Uždarykite „EasyBCD“.
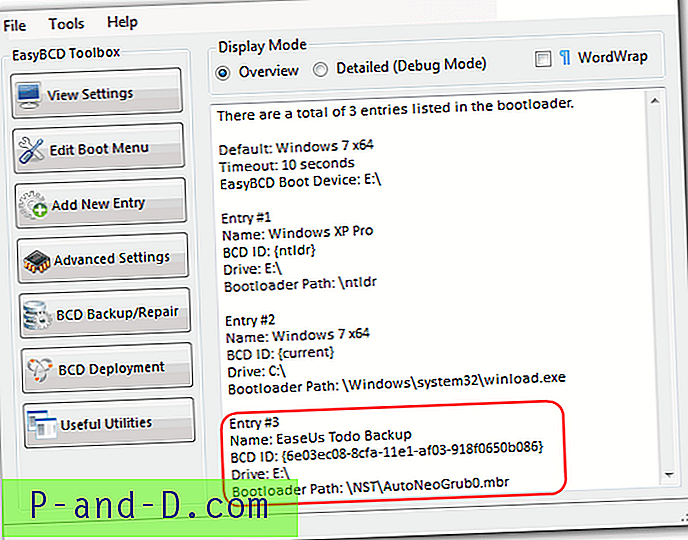
Dabar, kai iš naujo paleisite „Vista“ ar „Win 7“ įrenginį, parinktys bus matomos „Windows Boot Manager“ ir bus pasirenkamos kaip bet kuri kita parinktis. Jei įvesite nedaug, gali tekti slinkti žemyn, kad pamatytumėte visus įrašus.
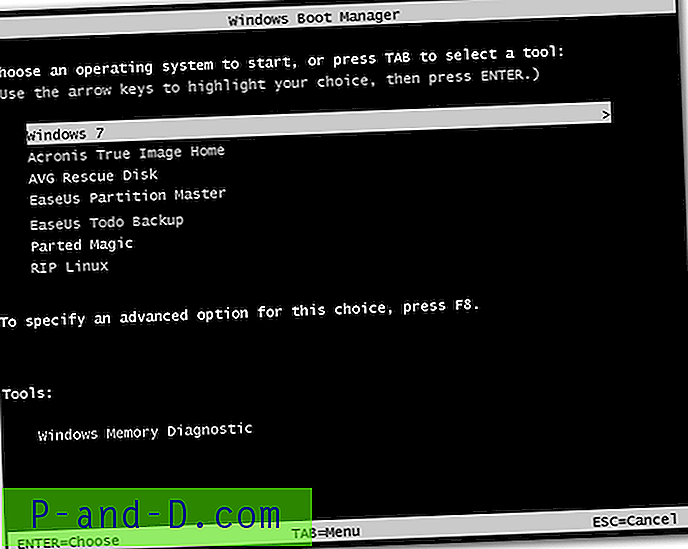
SVARBI PASTABA: Atminkite, kad ne visi ISO įrenginiai veiks naudojant šį įkrovos metodą, o „Linux distro“ yra šiek tiek varginantys. Visi aukščiau pateiktoje ekrano kopijoje esantys vaizdai veikė gerai, tačiau, pavyzdžiui, „Parted Magic“ neveikė iš „Hirens Boot CD“, bet veikia gerai, naudodama atskirą vaizdą. „Hiren MiniXP“ ir senesnė „RIP Linux“ „Hiren“ versija veikia gerai. „Kaspersky Rescue Disk 10“ neveikė. Nors pats to neišbandžiau, girdėjau, kaip kažkas sėkmingai įdiegė ir įdiegė „Windows 7“ naudodamas šį metodą. Paprasčiausiai išbandykite ir pamatysite.
Šis metodas akivaizdžiai priklauso nuo galimybės patekti į „Windows Boot Manager“ sistemos gedimo atveju. Labai nerekomenduojame to išbandyti savo pagrindiniame / vieninteliame įrenginyje, jei nesate tikri, kad žinote, ką darote.
Atsisiųskite „EasyBCD“