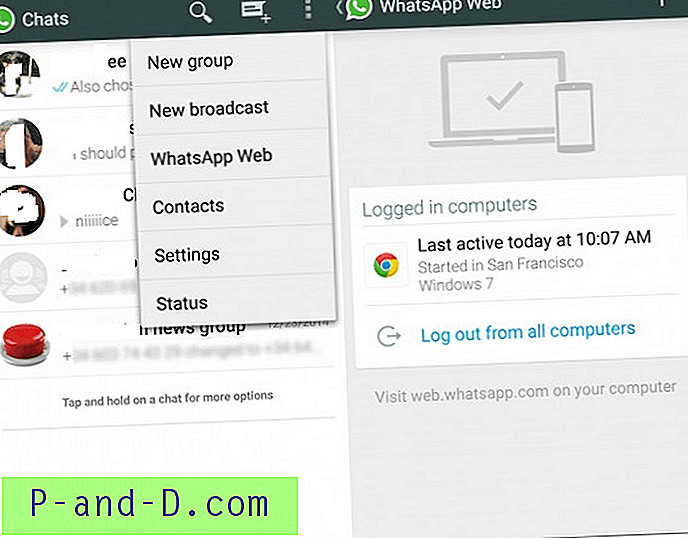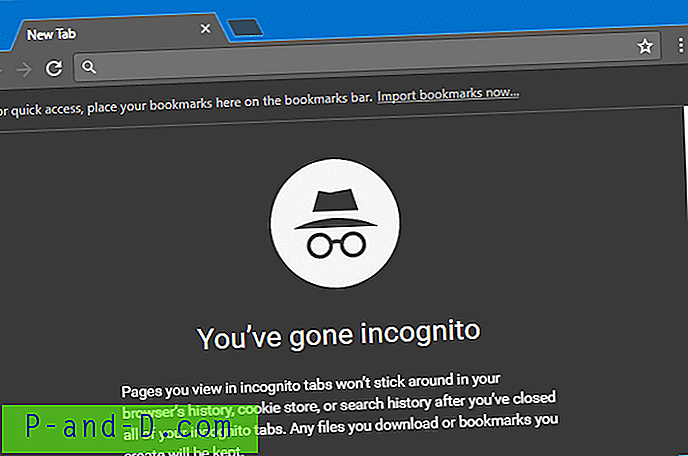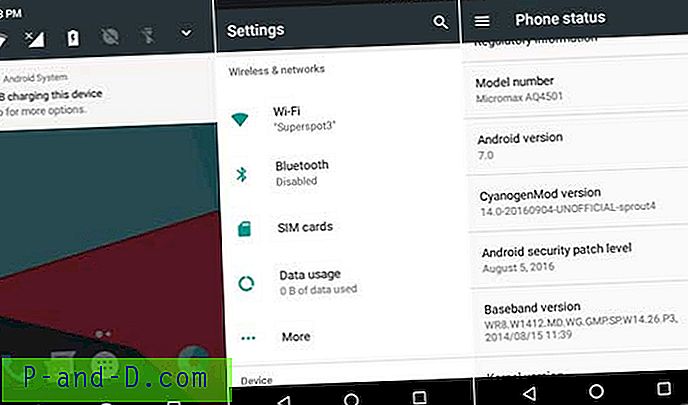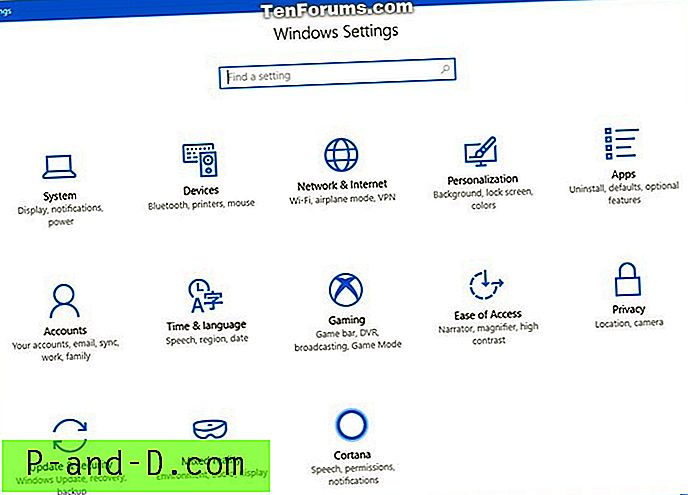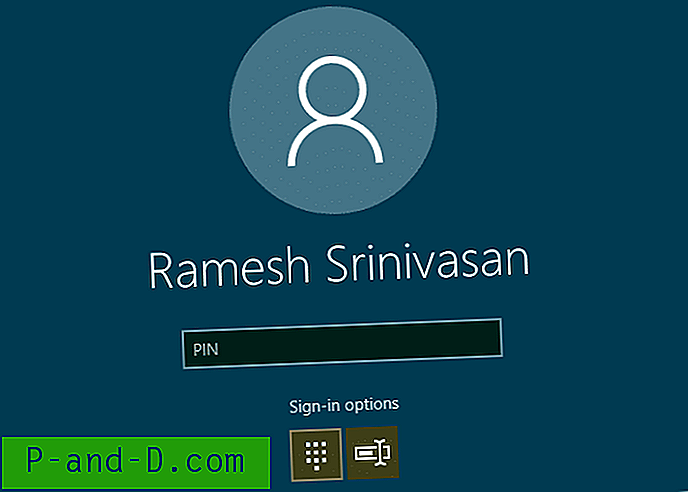Jei jūsų vykdomas žaidimas ar programa sugenda, greičiausiai pasirodys iššokantis langas su pranešimu „application.exe nustojo veikti. „Windows“ internete gali ieškoti problemos sprendimo “. Šiuo metu procesas vis dar vyksta fone ir negalite paleisti kito egzemplioriaus, nebent fiziškai spustelėtumėte „Uždaryti programą“ arba pasirinksite leisti „Windows“ ieškoti sprendimo internete. Kitas galimas pranešimas yra tai, kad programa nebereaguoja į iššokantįjį langą, kuris yra panašus, tačiau reiškia, kad programa pakabino, o ne sudužo.
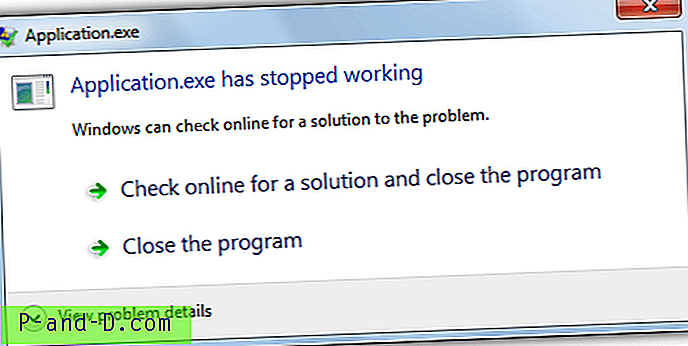
Tai nėra idealu, jei naudojate automatinius scenarijus be priežiūros arba priglobiate žaidimų serverį, pvz., „Counter-Strike“, nes programą ar serverio programinę įrangą reikia automatiškai paleisti iš naujo be vartotojo įvesties. Problema yra ta, kad „Windows“ visada parodys dialogo langą, kai programa sugenda, o tai reiškia, kad kompiuterio negalima palikti ramybėje, nes tai, ką jis daro, bus sustabdyta, kol grįšite ir paspausite uždaryti.
Klaidų dialogo lango „Tikrinimo internete“ parinktis yra „Windows“ pranešimų apie klaidas dalis, kuri sistemoje „Windows“ veikia nuo XP. Tai funkcija yra surinkti ir išsiųsti duomenis apie strigtis „Microsoft“, o jei jie gali rasti avarijos sprendimą, jie siunčiami atgal vartotojui. Jei išjungsite klaidų ataskaitų teikimą, vis tiek gausite panašų klaidų langą, tačiau jis neprašys ir nemėgins patikrinti internete. Bus sakoma: „application.exe nustojo veikti. Dėl problemos programa nustojo tinkamai veikti. Prašau uždaryti programą “.
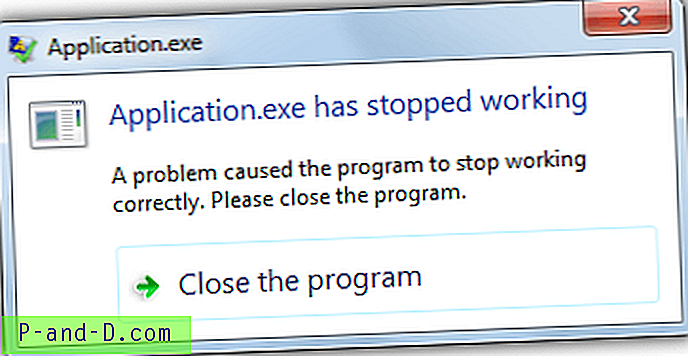
Yra klaidinga nuomonė, kad išjungę programą nustojo veikti iššokantys langai, naudodami „Windows“ valdymo skydelio veiksmo centrą. Tai iš tikrųjų kontroliuoja „Windows“ klaidų ataskaitų teikimo parinktis ir leidžia pasirinkti, ar „Windows“ tikrina automatiškai, klausia vartotojo ar neleidžia pranešti apie klaidas. Nustojęs veikti iššokantis langas vis tiek pasirodys, tačiau su parinktimi „Check for solutions“ arba be jos, kaip parodyta aukščiau. Norint visiškai išjungti sustabdyto darbo langą, reikia kažko kito, čia yra keli būdai, kaip tai padaryti.
Išjunkite klaidų dialogo langą naudodami grupės strategijos rengyklę
Šis metodas yra akivaizdžiai naudingas, jei savo „Windows“ versijoje turite grupės strategijos rengyklę, nes joje nėra jokio rankinio registro redagavimo. „GPEdit“ negalima „Windows“ pagrindinėse arba pagrindinėse versijose.
1. Atidarykite grupės strategijos rengyklę įvesdami gpedit.msc į Pradėti paieškos laukelį arba Vykdyti dialogo langą.
2. Eikite į Kompiuterio konfigūracija> Administravimo šablonai> „Windows“ komponentai> „Windows klaidų ataskaita“. Du kartus spustelėkite dešinėje esančioje srityje „Neleisti vartotojo sąsajoje rodyti kritinių klaidų“.
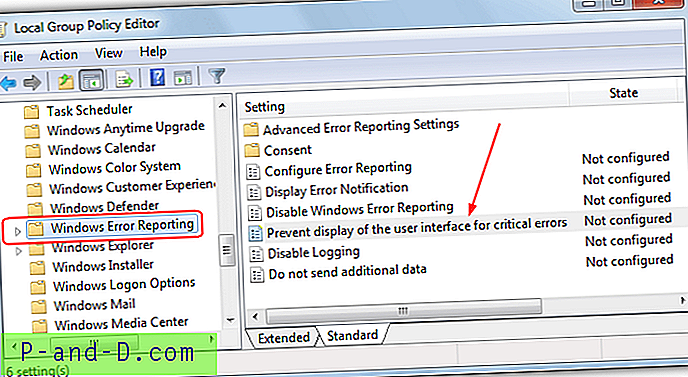
3. Spustelėkite radijo mygtuką Įjungta ir paspauskite Gerai.
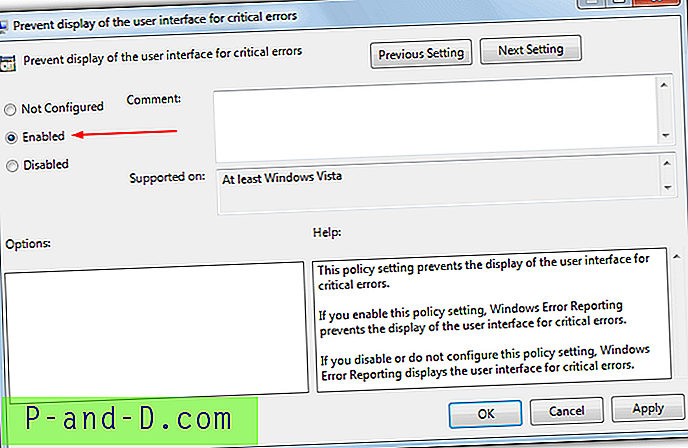
„Windows XP Professional“ vieta grupės strategijos rengyklėje šiek tiek skiriasi. Eikite į Kompiuterio konfigūracija> Administravimo šablonai> Sistema> Pranešimas apie klaidas ir dešinėje srityje įgalinkite parinktį Rodyti pranešimą apie klaidą.
Išjunkite klaidų dialogą per registrą
Nors paprastiems vartotojams nerekomenduojama redaguoti registro rankiniu būdu, kartais nėra pasirinkimo, nes jūsų „Windows“ versijoje gali nebūti tokio, kaip Grupės strategijos rengyklė, arba pats grupės politikos metodas neveikia. Tai veikia „Windows Vista“ ir naujesnėse versijose.
1. Atidarykite registro rengyklę įvesdami regedit į Pradėti paieškos laukelį arba „Win + R Run“ dialogo langą.
2. Eikite į šį registro raktą:
HKEY_CURRENT_USER \ Programinė įranga \ Microsoft \ Windows \ Windows Pranešimas apie klaidas
3. Dukart spustelėkite įrašą „ DontShowUI “ dešinėje ir pakeiskite jo reikšmę į 1, tada uždarykite registro rengyklę.
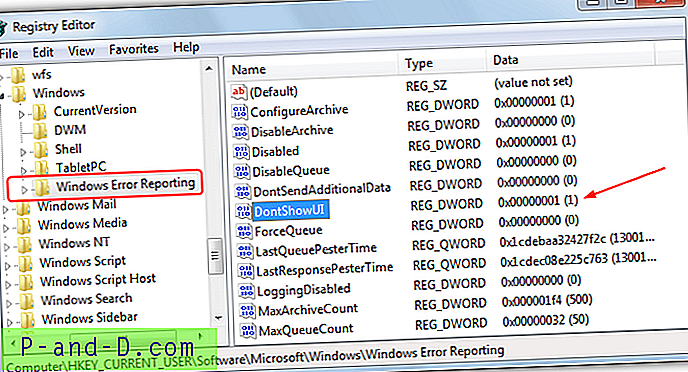
Jei jums nepatinka taisyti savo registrą arba dėl kokių nors priežasčių trūksta „DontShowUI“ vertės, atsisiųskite toliau pateiktą ZIP failą ir paleiskite paruoštą registro failą, du kartus spustelėkite jį, kad automatiškai importuotumėte teisingus duomenis į savo registrą.
Atsisiųskite „WER_DontShowUI.zip“
Norėdami pakeisti nustatymą ir vėl įjungti klaidų ataskaitų teikimo sąsają, naudokite archyve esančią įrangą WER_DontShowUI_Off.reg.
Aukščiau pateiktas registro taisymas išjungs iššokantįjį dialogo langą dabartiniam vartotojui, jei norite, kad nustatymas paveiktų visus kompiuterio vartotojus, tada panašų registro raktą reikia sukurti registre HKEY_LOCAL_MACHINE. Pagal nutylėjimą šio rakto nėra, todėl jį reikia sukurti. Žemiau esantis pašto indekso failas padarys tai už jus.
Atsisiųskite „WER_DontShowUI_HKLM.zip“
„Windows“ pranešimų apie klaidas išjungimas
Nors galbūt išjungėte programą, nebeveikia dialogo langas, jei klaidų ataskaitų teikimas yra nustatytas automatiškai ieškoti sprendimų, „Windows“ vis tiek siųs duomenis į internetą watson.microsoft.com fone. Tai gali uždelsti jūsų paleistų scenarijų arba programinės įrangos paleidimą iš naujo, kad įvykus gedimui programa būtų automatiškai paleista iš naujo. Tokiu atveju bus gera idėja išjungti Pranešimą apie klaidas.
1. Eikite į Valdymo skydas> Veiksmų centras> Keisti veiksmų centro parametrus (viršuje kairėje)> Problemų ataskaitų nustatymai.
2. Pasirinkite „ Niekada neieškokite sprendimų “ ir spustelėkite Gerai. Klauskite prieš patikrindami, taip pat veikia, nes dialogo langas neprašys jūsų.
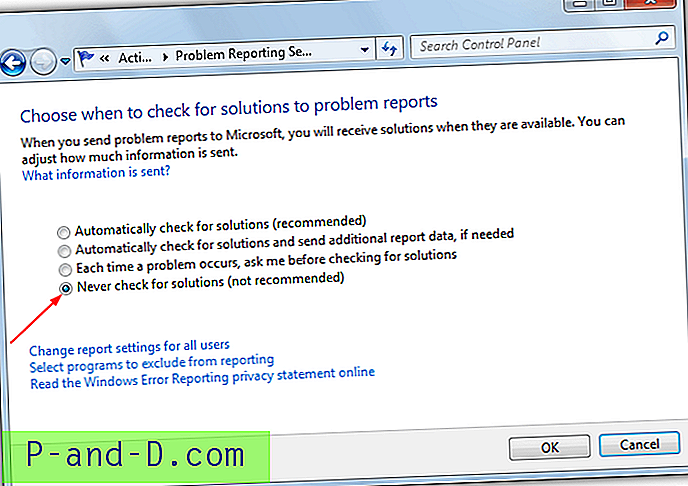
Aukščiau pateiktas būdas yra pats saugiausias būdas išjungti pranešimus apie klaidas, tačiau, jei norite, jį taip pat galima valdyti iš registro. Tai vertė, vadinama „ Išjungti“, nustatyta tame pačiame registro rakte kaip „DontShowUI“. Kad būtų patogiau naudotis, apačioje pateikėme keletą registro failų, kurie įgalins „DontShowUI“ reikšmę registre išjungti dialogo langą, taip pat nustatydami „Klaidų ataskaitų teikimas“ parinktį Išjungta.
Atsisiųskite „WER_DontshowUI_Disable.zip“