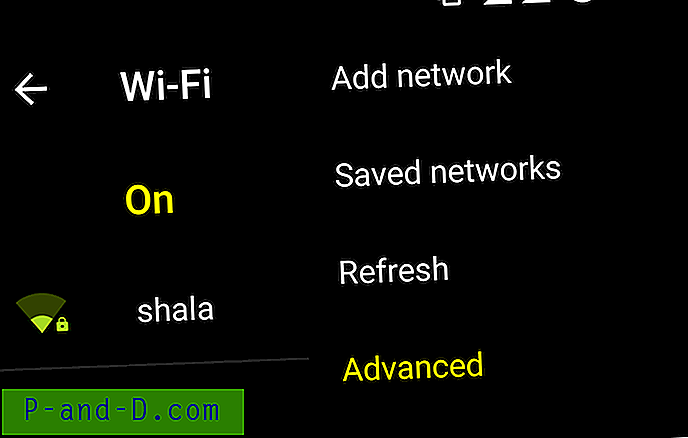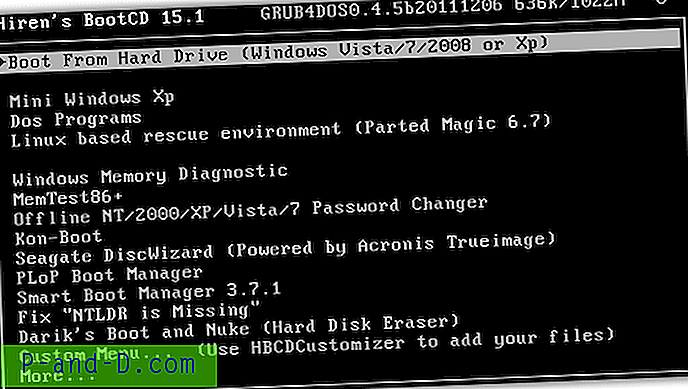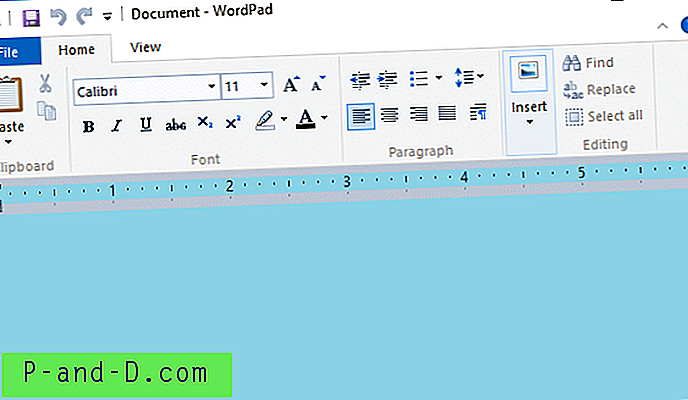Galbūt beveik naudojame naujausią „Microsoft Windows 10“ versiją, tačiau vis dar yra daug žmonių, kurie savo kompiuteriuose yra įdiegę „Windows Vista“, ypač nešiojamuosius kompiuterius. Nors iš pradžių ji sulaukė kritikos, iš tikrųjų visiškai pakeista ir atnaujinta „Windows Vista“ nėra tokia jau bloga ir vis dar tobulai naudojama operacinė sistema. Nepamirškite, kad „Windows 7“ ir „8“ iš dalies yra pagrįstos „Vista“, taigi iš tikrųjų tai padarė teisingą dalyką.
Nesvarbu, ar įsigijote „Windows Vista“ kopiją tiesiogiai iš „Windows Marketplace“, ar ji buvo iš anksto įdiegta jūsų kompiuteryje, gali būti, kad neturėsite įkrovos DVD disko, kuriame būtų švarūs „Vista“ diegimo failai. „Marketplace“ versija buvo prieinama kaip „Skaitmeninės spintelės atsisiuntimas“, kuri leido atsisiųsti 3 failus, 2 „Windows Image Format“ (WIM) failus ir vykdomąjį failą. Skirtingai nuo „Windows 7“ ir „8“, kurias galima atsisiųsti tiesiai iš „Microsoft“ kaip paprastą ISO failą, „Vista“ reikia šiek tiek padirbėti, kad būtų sukurtas ISO vaizdas, kurį galite įrašyti ir įdiegti.
Vartotojai, gavę „Windows Vista“, jau įdiegtą į savo kompiuterį, greičiausiai turės tik gana seną ir išsipūtusį atkūrimo skaidinį, į kurį vėl pateks. Ir, kaip, tikimės, vis dar turite skaitomą „Vista“ produkto raktą ant savo kompiuterio korpuso esančio lipduko, naudinga turėti galimybę vieną kartą atlikti švarų diegimą. Jei turite teisėtą „Vista“ produkto raktą, nereikia daug pastangų, jei norite atsisiųsti 3 susijusius failus ir konvertuoti juos į ISO, kuriuos galima įrašyti arba įrašyti į USB ir Vista, įdiegtus iš.
Deja, neatrodė, kad „Microsoft“ išleis šiuos failus su integruotu 2 pakeitimų paketu, taigi, įdiegę „Vista“, turėsite juos įdiegti rankiniu būdu. Šie atsisiuntimai yra tiesiogiai iš „Microsoft“ oficialiojo platinimo partnerio „Digital River“. Norint sukurti ISO failą, jums reikia 3 failų iš bet kurios versijos. Deja, kalbų yra labai mažai, todėl čia pateikiamos tik versijos angliškai. Šiuose diskotekose yra šios „Vista“ versijos:
Starteris, „Home Basic“, „Home Premium“, „Business“, „Ultimate“, „Home Basic N“, „Business N“
32 bitų „Windows Vista“ 1 pakeitimų paketas
X14-63452.exe
SHA1: 3B1A5E4B44CA2C15C327CD3DFB028833E0036FA8
Boot.wim
SHA1: CE5F498008BC71ABF14494F3F4A13D7A9BAA2309
„Install.wim“ (2 783 166 763 baitai)
SHA1: 487726AAC8AAFE9FFFCE3F4C42463BB13A8E9C3E
64 bitų „Windows Vista“ 1 pakeitimų paketas
X14-63453.exe
SHA1: 111CBBCCA3087CEE8B35BDF7745E478E3F92C2F5
Boot.wim
SHA1: A0E41E47FAE3D5D0A2A3E5EFA12087AF1E002186
„Install.wim“ (3 577 141 686 baitai)
SHA1: FD3DDD67071373542D195209AC5E5B1702C18C4C
Kadangi tai yra didelis failas, įsitikinkite, kad atsisiųstas „Install.wim“ yra tinkamo dydžio ir SHA1 kontrolinė suma atitinka, kad patikrintumėte jo vientisumą. Šiame straipsnyje galite rasti 10 MD5 / SHA1 maišos tikrinimo priemonių. Atsisiuntę reikiamus failus, esate pasirengę sukurti ISO arba įrašyti failus tiesiai į USB. Taip galite įrašyti savo „Windows Vista“ DVD diską arba sukurti savo įkrovos USB atmintinę iš 3 atsisiųstų failų.
Ištraukite „Vista“ diegimo failus
1. Įdėkite 3 atsisiųstus failus („boot.wim“, „install.wim“ ir „X14-63452.exe“ arba „X14-63453.exe“) į tą patį savo kompiuterio aplanką. Šiame pavyzdyje C disko šaknyje paprasčiausiai naudojame aplanką pavadinimu „V“ („C: \ V“).
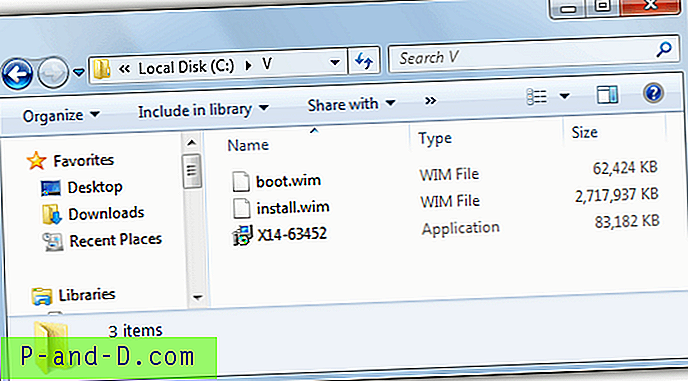
2. Paleiskite vykdomąjį failą (X14-63452.exe arba X14-63453.exe) ir jis automatiškai ištrauks reikalingus failus į naują aplanką, vadinamą Vista. Patekę į žemiau pateiktą „Vista“ diegimo langą, nespauskite jokių mygtukų ir neuždarykite jo.
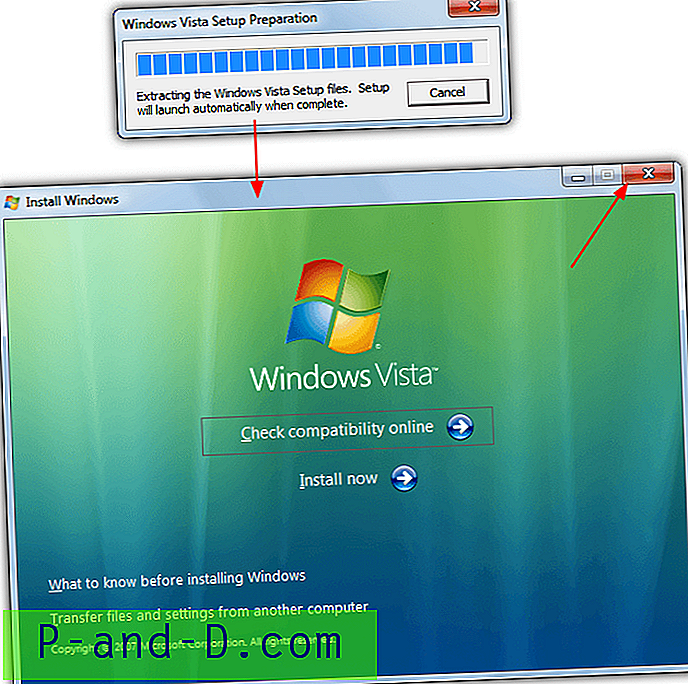
Dabar failai ištraukiami į aplanką {Diskas}: \ {Kelias} \ Vista, paruoštus įrašyti į USB arba įrašyti į DVD.
Sukurkite įkrovos „Vista“ diegimo USB atmintinę
Sukurti „Vista“ diegimo USB yra ne tik paprasčiau nei sukurti ISO, bet ir padidinti operacinės sistemos diegimo greitį.
1. Atsisiųskite „WinUSB Maker“ iš „Josh Cell“ programinės įrangos. Pašto indekse rasite vieną vykdomąjį failą, paleiskite jį, kad paleistumėte programą.
2. Įsitikinkite, kad įdėtas USB diskas, ir atidarykite „Windows Explorer“, tada vilkite ir numeskite „Flash“ atminties piktogramą iš „Explorer“ į „WinUSB Maker“ langą.
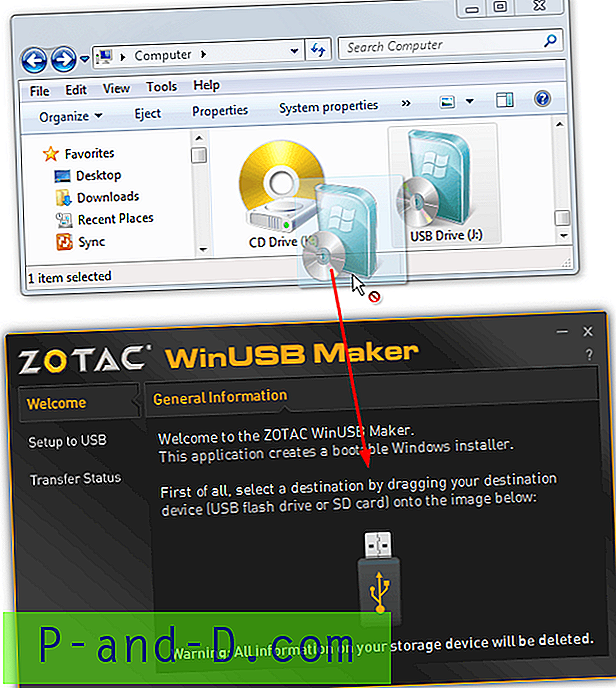
3. Naršyklėje „Naršykite“ aplanką, kuriame yra 3 atsisiųsti failai ir išgautas „Vista“ aplankas, vilkite ir numeskite „Vista“ aplanką į „WinUSB Maker“ langą. Nemeskite pirminio aplanko, kuriame yra „Vista“ aplankas, arba atskiro „Vista“ aplanko turinio, tik nemeskite paties „Vista“ aplanko, visa kita bus atliekama automatiškai. Aptikta OS turėtų rodyti „Windows 6.x“.
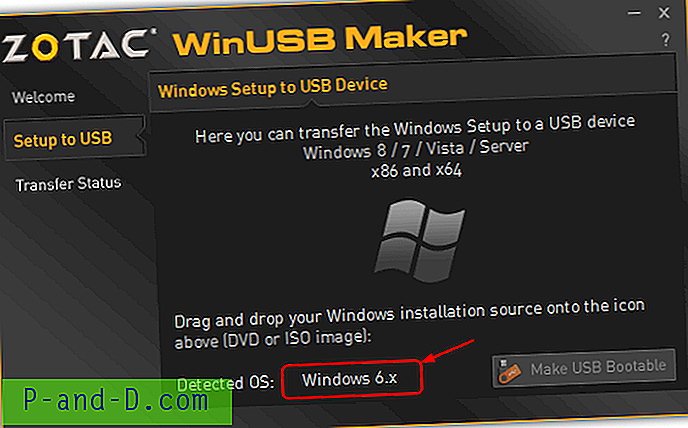
4. Spustelėkite mygtuką Padaryti USB įkrovą ir priimkite įspėjimą, kad disko turinys bus perrašytas.
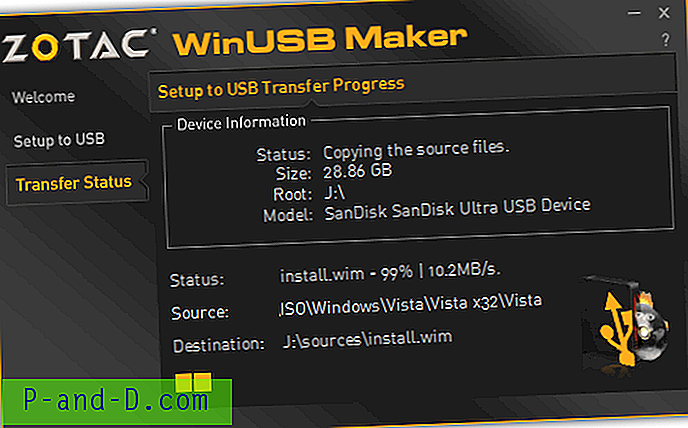
Po kelių minučių jūsų USB diskas bus paruoštas ir bus paleistas paleidžiant „Windows Vista“.
Sukurkite įkrovos „Vista“ diegimo ISO atvaizdą
Šis metodas turi dvejopą tikslą, nes, sukuriant ISO atvaizdą, jis gali būti įrašytas į DVD arba įrašytas į USB įrenginį naudojant aukščiau pateiktą įrankį.
1. Atsisiųskite ir įdiekite „ImgBurn“ - tai ISO įrašymo įrankis, kurį naudosime. Diegdami stebėkite, ar nėra reklaminių programų. Paleiskite „Imgburn“ ir pasirinkite „ Kurti vaizdo failą iš failų / aplankų “.
Pastaba: keliems vartotojams kilo problemų, kai jie nežinojo arba netyčia neįdiegė „ImgBurn“ esančios reklaminės programos. Naudodami nešiojamą „ImgBurn“ versiją, kurią teikia „Softpedia“, galėsite sukurti „Vista“ DVD diską neįdiegę „ImgBurn“ ar su ja susijusios programinės įrangos.
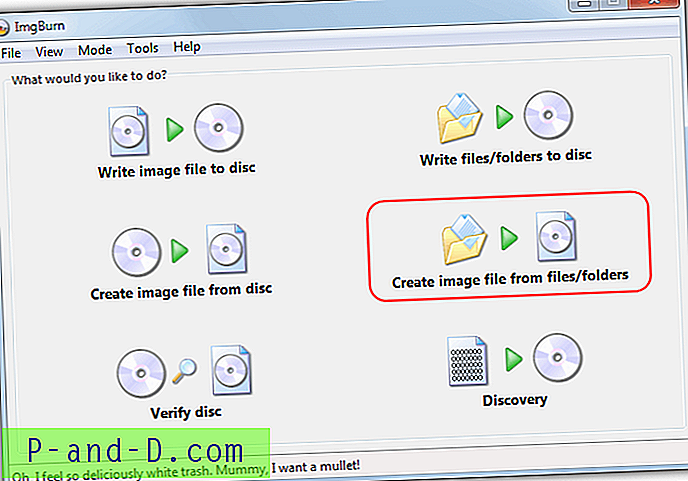
2. Dešinėje spustelėkite skirtuką „ Advanced “, tada apačioje esantį skirtuką „ Bootable Disc “, pažymėkite langelį „ Make Image Bootable “, kad įjungtumėte parinktis. Spustelėkite naršymo failų piktogramą, esančią šalia „Boot Image:“, ir pasirinkite etfsboot.com failą aplanke {Drive}: \ {path} \ Vista \ Boot. Jei etfsboot.com failas nerodomas, failų prašytojo išskleidžiamajame meniu gali tekti pasirinkti „Visi failai…“.
Įveskite „ Microsoft Corporation “ į lauką „Kūrėjo ID:“. „Apkrovos segmentas:“ jau turėtų būti 07C0, o „Sektoriai, kuriuos reikia įkelti:“ turėtų būti 4, jei jų nėra, pakeiskite juos.
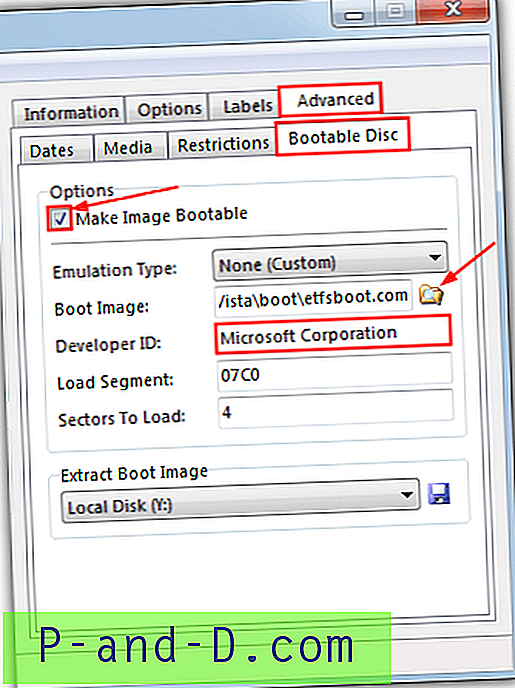
3. Tame pačiame lange spustelėkite mygtuką Naršyti aplanką ir pasirinkite anksčiau automatiškai sukurtą aplanką „Vista“. Tada spustelėkite apačioje esantį mygtuką „ Sukurti “ ir paprašykite duoti ISO vardą. Programa gali paprašyti pakeisti ISO failų sistemą į UDF ir automatiškai pasiūlys etiketę. Galite tiesiog patvirtinti siūlomą parinktį abu kartus.
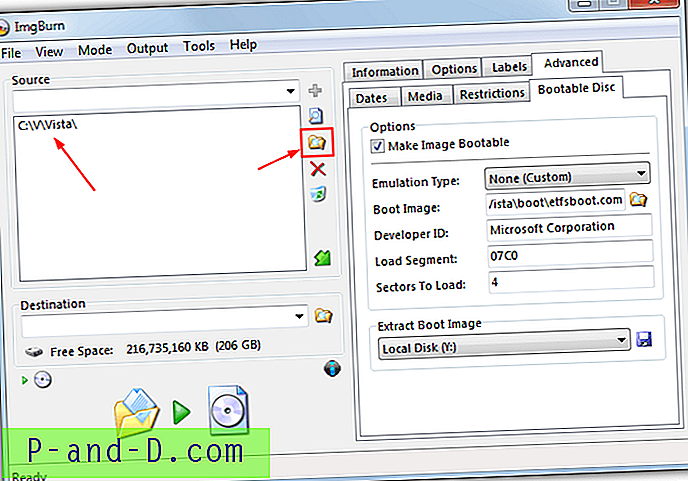
Po minutės ar dviejų jūsų ISO bus sukurtas ir jūs galite tiesiog įrašyti gautą ISO failą naudodami „ImgBurn“ programą arba kitą ISO įrašymo įrankį iš mūsų sąrašo. Sėkmingesniam įrašymui visada saugiau naudoti 8x ar mažesnę įrašymo spartą, nes „Windows“ diegimo diskai yra šiek tiek nenuoseklūs, kai įrašomi didesniu greičiu. Norėdami įklijuoti vaizdą ant rašiklio, naudokite „Windows ISO to USB“ įrankį.
Deja, 2 pakeitimų paketą galima integruoti, tačiau tai yra ilgas procesas ir iš tikrųjų apima „Vista“, tada SP2 diegimą ir pakartotinį vaizdų atkūrimą į DVD. Bandymas naudoti „vlite“ srautui taip pat neveikia. Taip pat galite tiesiog įdiegti SP2, įdėję SP1 diegimo DVD. Jei dar neturite „Vista“ 2 pakeitimų paketo, atsisiųskite jį čia:
Atsisiųsti „Vista“ 2 pakeitimų paketą (x86)
Atsisiųsti „Vista“ 2 pakeitimų paketą (x64)

![„Windows“ nuotraukų peržiūros priemonė Ankstesnis kitas mygtukai neleidžiami ir rodyklių klavišai neveikia [taisyti]](http://p-and-d.com/img/microsoft/820/windows-photo-viewer-previous-next-buttons-disabled.jpg)