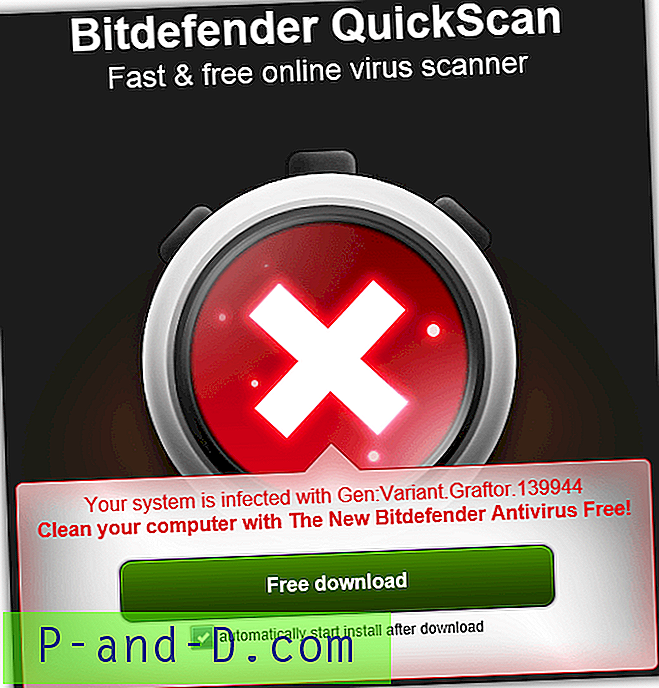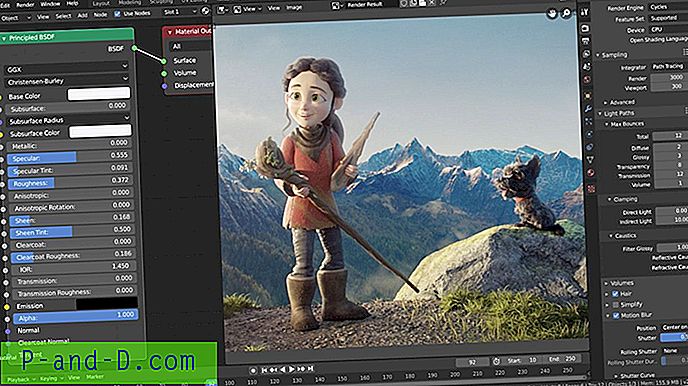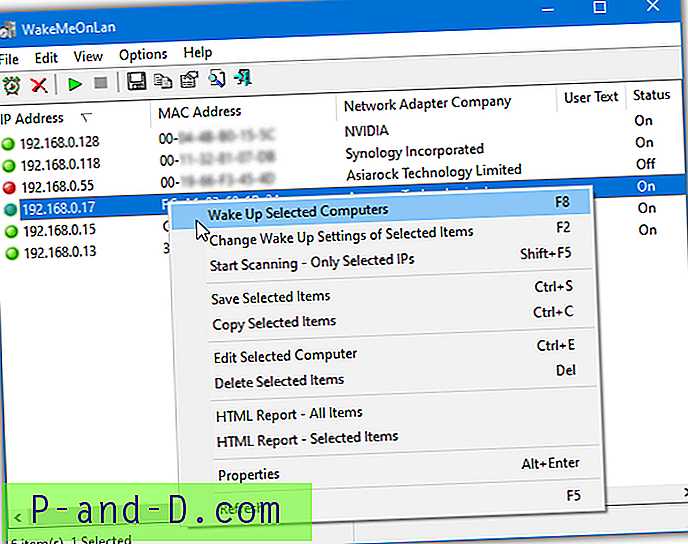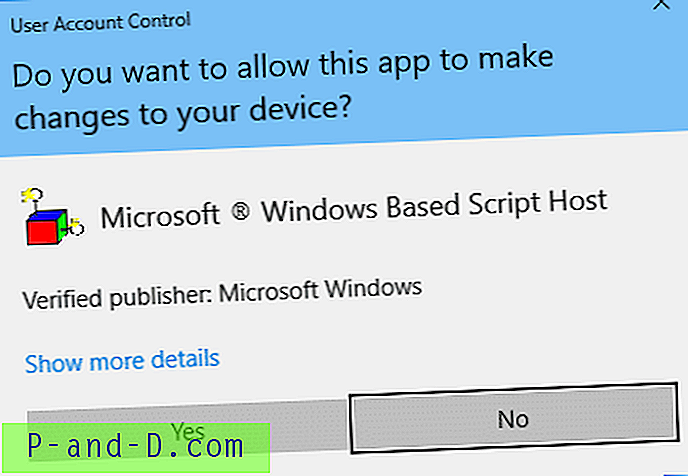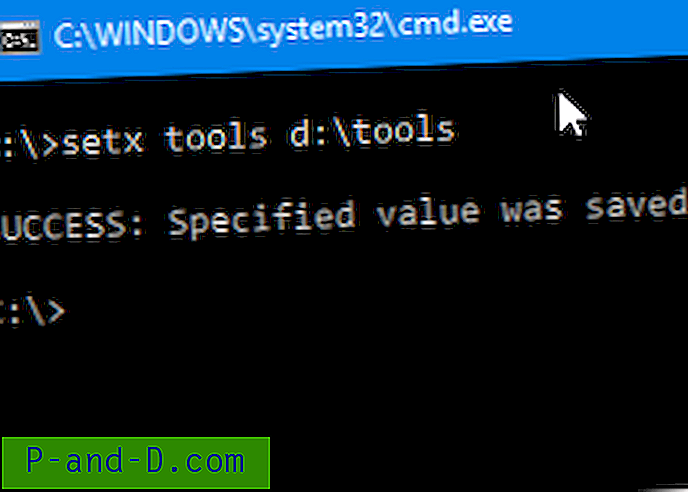Akivaizdu, kad greičiausias laikas paleisti ar išjungti kompiuterį yra pirmą kartą įsigijus kompiuterį arba įdiegus naują „Windows“ kopiją. Laikui bėgant po daugelio diegimų ir pašalinus trečiųjų šalių programinę įrangą, laikinų failų kaupimąsi, didėjantį registro dydį, disko suskaidymą, atsitiktinį kenkėjiškos programinės įrangos užkrėtimą netinkamu valymu, visa tai ilgainiui privers „Windows“ imtis ilgesnis nei įprasta paleidimas arba negalėjimas visiškai išjungti kompiuterio.
Niekam nepatinka naudoti kompiuterį, kuriam įkrauti reikia 5–10 minučių, arba „Windows“, kuri netinkamai išsijungia ten, kur esate priversti paspausti ir palaikyti maitinimo mygtuką, kol jis išsijungia. Priverstinis išjungimas gali sugadinti duomenis atidarius failus ar net sugadinti standųjį diską. Šalinti „Windows“ paleidimo ir išjungimo problemų priežastis gali būti ne taip lengva, nes prie šios problemos gali prisidėti daugybė veiksnių. Čia yra keletas būdų, kurie gali padėti jums nustatyti procesą, kuris sukelia problemų paleidžiant ir išjungiant „Windows“.
„Windows“ paleisties problemų šalinimas
Yra keletas programinės įrangos, leidžiančios atsekti laiką, reikalingą programos paleidimui sistemoje „Windows“. Labai naudinga nustatyti procesą, kuris užima daugiausia laiko apkrovai.
Proceso monitorius
„Process Monitor“ yra labai galingas „Sysinternals“ įrankis, galintis realiu laiku parodyti failų ir registrų veiklą. Tinkamai sukonfigūravę, galite iš tikrųjų naudoti ją įkrovos įvykių registravimui ir tų įvykių analizei, kad nustatytų, kuris procesas užtrunka ilgai. Tiesiog atlikite šiuos veiksmus:
1. Atsisiųskite „Process Monitor“, ištraukite ir paleiskite vykdomąjį failą „Procmon.exe“.
2. Spustelėkite Parinkčių meniu juostą ir pasirinkite Įgalinti įkrovos registravimą .
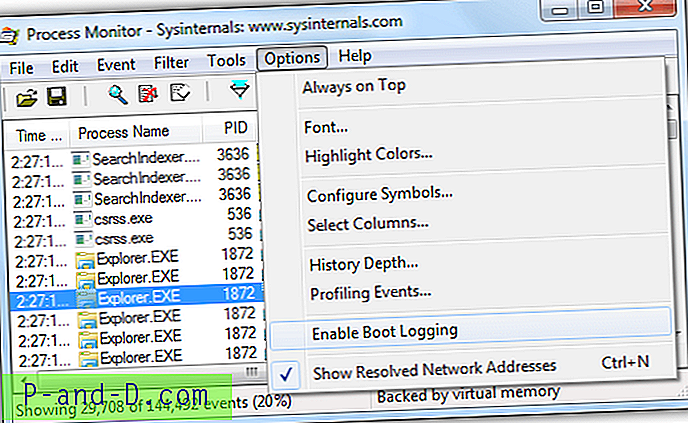
3. Pažymėkite „ Generuoti gijų profiliavimo įvykius “, įsitikinkite, kad pasirinkta kas antra parinktis ir spustelėkite Gerai.
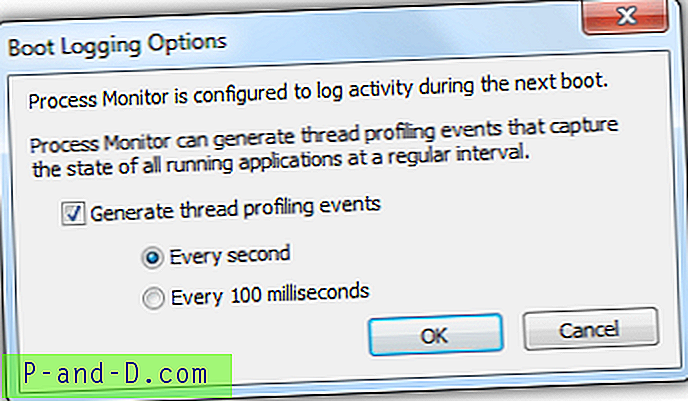
4. Paleisdami „Windows“ iš naujo paleiskite kompiuterį ir paleiskite „Process Monitor“.
5. Spustelėkite mygtuką Taip, kai jūsų paprašys išsaugoti surinktus duomenis ir išsaugoti proceso monitoriaus žurnalo failą. Proceso monitorius bus paleistas, kai jis baigs konvertuoti įkrovos laiko įvykių duomenis ir pritaikyti įvykių filtrą.
6. Eikite į meniu juostą „ Parinktys“ ir pasirinkite „ Pasirinkti stulpelius “.
7. Pasirinkite „ Trukmė “ ir spustelėkite Gerai.
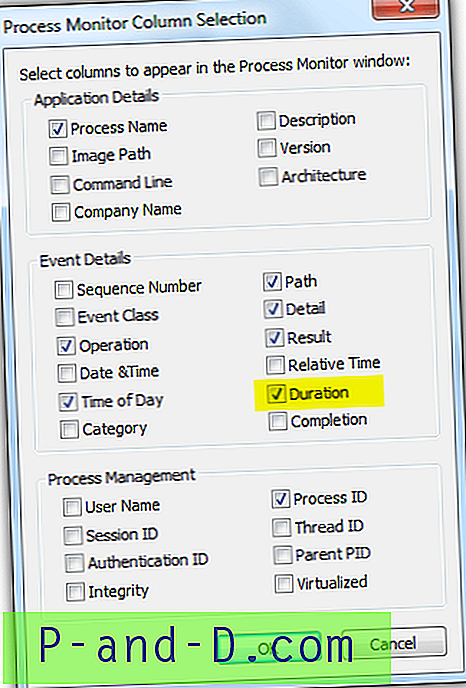
8. Eikite į meniu juostą „ Filtras“ ir pasirinkite „ Filtras“ arba galite paspausti „Ctrl“ + L. Nustatykite ją pagal toliau pateiktą ekrano kopiją. Pirmiausia būtinai spustelėkite mygtuką Pridėti, po to - Gerai.
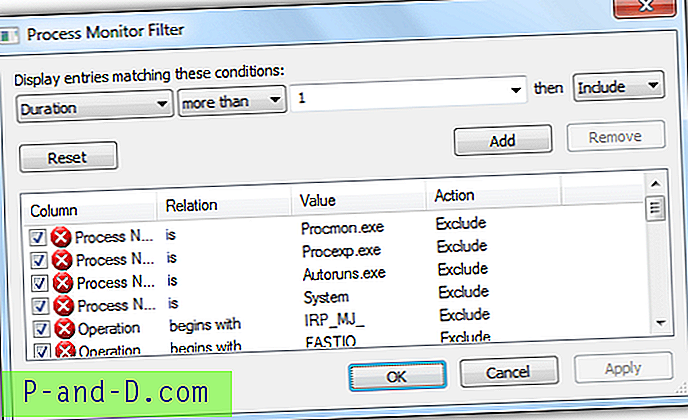
9. Dabar galite patikrinti, ar procesai trunka ilgiausiai, ir pabandykite juos išjungti paleisdami „Windows“.
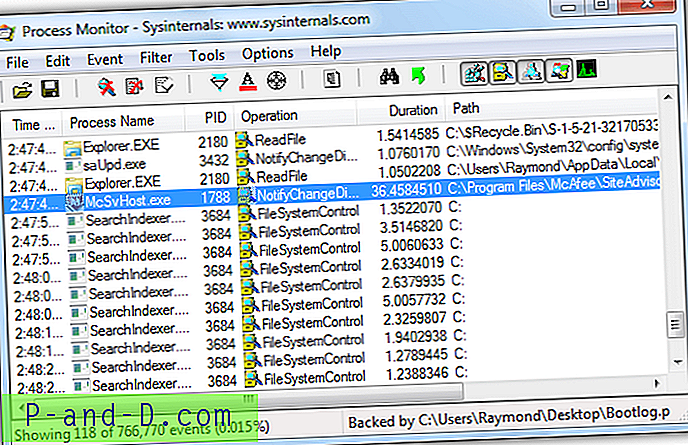
Kaip matote iš aukščiau esančios ekrano kopijos, vieno iš „McAfee“ proceso pradžia užtrunka 36 sekundes. Galite pabandyti išjungti programinę įrangą paleisdami ir, jei nerandate jos programos parinktyse, galite naudoti trečiųjų šalių paleisties tvarkyklės įrankius, tokius kaip Autoruns.
Soluto
„Soluto“ pradėjo veikti kaip programinė įranga, analizuojanti „Windows“ paleisties programas, tada šiek tiek išsipūtė, nes virto žiniatinklio programa su papildomomis funkcijomis, tokiomis kaip nuotolinio valdymo pultas. Dabar „Soluto“ yra mobilioji programa, kuri padės rasti trūkstamą išmanųjį telefoną. Jei ieškote patogesnio paleidimo programų analizės įrankio, kuriam paleisti reikia daug laiko, „Soluto“ yra geriausias jūsų pasirinkimas.
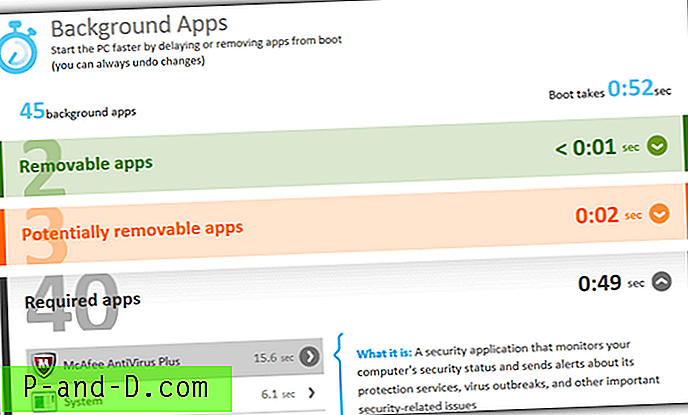
Įdiegę „Soluto“, turite bent kartą paleisti kompiuterį, kad galėtumėte atsekti foninių programų įkėlimo laiką. Vykdydami „Soluto“ nuorodą pradiniame meniu, atidarysite numatytąją žiniatinklio naršyklę, naudodami kompiuterį, esantį skiltyje „Mano įrenginiai“. Spustelėkite kompiuterį ir eikite į „Background Apps“. Galite išplėsti skirtingas kategorijas, kad pamatytumėte laiką, kurį reikia įkelti įkrovos metu. Atminkite, kad atidėdami programą arba ją pašalindami galite tik išimamų ir potencialiai pašalinamų programų kategorijoje. Jei reikia programų, vėl galite pasikliauti trečiųjų šalių įrankiais, tokiais kaip Autoruns.
Atsisiųskite „Soluto“
„Windows“ išjungimo problemų šalinimas
„Windows“ išjungimo problemų šalinimas yra sudėtingesnis ir dažniausiai kompiuterio technikui reikėtų atlikti daugybę skirtingų bandymų, tokių kaip išjungimas iš saugaus režimo, išjungimas naudojant tiesioginį kompaktinį diską ir paslaugų išjungimas, norint išspręsti problemą. Laimei, „Microsoft“ iš savo programinės įrangos kūrimo rinkinio (SDK) pateikė „Windows Performance Analyzer“ ir „Recorder“ įrankį, kuris gali būti naudojamas analizuoti išjungimo problemas. Tiesiog atlikite šiuos veiksmus:
1. Atsisiųskite „Windows SDK “ spustelėdami Įdiegti ir atsisiųskite hipersaitą ir paleiskite sdksetup.exe.
2. Pasirinkite parinktį „Įdiekite„ Windows 8.1 “programinės įrangos kūrimo rinkinį į šį kompiuterį“ ir spustelėkite Pirmyn.
3. Jei jums nepatinka, kad „Microsoft“ renka naudojimo duomenis, pasirinkite Ne.
4. Spustelėkite mygtuką Priimti, kad gautumėte licencijos sutartį.
5. Pažymėkite tik žymimąjį laukelį „Windows Performance Toolkit“ ir spustelėkite Įdiegti.
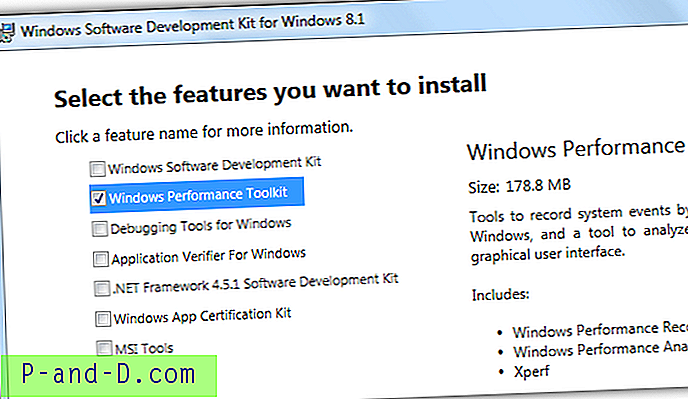
6. Baigę diegti, paleiskite „Windows Performance Recorder“ nuorodą iš pradžios meniu.
7. Pagal toliau pateiktą ekrano kopiją nustatykite parinktis ir spustelėkite mygtuką Pradėti.
Spektaklio scenarijus: išjungimas
Detalės lygis: Išskirtinis
Registravimo režimas: failas
Kartojimų skaičius: 1
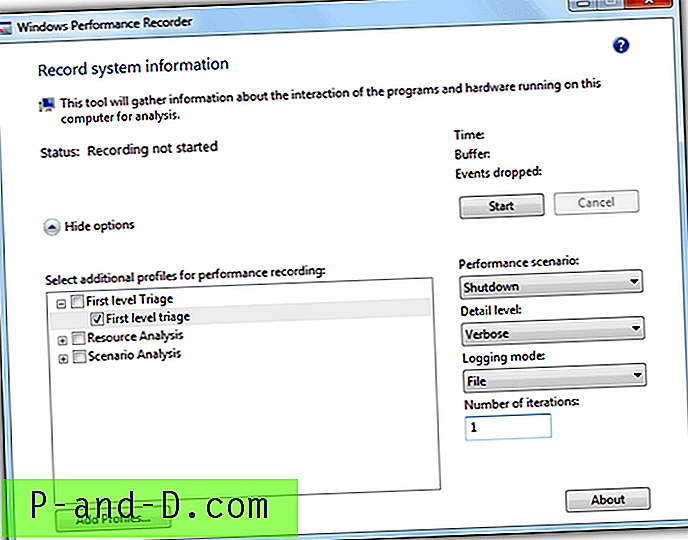
8. Nebūtina įvesti išsamų problemos aprašymą. Norėdami tęsti, spustelėkite mygtuką Išsaugoti. Tada spustelėkite Gerai, kad išjungtumėte kompiuterį.
9. Paleidus „Windows“ iš naujo, „Windows Performance Recorder“ automatiškai pradės kaupti sistemos išjungimo pėdsakų informaciją. Baigę spustelėkite mygtuką Atidaryti WPA .
10. Dabar „Windows Performance Analyzer“ atidarys ir automatiškai įkels įvykių pėdsakų žurnalo failą, kurį sukūrė „Windows Performance Recorder“. Du kartus spustelėkite kairiojoje šoninėje juostoje ant sistemos veiklos ir schema bus pridėta prie analizės rodinio.
11. Rūšiuokite trukmę spustelėdami stulpelį ir suraskite procesą, kuris užtrunka ilgai užsiblokuojant.
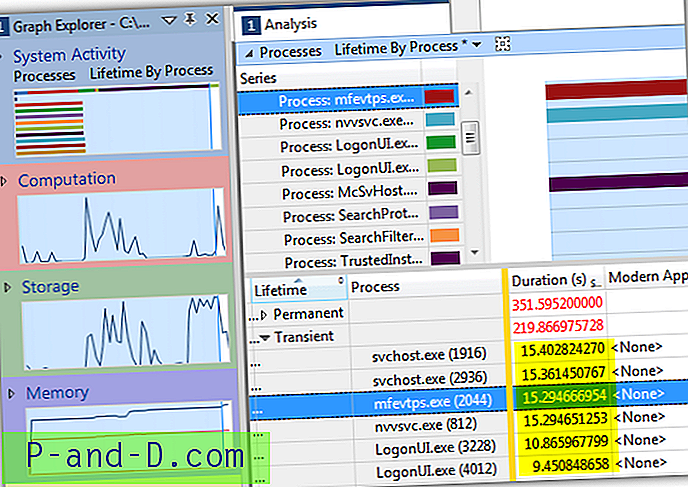
Nuo „Windows XP“ yra įmontuota funkcija, leidžianti paleisti išsamų paleidimą, išjungimą, prisijungimą ir atsijungimo būsenos pranešimus, kurie gali padėti pašalinti paleidimo ir išjungimo problemas. Pvz., Jei jūsų kompiuteris ilgą laiką kabo „Sustabdyti paslaugas“ išjungimo metu, greičiausiai tai lėmė vienos iš paslaugų problema, kuri lėtai išsijungia.
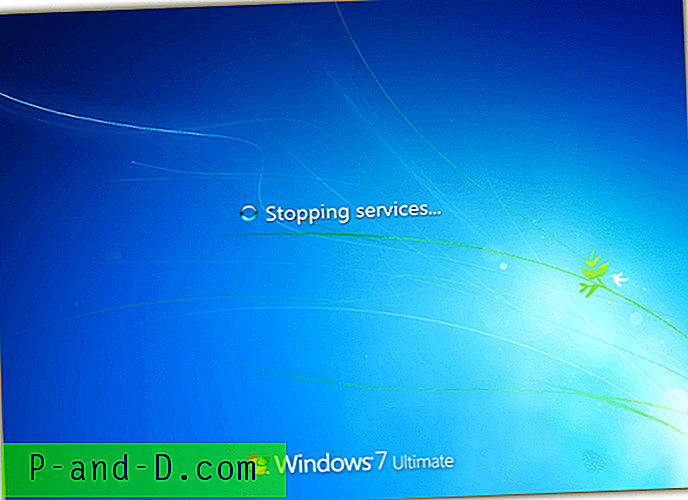
Norint įjungti „Verbose Status“ pranešimą, reikia pridėti du naujus registro įrašus:
HKLM \ SOFTWARE \ Microsoft \ Windows \ CurrentVersion \ Policies \ System
Dešiniuoju pelės mygtuku spustelėkite, eikite į Naujas, pasirinkite DWORD, pavadinkite jį „VerboseStatus“ ir nustatykite reikšmę 1. Sukurkite kitą DWORD pavadinimu „DisableStatusMessages“ ir nustatykite reikšmę 0. Jūsų patogumui tiesiog atsisiųskite žemiau esantį registro failą ir paleiskite jį, kad įgalintumėte žodinis būsenos pranešimas.
Atsisiųskite registro taisymą, kad įjungtumėte išsamią būsenos žinutę