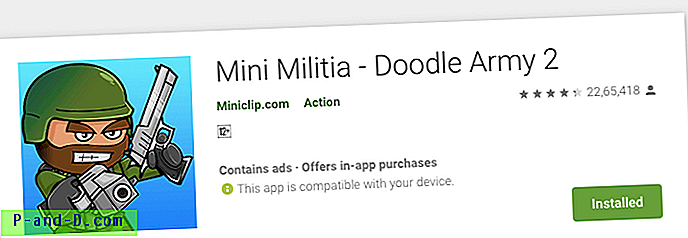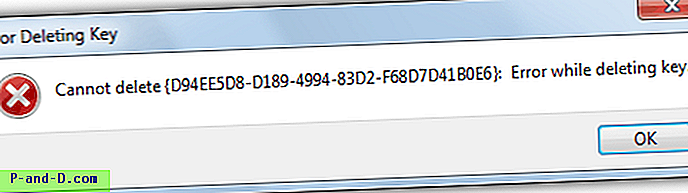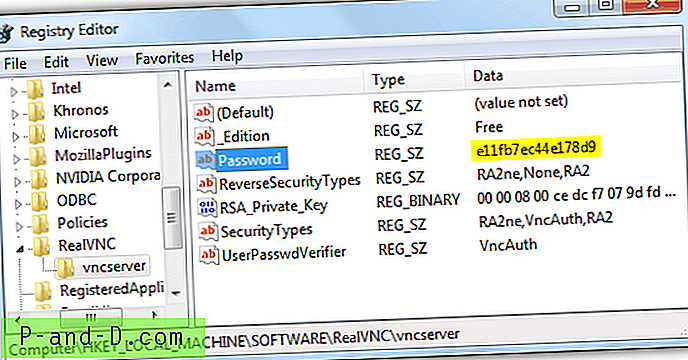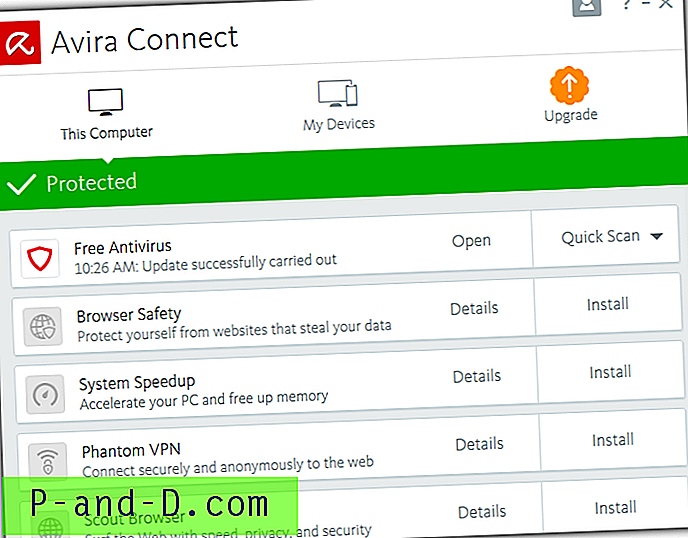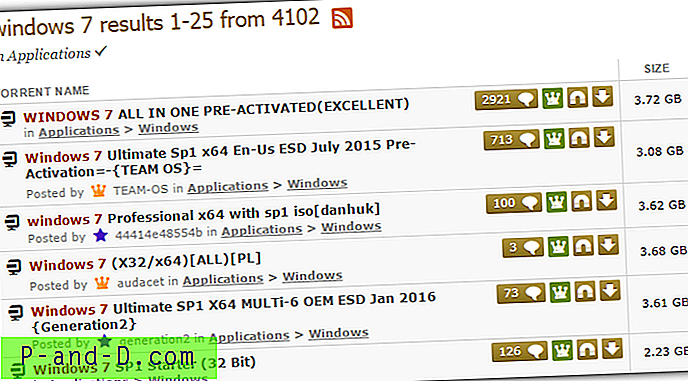Kai šiais laikais kietieji diskai turi tokią didelę talpą, kai kuriems žmonėms nėra nesąžininga, kad milijonai failų yra pasklidę jų sistemoje. Kai turite daug failų, labai svarbu, kad viskas būtų saugoma tinkamai išdėstytoje katalogų struktūroje, kad failus būtų lengviau rasti. Mažiau tvarkomiems yra priemonių, leidžiančių greitai ieškoti diskų turinio.
Net jei bendra jūsų sistemos katalogų struktūra yra efektyvi, gali būti keli aplankai, kuriais dažnai naudojatės, kurie yra keliais sluoksniais žemyn. Paprastas sprendimas norint greitai pasiekti vieną iš šių aplankų yra susieti jį su disko raide. Tai yra paprastas metodas ir reiškia, kad, užuot nuolat gręždamiesi po antrinius aplankus, tiesiog spustelėkite diską naršyklėje „Explorer“ ir būsite nukreipti tiesiai ten.
Iš 26 jūsų sistemoje esančių disko raidžių tikriausiai naudojamos tik kelios. Tai palieka keletą laisvų raidžių, kurias būtų galima naudoti šiam tikslui. Nors tinklo aplanką lengva susieti su disko raide, šiek tiek sunkiau susieti vietinį aplanką su disko raide. Štai keletas būdų, kaip tai padaryti.
„Windows Subst“ komandos naudojimas
Nuo „Windows NT“ laikų 1990-ųjų pradžioje „Windows“ įtraukė komandą pakeisti disko raidę aplanku. „ Subst“ komanda beveik nesikeičia, kaip ji veikia, ir vis dar yra naujausiose „Windows 10“ versijose. Naudojimas yra gana paprastas, atidarykite komandų eilutę (paspauskite Pradėti ir įveskite cmd). Įveskite Subst ir kaip argumentą pateikite disko raidę, į kurią norite susieti aplanką, tada pridėkite visą aplanko kelią.
Pagrindas [Diskas:] [Pathtofolder]
Paprastas pavyzdys:
X pagrindas: D: \ parsisiunčiami \ darbai \ mano failai
Būtinai pridėkite aplanko kelią kabutėse, jei jame yra tarpų. Įveskite Subst be argumentų, kad patikrintumėte, ar atvaizdavimas suveikė, nes jums nepranešama, jei jis buvo sėkmingas.

Norėdami pašalinti atvaizdą, įveskite disko raidę ir pridėkite / D argumentą:
X SUBST: / D
Aplanko priskyrimas disko raidei su „Subst“ nėra nuolatinis, todėl paleidę sąsają perjungsite arba atsijungsite. Todėl ištrynimo komanda reikalinga tik norint iš karto pašalinti žemėlapius, nepaleidžiant jų iš naujo.
Priversti pagrindą paleisti paleisties metu
Jei norite, kad žemėlapiai veiktų visą laiką, paprastas sprendimas yra automatiškai paleisti „Subst“ kiekvieną įkrovą. Tai galima padaryti per registrą. Mažiau patyrusiems vartotojams rekomenduojama prieš tai išbandyti vieną iš automatinių sprendimų.
1. Atidarykite „Regedit“ ir eikite į šį klavišą:
HKEY_LOCAL_MACHINE \ SOFTWARE \ Microsoft \ Windows \ CurrentVersion \ Run
Norėdami, kad nuolatinis žemėlapis paveiktų tik tuo metu prisijungusį vartotoją, eikite į:
HKEY_CURRENT_USER \ Programinė įranga \ Microsoft \ Windows \ CurrentVersion \ Vykdyti
2. Dešiniuoju pelės mygtuku spustelėkite Vykdyti> Naujas> Styginių reikšmė . Duokite jam tokį pavadinimą kaip „Map X“
3. Dukart spustelėkite pavadinimą ir, jei reikia „ Value data“, įveskite „Subst“ komandą, kaip aprašyta aukščiau. Pavyzdžiui:
X pagrindas: D: \ parsisiunčiami \ darbai \ mano failai
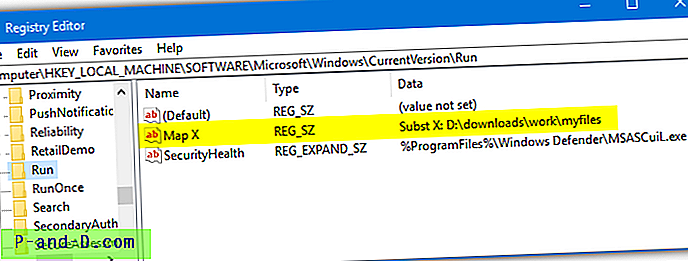
Uždarykite „Regedit“ ir, paleidę iš naujo arba prisijungę, „Subst“ žemėlapiai bus sukurti automatiškai.
„Subst GUI Frontend“ įrankis
„vSubst“ yra mažas, nešiojamas įrankis, sveriantis tik 18 KB. Originalios kūrėjo svetainės nebėra, tačiau programa vis dar yra laisvai prieinama ir puikiai naudojama. Tai gana naudinga komandos „Subst“ vartotojo sąsaja.
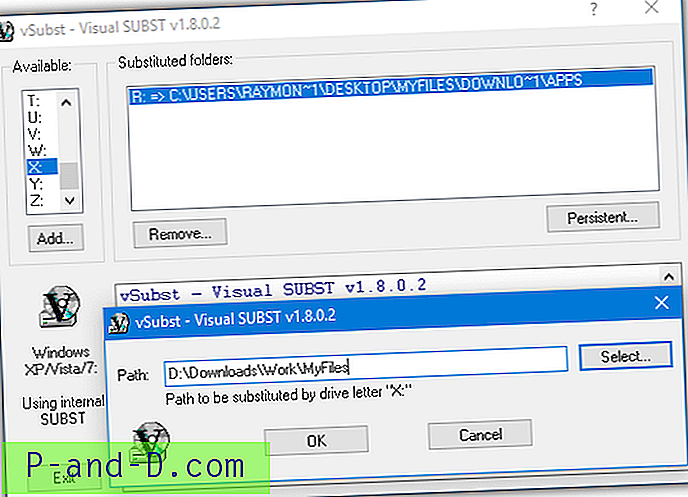
Paleidę „vSubst“, pasirinkite norimą disko raidę, kad aplankytumėte aplanką, tada spustelėkite Pridėti. Atsidarys mažas dialogo langas, kuriame galite rankiniu būdu įvesti kelią arba rasti jį paspausdami mygtuką Rinktis. Naujas atvaizdavimas iškart pasirodys pakeistų aplankų sąraše. Tiesiog pažymėkite įrašą ir paspauskite Pašalinti, kad ištrintumėte diską ir atlaisvintumėte raidę.
Mygtukas „Patvarus“ įves „vSubst“ įrašą „Registruoti“ vartotojo paleisties rakte registre, panašų į aukščiau pateiktą rankinį metodą. VSubst vykdomasis failas bus nukopijuotas į „Windows“ aplanką, todėl būtinai paleiskite „vSubst“ kaip administratorių, kitaip kopija į „Windows“ gali nepavykti.
Atsisiųskite „vSubst“
Paleiskite pagrindą iš paketinio scenarijaus
Galite lengvai susikurti savo paketinį scenarijų tik su keliomis eilutėmis, tačiau šis paruoštas scenarijus pavadinimu Psubst yra sudėtingesnis. Pagrindinis jo tikslas yra padaryti pavarus, pažymėtus „Subst“, patvariais, kad jie išgyventų iš naujo. Naudokite šį scenarijų iš „Command Prompt“ arba kitą scenarijų (paleiskite kaip administratorius), kaip ir „Subst“.
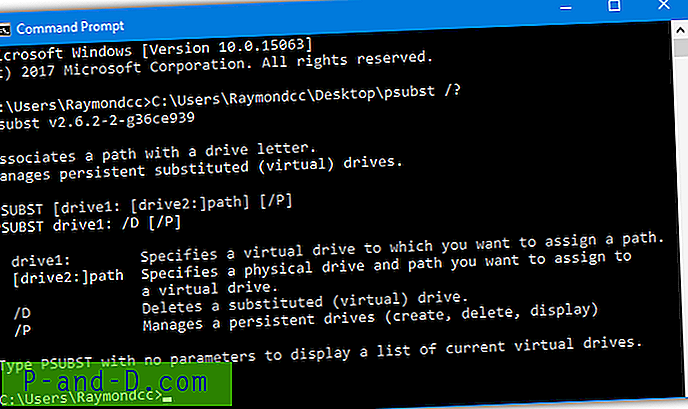
Argumentai beveik nesiskiria nuo Subst. Vienintelis skirtumas yra tai, kad pridėjus / P prie komandos, žemėlapis bus patvarus ir išliks po pakartotinio įkrovimo. Tai daroma pridedant įrašą „Dos“ įrenginiuose registre.
Psubst [Drive:] [Pathtofolder] / P (pvz., Psubst X: D: \ parsisiuntimai \ work \ myfiles / P)
„Psubst [Drive:] / D / P“ pašalins nuolatinį diską, „Psubst / P“ pateiks esamus nuolatinius diskus, o „Psubst [Drive:] / D“ pašalins įprastą suplanuotą diską. Pridėjus atvaizdą naudojant / P, įrašas į registrą bus įtrauktas tik tada, kai jis įsigalios kitą kartą paleidus kompiuterį. Jei norite iš karto susieti aplanką, turėsite dar kartą paleisti tą pačią komandą, bet be / P.
Atsisiųskite „Psubst“
Naudodamas programą, kuri gali konvertuoti paketinį failą į vykdomąjį failą, „Psubst“ gali būti padarytas į standartinį .EXE failą. Tai galite padaryti patys, naudodami įrankį „Bat to Exe“.
Sukurkite aplanką su trečiosios šalies įrankiu
„Visual Subst“ yra paprastas naudoti įrankis, leidžiantis greitai ir lengvai sukurti daugybę disko atvaizdų. Programa yra nešiojama ir tik 137KB dydžio. Nors programoje „Visual Subst“ sukurti atvaizdai naudojami ta pati API, kaip ir „Subst“, komandų eilutėje naudojant „Subst“ nėra matomi.
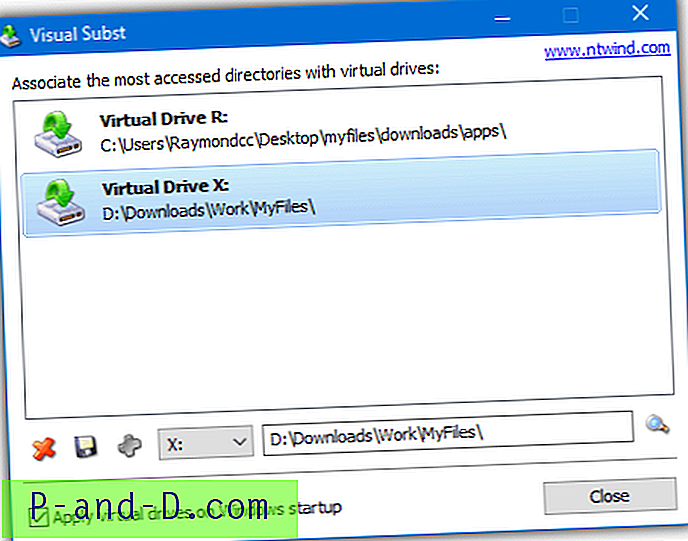
Išskleidžiamajame meniu pasirinkite disko raidę ir rankiniu būdu įveskite kelią į aplanką arba suraskite jį paspausdami didinamąjį stiklą dešinėje. Tada paspauskite pliuso mygtuką, kad priskirtumėte atvaizdą, ir jis pasirodys pagrindiniame lange.
Pažymėję langelį apačioje, tyliai paleisite „Visual Subst“ paleisdami, kad priskirtumėte disko raides. Ištrinkite suplanuotą diską naudodami mygtuką X arba išsaugokite visus esamo žemėlapio pakeitimus naudodami disko piktogramą.
Atsisiųsti „Visual Subst“
Nukreipkite aplanką į disko raidę tiesiogiai registre
Šis kitas metodas turi keletą pranašumų, palyginti su komanda „Subst“. Jis ne tik automatiškai prideda susietą diską ant kiekvieno įkrovos, bet ir prieš paleidžiant programas disko raidė susiejama su aplanku. Tai reiškia, kad disko raidę įkrovos metu gali naudoti kitos programos. Ši parinktis nerekomenduojama nepatyrusiems vartotojams.
1. Atidarykite „Regedit“ ir eikite į šį klavišą:
HKEY_LOCAL_MACHINE \ SYSTEM \ CurrentControlSet \ Control \ Session Manager \ DOS įrenginiai
Šis raktas susies virtualiųjų diskų pavadinimus su keliais ir tai daro labai ankstyvoje įkrovos proceso pradžioje.
2. Dešiniuoju pelės mygtuku spustelėkite DOS įrenginiai> Naujas> Styginių reikšmė, įveskite disko raidę, kad aplankas būtų aplankas, įskaitant dvitaškį.
3. Dukart spustelėkite disko raidę ir nurodykite kaip kelią:
\ ?? \ [pilnas aplankas]
bloko citata>
Pavyzdžiui:
\ ?? \ D: \ parsisiuntimai \ darbas \ „MyFiles“
bloko citata>
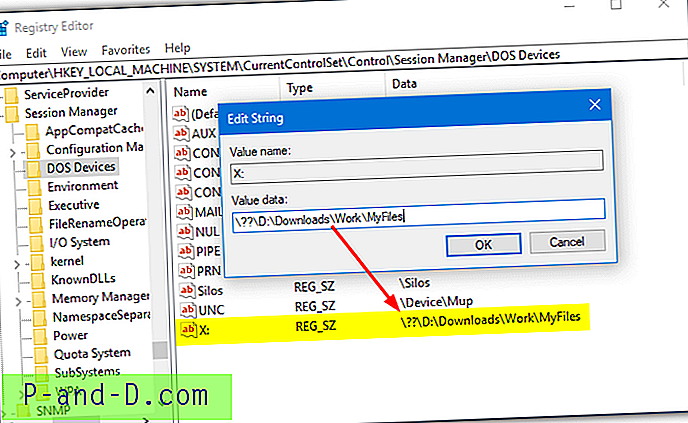
4. Uždarykite registro rengyklę ir paleiskite kompiuterį iš naujo, nes šis raktas skaitomas tik paleidžiant. Paleidus iš naujo, atvaizdavimas bus rodomas „Explorer“ standžiųjų diskų sąraše.
Jei nuspręsite sukurti .REG failą, kad galėtumėte pridėti ar redaguoti „Dos“ įrenginius, pridėkite antrą pasvirąjį brūkšnį kiekviename aplanko kelio posūkio brūkšnyje. Kitaip neveiks. Aukščiau pateikto .REG failo pavyzdys:
„Windows“ registro rengyklės 5.00 versija
[HKEY_LOCAL_MACHINE \ SYSTEM \ CurrentControlSet \ Control \ Session Manager \ DOS įrenginiai]
„X:“ = „\\ ?? \\ D: \\ atsisiuntimai \\ darbas \\„ MyFiles ““
Pažymėkite aplanką naudodamiesi „Windows“ vartotojo sąsaja
„Windows Explorer“ yra galimybė tinklo aplanką susieti su disko raide. Šiame lange negalima susieti vietinio aplanko naudojant naršymo mygtuką, nes jame rodomos tik tinklo vietos. Tačiau, kūrybiškai naudojant tinklo kelius, nesunku susieti vietinį aplanką su disko raide iš žemėlapio tinklo disko lango.
1. „Windows Vista“ arba 7 versijoje atidarykite „Explorer“ paspauskite Alt ir eikite į „Tools“> „Map network drive“. „Windows 10“ ar 8 versijose atidarykite „Explorer“ ir įsitikinkite, kad esate „Kompiuterio“ skirtuko lape. Paspauskite „Žemėlapio tinklo diskas“.
2. Išplečiamajame disko laukelyje pasirinkite disko raidę, kurią norite priskirti aplankui.
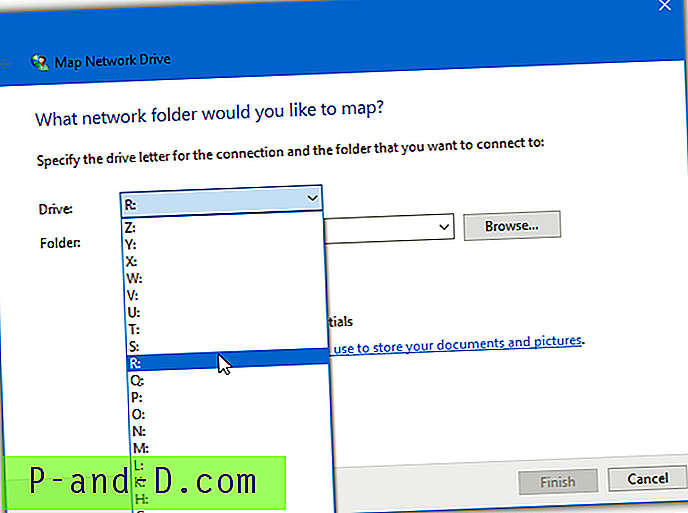
3. Jei norite aplankų, nespauskite „Naršyti“, o vietoj to įveskite teksto lauką naudodamiesi savo argumentais:
\\ Localhost \ [Drive] $ \ Pathtofolder
arba:
\\ kompiuterio pavadinimas \ [diskas] $ \ „Pathtofolder“
Naudoti tik „ Localhost“ turėtų būti gerai daugumai vartotojų. Kitu atveju naudokite kompiuterio vardą, kuris yra kompiuterio vardas. Raskite pavadinimą sistemos ypatybėse. Dešiniuoju pelės mygtuku spustelėkite Kompiuteris / Šis kompiuteris> Ypatybės arba paspauskite „Win + Pause“.
„ Drive “ kelyje turite naudoti disko raidę ir dvitaškį pakeisti dolerio ženklu ($). Keletas pavyzdžių būtų:
\\ localhost \ D $ \ parsisiuntimai \ work \ myfiles
arba naudojant kompiuterio pavadinimą:
\\ MyDesktopPC \ C $ \ users \ raymondcc \ desktop \ myfiles \ downloads \ apps
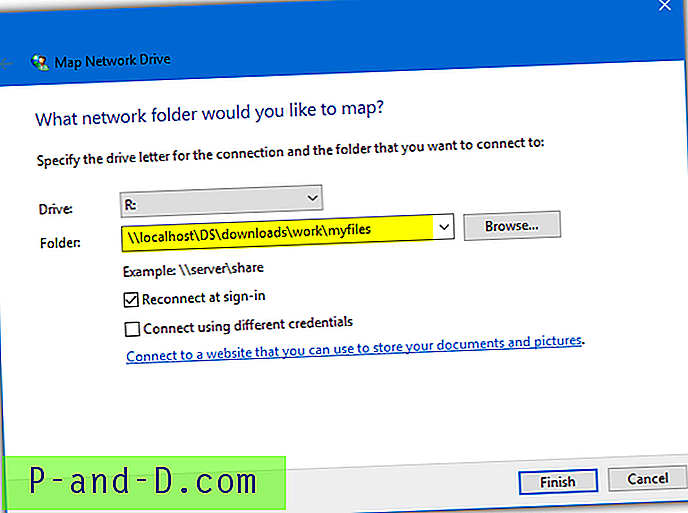
4. Palikite pažymėtą parinktį „Iš naujo prisijungti prisijungdami“, jei norite, kad aplankas būtų pažymėtas disko raide kiekvieną kartą paleidžiant kompiuterį ar prisijungiant. Baigę paspauskite Baigti.
Norėdami pašalinti pažymėtą aplanką, paprasčiausiai dešiniuoju pelės mygtuku spustelėkite jo diską naršyklėje ir pasirinkite Atsijungti .
Aplankų žemėlapis naudojant „Windows Net Command“
„Net“ komanda „Windows“ gali peržiūrėti, redaguoti ar valdyti daugelį aspektų, susijusių su tinklu. Tai netgi pakankamai galinga, kad būtų galima pakeisti vartotojo abonemento slaptažodžius arba sukurti / ištrinti vartotojo abonementus. Mes naudojame komandą „ Net Use“, kuri valdo bendrus išteklių ryšius. Sintaksė yra tokia:
Grynasis naudojimas [Driveletter:] \\ Localhost \ [Drive] $ \ Pathtofolder
arba:
Grynasis naudojimas [Driveletter:] \\ Kompiuterio pavadinimas \ [Drive] $ \ Pathtofolder
Įveskite disko raidę, į kurią norite susieti aplanką, kaip „ Driveletter“ (įskaitant dvitaškį). Keliui į aplanką galite naudoti „ Localhost“ arba „ Computername“, kaip aprašyta aukščiau. „ Drive“ būtinai naudokite dolerio ženklą, o ne dvitaškį.
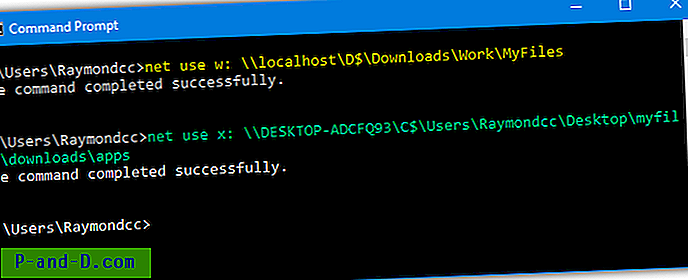
Nors susietas diskas turėtų būti automatiškai rodomas kitą kartą prisijungiant, gali būti pridėtas papildomas argumentas, jei jo nėra. Tiesiog pridėkite „/ P: taip“, kad pavara būtų tvirta ir jėga vėl prisijungtų prisijungiant. Norėdami priversti diską atsijungti, spauskite „/ P: Ne“.
Norėdami ištrinti atvaizdą iš komandinės eilutės, tiesiog naudokite:
Grynasis naudojimas [rinkmenų rinkinys:] / ištrinti
Norėdami ištrinti visus šiuo metu susietus diskus, naudokite žvaigždutę, o ne disko raidę.
Grynasis naudojimas * / Trinti
Komanda „Net Use“ turi pranašumą prieš „Subst“, nes ji nuolat nemėgina prisijungti, jei aplankas negalimas. „Subst“ nuolat bandys prisijungti, o tai gali neigiamai paveikti sistemos veikimą.