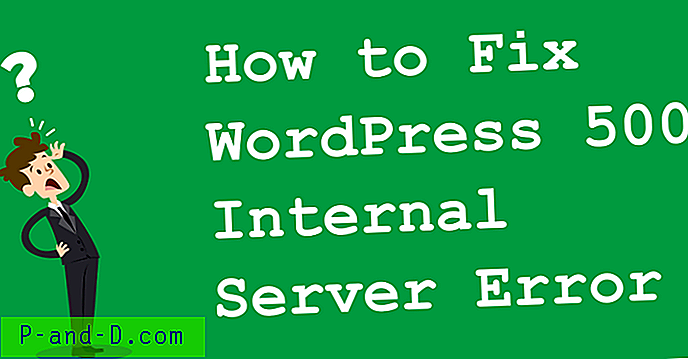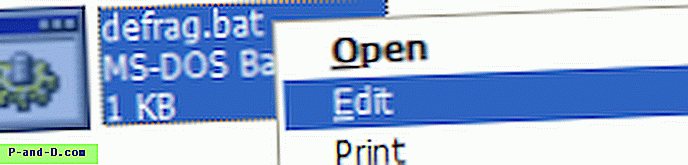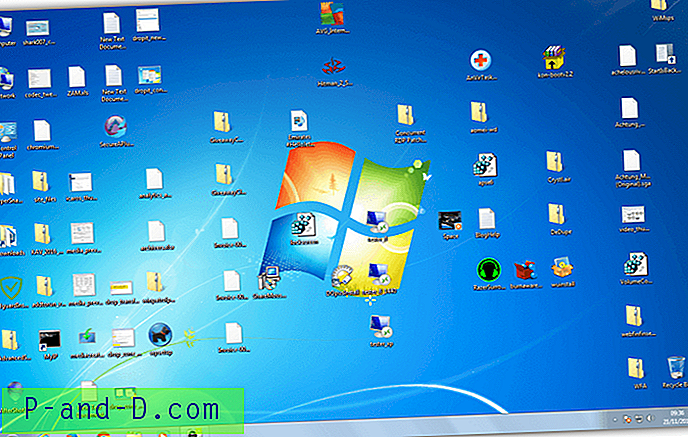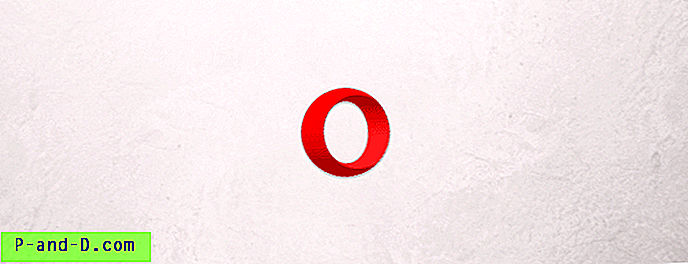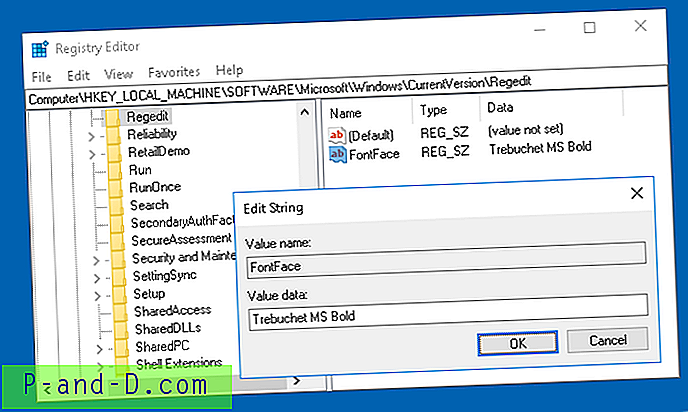Kaip mes visi žinome, viskas, kas veikia elektra, tam tikru laipsniu sukuria šilumos kiekį, nesvarbu, ar tai būtų jūsų televizorius, mobilusis telefonas, ar stalinis kompiuteris. O šiuolaikinio kompiuterio atveju kelios dalys gali neįtikėtinai įkaisti net iki vandens virimo taško! Apskritai, kuo karštesnis elektrinis komponentas veikia, tuo trumpesnis jo tarnavimo laikas gali būti dėl papildomo streso, kurį jis turi patirti.
Kompiuteriuose visuomet buvo įrenginių, tokių kaip šilumos kriauklės ir ventiliatoriai, kurie stengėsi kiek įmanoma labiau atvėsinti aparatūros komponentus ir sustabdė visas problemas, susijusias su per dideliu karščiu. Nors dėl neefektyvaus aušinimo, dulkių kaupimosi ar tiesiog sugedusio ventiliatoriaus procesorius, vaizdo plokštė, maitinimo šaltinis ar net kietasis diskas gali įkaisti labiau nei reikia. Su centriniu procesoriumi gali kilti problemų, tokių kaip netikėtai išjungti sistemą, jei ji perkaista.
Ar nerimaujate, kad jūsų kompiuteris gali veikti šiek tiek karščiau, nei turėtų būti, viršįtampio stebėtojas, bandantis nustumti sistemą iki galo, ar tiesiog kažkas, kuriam įdomu sužinoti, koks karštas yra tam tikras aparatūros komponentas, ar veikia aušinimo ventiliatoriai tinkamai? Daugelyje šiuolaikinio kompiuterio komponentų yra tam tikros formos stebėjimo jutikliai, kurie gali pasakyti tokius dalykus kaip temperatūra, galios suvartojimas, ventiliatoriaus greitis ir pan. Vienas iš būdų rasti šias reikšmes daugelyje sistemų yra BIOS. Bet akivaizdu, kad nesėdėsi ten visą dieną vien tik žiūrėti į tas vertybes! Paprastesnis būdas yra naudoti „Windows“ paslaugų programą, kad gautų jums reikalingą informaciją, ir tada galėsite stebėti dalykus iš santykinio patogumo darbalaukyje.
Čia yra įrankių, galinčių stebėti jūsų sistemos aparatinę įrangą ir suteikti jums naudingos informacijos, pavyzdžiui, jūsų procesoriaus temperatūra, aušintuvo ventiliatoriaus greičiai ar net maitinimo šaltinio išvesties vertės, pasirinkimas. Atminkite, kad šis sąrašas skirtas tik aparatinės įrangos stebėjimo priemonėms, jei norite kombinuotos aparatinės informacijos ir stebėjimo programos, tokios kaip „Speccy“ ar „HWInfo“, tada pažvelkite į kitą mūsų straipsnį, kuriame yra šie įrankiai.
1. „ HWMonitor“
Pagaminta CPUID, kurie taip pat yra atsakingi už CPU-Z ir kompiuterio vedlį, „HWMonitor“ yra puikus įrankis daugumai jūsų sistemos temperatūrų, ventiliatoriaus greičių ir įtampų atvaizduoti. Iš tikrųjų nėra jokių realių variantų, išskyrus funkciją, skirtą stebėjimo arba „SMBus“ duomenims išsaugoti tekstiniame faile. Rodomi 3 verčių rinkiniai; dabartinės vertės ir mažiausios / maksimalios vertės nuo programos pradžios.
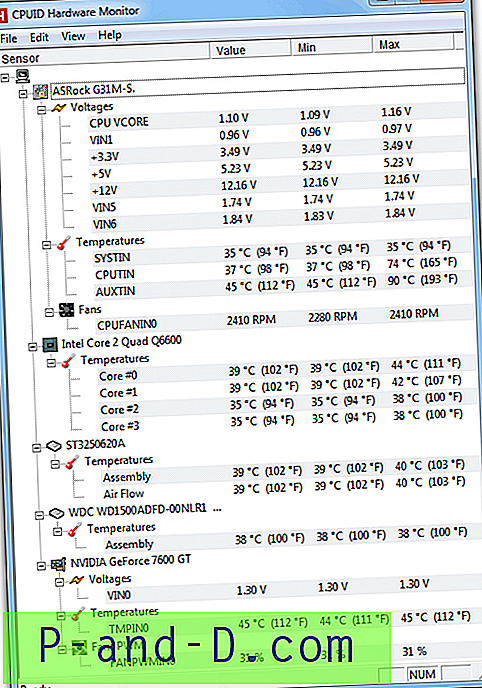
Kas labiausiai patinka „HWMonitor“, yra aiškus ir lengvai skaitomas visų reikšmių išdėstymas viename lange, kad galėtumėte greitai nuskaityti jūsų ieškomus rodmenis. Tai nedaro nieko kito, kaip valdyti ventiliatoriaus greitį ar nustatyti įspėjamuosius aliarmus, tačiau norint lengvai parodyti visas svarbias vertes, „HWMonitor“ yra sunku įveikti. Yra sąrankos diegimo programa arba atskiros 32 bitų / 64 bitų nešiojamos versijos.
Atsisiųskite „HWMonitor“
2. „ Speedfan“
„Speedfan“ veikė ilgą laiką ir yra plačiai laikomas vienu iš geriausių įrankių, skirtų stebėti beveik kiekvieną temperatūrą, ventiliatoriaus greitį ir įtampą, kurią gali pateikti jūsų sistema, taip pat valdyti ventiliatorių greitį, jei jie veikia per lėtai ar per greitai. ir todėl triukšmingas. Įspėjimai gali būti nustatomi dėl temperatūros, yra standžiųjų diskų SMART informacija ir beveik bet kurią vertę, kurią rodoma programa, galima prisiregistruoti faile. Jūs netgi galite nustatyti suaktyvinamąjį įvykį, kai paleidžiate programą ar siunčiate el. Laišką ar pan., Jei temperatūra pasiekia tam tikrą vertę.
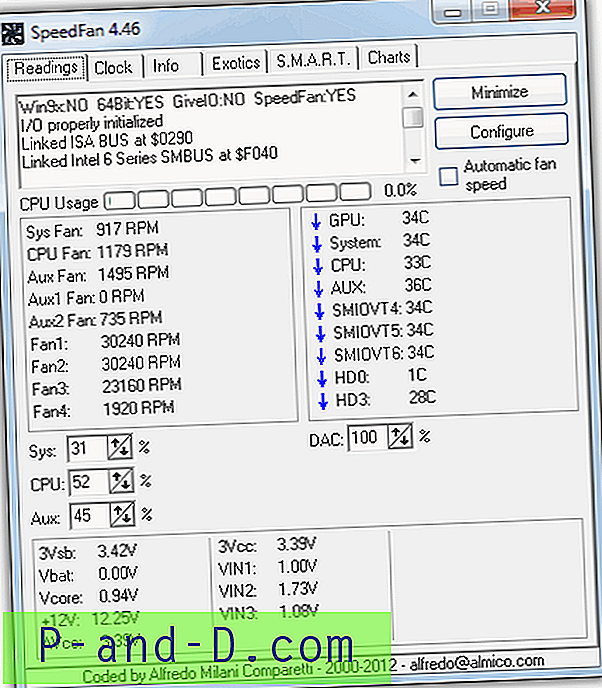
Taip pat pateikiama bet kurios temperatūros, ventiliatoriaus greičio ar įtampos rodmenų diagrama, kurią norite įtraukti. „Speedfan“ reikia šiek tiek nustatyti, kad viskas būtų sukonfigūruota pagal jūsų skonį, tačiau nėra daug kitų įrankių, turinčių tokį ventiliatoriaus greičio, aliarmų, registravimo ir kt. Valdymą. Deja, nėra nešiojamos versijos, tačiau diegimo programoje nėra jokios programinės įrangos bet kokio tipo, todėl verta įdiegti.
Atsisiųsti „Speedfan“
3. Atidarykite aparatūros monitorių
Anksčiau sakėme, kad „HWMonitor“ buvo sunku įveikti, kai lengvai skaitomame lange rodomos visos reikalingos vertės, o „Open Hardware Monitor“ tikriausiai yra tas įrankis, kuris jį įveikia, ir keletą metų buvo mūsų aiškiausias mėgstamiausias stebėjimo įrankis. Be temperatūros, ventiliatoriaus greičio ir įtampos, šis įrankis taip pat gali rodyti išsamius procesoriaus / GPU dažnius ir apkrovą, informaciją apie atmintį, standžiojo disko laikymo vietą ir likusį SSD veikimo laiką bei duomenų pralaidumą.
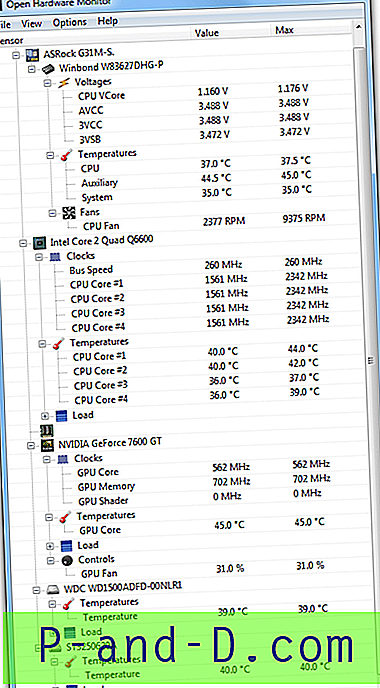
Pridėkite neprivalomą visų galimų temperatūros jutiklių diagramą ir darbalaukio įtaisą, kuris pagrindiniame lange gali parodyti bet kokią vertę, spustelėdami jį dešiniuoju pelės mygtuku ir pasirinkdami „Rodyti programėlėje“, ir pamatysite, kodėl „Open Hardware Monitor“ yra toks puiki programa. Kiekviena reikšmė taip pat gali būti pervadinta arba paslėpta, o kai kuriuose rodmenyse yra parametro parinktis, kad būtų galima pakoreguoti tokius dalykus kaip ofsetas ir pan. Open Hardware Monitor yra nešiojama programa, o norint gauti visus turimus rodmenis, būtinai paleiskite programą kaip administratorių.
Atsisiųskite „Open Hardware Monitor“
4. Pagrindinė temperatūra
Kaip rodo pavadinimas, „Core Temp“ daugiausia dėmesio skiria tikslios informacijos apie pagrindines temperatūros vertes pateikimui, kurios yra pačios CPU, o ne metalinio korpuso. Taip pat yra ofsetinės taisymo parinktys ir apsauga nuo perkaitimo, kurios gali nustatyti pranešimus arba miegoti / užmigdyti / išjungti mašiną, kai pasiekiama tam tikra temperatūra. „Logitech G15“ klaviatūros savininkai turi galimybę įjungti „Core Temp“ rodmenis savo LCD ekrane.
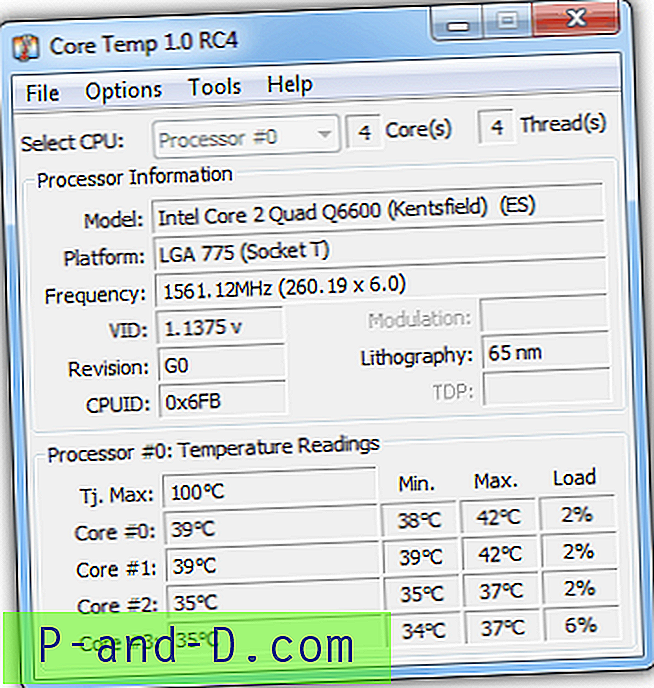
Programa nepalaiko senesnių procesorių, tokių kaip „Pentium 4“ ar „Athlon XP“, tačiau ji turi įdomią papildinio funkciją, kur galite įtraukti tokius dalykus kaip šoninės juostos įtaisas, grafikai ir galimybė gauti temperatūrą realiu laiku tiesiogiai į „Android“ išmanųjį telefoną. Būkite atsargūs, jei naudojate diegimo programos versiją, nes joje yra „InstallQ“ programinės įrangos, arba tiesiog naudokite 32 bitų / 64 bitų nešiojamą versiją spustelėdami „Daugiau atsisiuntimų“.
Atsisiųskite „Core Temp“
5. Tikroji temperatūra
„Real Temp“ yra panašus į „Core Temp“ tuo, kad koncentruojasi daugiausia į pagrindinę „Intel“ procesoriaus, o ne į AMD, temperatūrą. Tai skiriasi nuo kitos atskiros procesoriaus temperatūros vertės, esančios jūsų BIOS. Vertė „Atstumas iki TJ Max“ gali užgesinti ar išjungti mašiną, jei ji pasiekia nulį, tačiau pati „TJ Max“ vertė daugumai stalinių kompiuterių procesorių iš tikrųjų nežinoma, todėl parinktis redaguoti šią vertę geriausia palikti patyrusiems vartotojams.
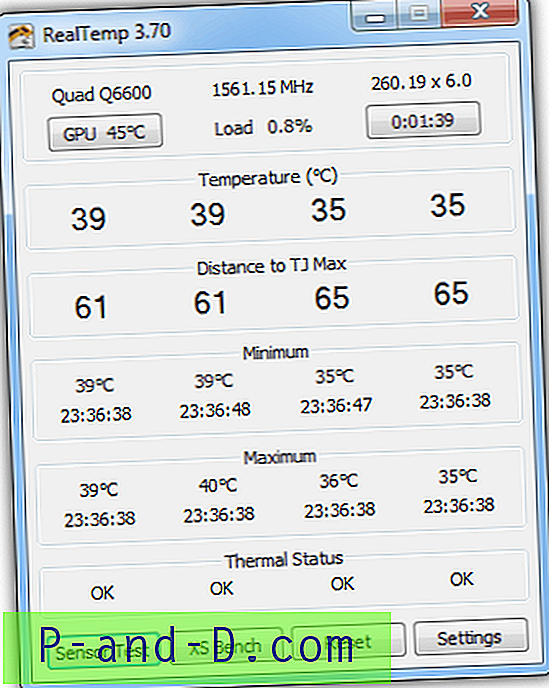
Nedidelį etaloną galima atlikti naudojant mygtuką „XS Bench“ ir yra aliarmų, kuriuos galima nustatyti CPU ir GPU temperatūroms. „AMD“ ar „Nvidia“ kortelių skaitymą galima įjungti per nustatymų langą, taip pat temperatūrą sistemos dėklo srityje. „Real Temp“ yra tik nešiojama programa.
Atsisiųskite „Real Temp“
6. Techninės įrangos jutiklių monitorius
Ši programa nėra nemokama, o pilna versija yra gana brangi 34 USD, jei norite HDD SMART ir GPU stebėjimo ar procesoriaus atjungimo priedų. Demonstracija taip pat veikia tik 10 minučių vienu metu ir turi 14 dienų apribojimą, tačiau aparatūros jutiklių monitorius vis tiek gali būti naudingas norint greitai patikrinti pagrindinės plokštės, kietojo disko, vaizdo plokštės ir procesoriaus temperatūrą, taip pat ventiliatorių greitį ir įtampą, kartu su porą mažų grafikų, jei spustelėsite rodyklę šalia skyriaus pavadinimo.
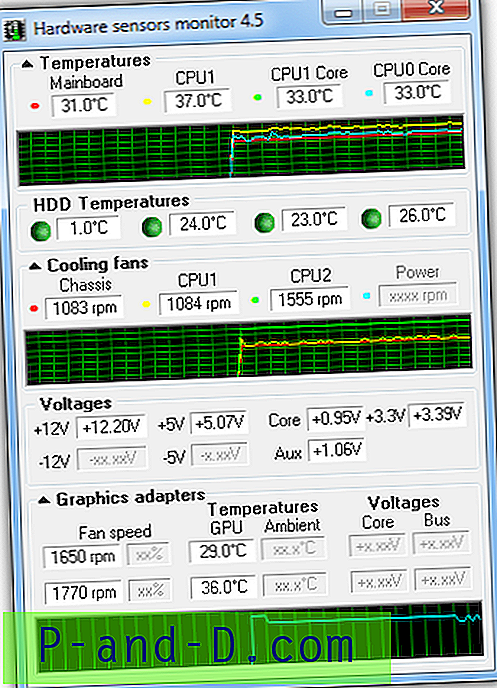
Nustatymų lange yra parinkčių, kaip taisyti temperatūrą, taip pat galima sukonfigūruoti keletą aliarmų, tačiau tikriausiai neverta jaudintis dėl nemokamų versijų 10 minučių laiko limito. Galima tik diegimo programos versija.
Atsisiųskite aparatūros jutiklių monitorių
7. OCCT
OCCT iš esmės nėra aparatūros stebėjimo programa, bet sistemos streso testeris, naudingas paleisti ir pamatyti, kokią temperatūrą jūsų sistema pasiekia esant maksimaliai apkrovai. Tačiau, jei nenorite, nereikia naudoti tos programos dalies, nes vienas iš 2 pagrindinių langų yra standartinis aparatūros monitorius su grafikais, rodančiais jutiklio informaciją, tokią kaip galios / CPU įtampa, abu procesoriaus rinkiniai. temperatūros, įvairių dažnių, taip pat atminties ir procesoriaus naudojimo.
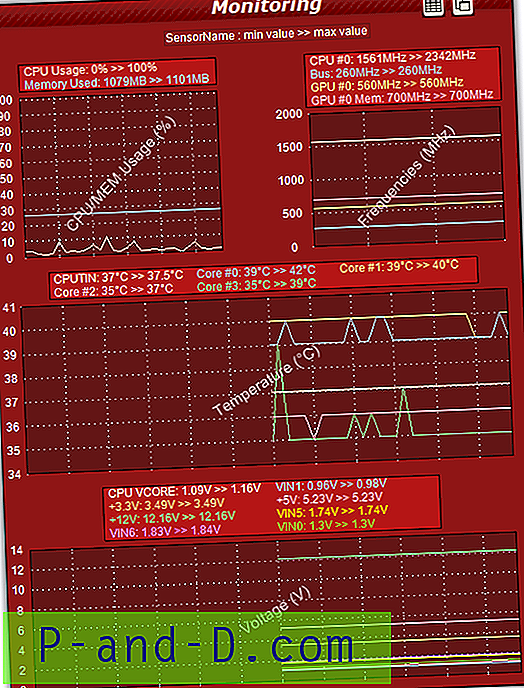
Yra 3 skirtingi ekranai; Grafikas, tekstas arba jų derinys ir papildomos vertės gali būti prieinami nustatymuose, kuriuos galima įjungti arba išjungti. OCCT naudoja integruotą „HWMonitor“ versiją, kad pateiktų savo vertes, kurias galima pakeisti kitomis trečiųjų šalių priemonėmis, tokiomis kaip „Aida64“ arba „Core Temp“. Galimos nešiojamos ar montuojamos versijos, tačiau jūs negalite atsikratyti siaubingos spalvų schemos!
Atsisiųsti OCCT