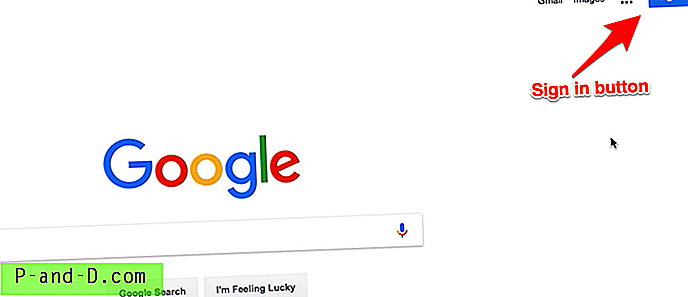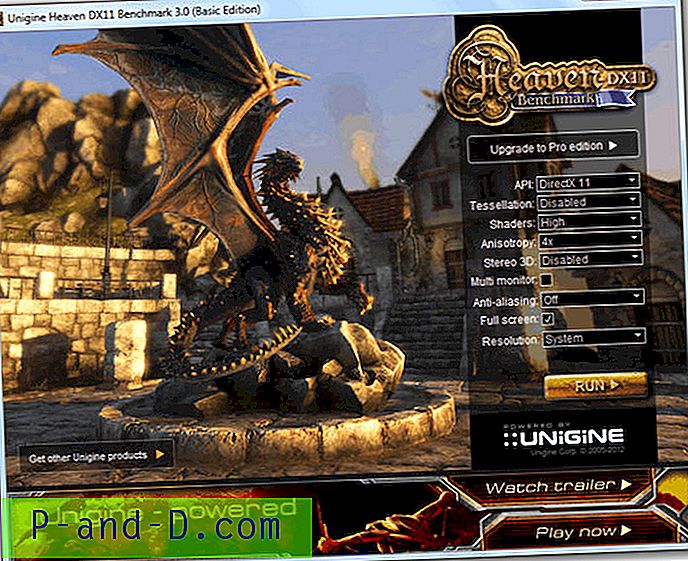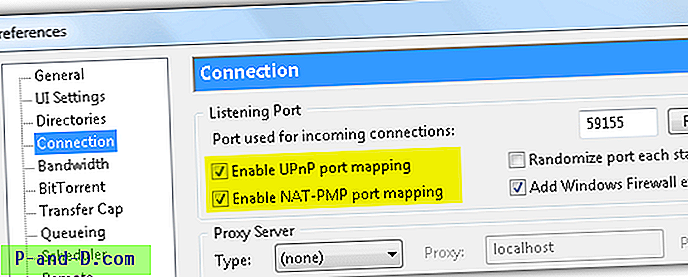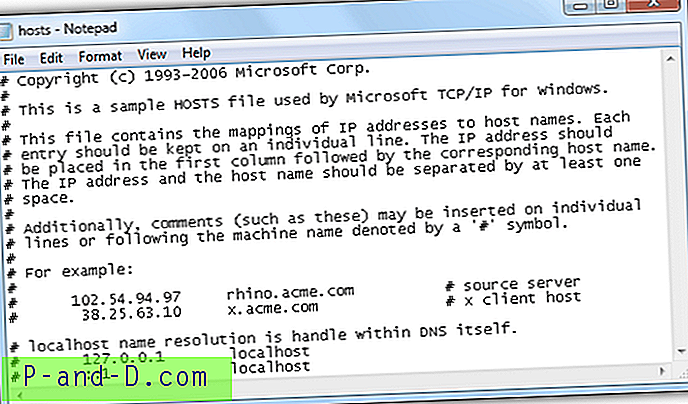Įdiegę „Windows 10“ „Fall Creators“ naujinį, daugeliui vartotojų kyla neįprasta problema, susijusi su programų piktogramomis pradžios ekrane. Štai simptomų sąrašas:
1. Programų piktogramų trūksta meniu Pradėti, taip pat užduočių juostoje.
2. Kai kurių programų trūksta „Nustatymų“ sąraše „Programos ir funkcijos“.
3. Programos, nerodomos meniu Pradėti / „Cortana“ paieškos rezultatuose.
4. Pradėti meniu Prisegtos programos, rodomos su „atsisiųsti“ rodyklės piktograma.
5. Bandant įdiegti programas, „Windows Store“ praneša, kad programa jau yra įdiegta.
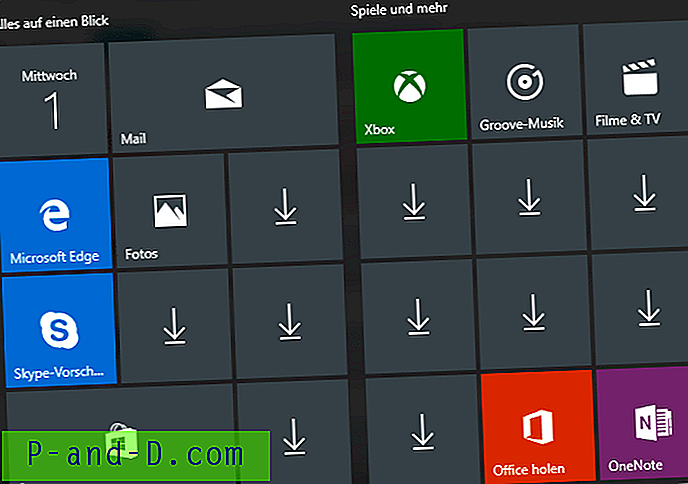
Ką „Microsoft“ turi pasakyti apie tai?
„Microsoft“ darbuotojas „Jestoni Mac“ pripažino šią problemą „Microsoft“ bendruomenės forumo įraše: Trūksta programų įdiegus „Windows 10 Fall Creators Update“.
Įdiegus „Windows 10“ „Fall Creators“ naujinį, kai kuriuose įrenginiuose trūksta kai kurių programų meniu Pradėti. Trūkstamos programos nėra pridėtos „Pradėjimo“ meniu ir nėra programų sąraše. Jei ieškau programos, „Cortana“ jos neranda, o nukreipia mane į parduotuvę, kad ji būtų įdiegta. Tačiau parduotuvė sako, kad programa jau įdiegta.
Įdiegus funkcijų naujinimą v1709, programų registracija nebevyko ir štai ką reikia išspręsti.
1 būdas: pataisykite programas naudodami nustatymus
Jei ši problema matoma tik kelioms programoms, rekomenduojamas šis metodas.
1. Spustelėkite Pradėti, Nustatymai ir spustelėkite Programos
2. Skiltyje „Programos ir funkcijos“ iš sąrašo pasirinkite paveiktą programą.
3. Spustelėkite nuorodą Papildomos parinktys.
4. Spustelėkite mygtuką Remontas.
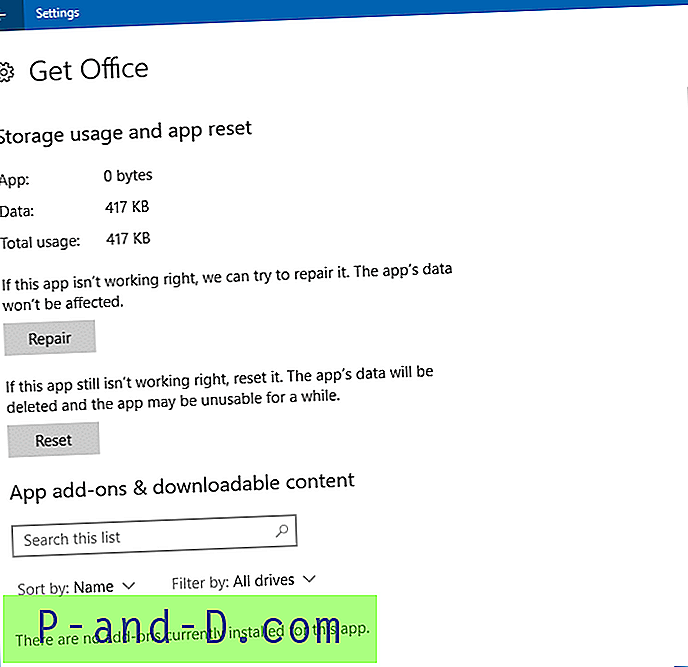
5. Pakartokite tai kitoms paveiktoms programoms.
Susijęs įrašas: Kaip atkurti arba atkurti numatytuosius „Microsoft Edge“ parametrus?
Jei tai nepadeda, pašalinkite paveiktas programas naudodamiesi „Apps & Features“ ir iš naujo įdiekite jas iš „Windows Store“.
2 būdas: perregistruokite visas įmontuotas „Windows 10“ programas naudodami „PowerShell“
Šis metodas yra priimtinesnis, ypač jei tai turi įtakos kiekvienai integruotai „Windows 10“ programai. Tokiu atveju turėtų būti lengviau juos perregistruoti masiškai.
1. Pradėkite „Powershell“ kaip administratorių. Norėdami tai padaryti, dešiniuoju pelės mygtuku spustelėkite Pradėti ir spustelėkite „Windows PowerShell (Administratorius)“. Taip pat galite ieškoti „ powershell.exe “ meniu Pradėti, dešiniuoju pelės mygtuku spustelėkite „PowerShell“ nuorodą ir pasirinkite „Vykdyti kaip administratorių“.
2. Įveskite (arba nukopijuokite ir įklijuokite) šią komandą „PowerShell“ lange ir paspauskite ENTER.
„Get-AppxPackage“ - vartotojai | foreach {Add-AppxPackage -register "$ ($ _. InstallLocation) \ appxmanifest.xml" -DisableDevelopmentMode} Aukščiau pateikta „PowerShell“ komanda iš naujo įdiegia arba perregistruoja visas įmontuotas „Windows 10“ programas.
Jei aukščiau pateiktam nepavyksta atkurti jūsų programos piktogramų ar nuorodų, naudokite šį „Microsoft“ palaikymo inžinieriaus nurodytą metodą.
„Powershell“ lange įveskite šias komandas ta pačia tvarka. Šiems veiksmams atlikti gali prireikti kelių minučių.reg ištrinti „HKCU \ Software \ Microsoft \ Windows NT \ CurrentVersion \ TileDataModel \ Migration \ TileStore“ / va / f
„get-appxpackage -packageType“ paketas |% {add-appxpackage -register -disabledevelopmentmode ($ _. installlocation + "\ appxmetadata \ appxbundlemanifest.xml")} $ bundlefamilies = („get-appxpackage -packagetype Bundle“) .packagefamilyname
get-appxpackage -packagetype main |? {-not ($ bundlefamilies -contains $ _. packfamilyname)} |% {add-appxpackage -register -disabledevelopmentmode ($ _. installlocation + "\ appxmanifest.xml")} Tikiuosi, kad išsamus pakartotinio įdiegimo metodas išspręs šią problemą.
Susijęs įrašas: Kaip iš naujo įdiegti nuotraukų programą „Windows 10“?
3 būdas: pašalinkite paveiktas programas ir įdiekite jas iš naujo
Jei aukščiau aprašyti metodai nepadeda, kita galimybė būtų pašalinti visas numatytąsias „Windows 10“ programas naudojant šią komandinę eilutę ir iš naujo įdiegti jas, kaip nurodyta 2 metode.
„Get-AppxPackage“ Pašalinti „AppxPackage“
Tada atlikite veiksmus, aprašytus skyrelyje „2 metodas“, kad perregistruotumėte visus įmontuotus „Windows 10“.
Po šios procedūros iš „Windows Store“ galima įdiegti papildomas trečiųjų šalių programas.
Viskas!