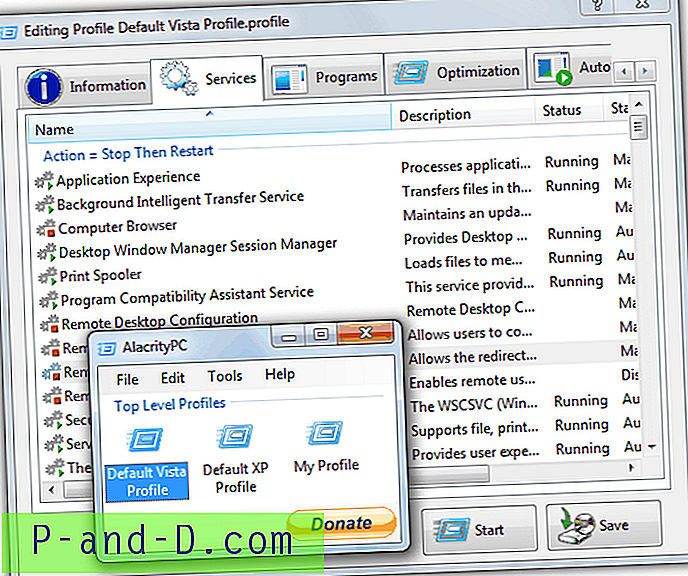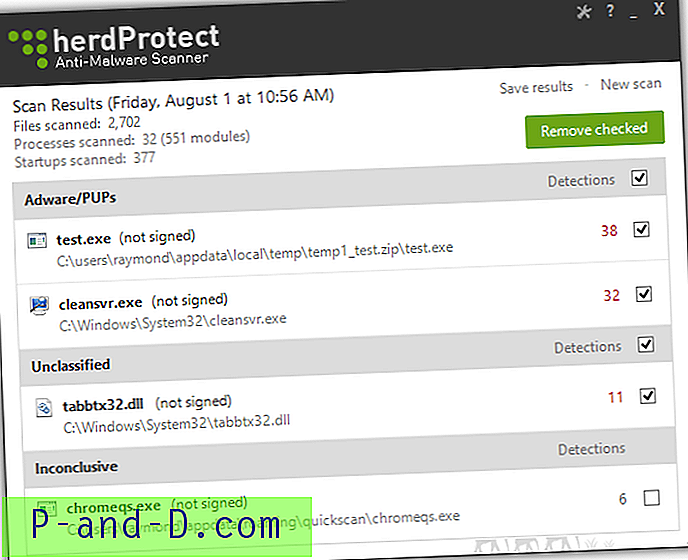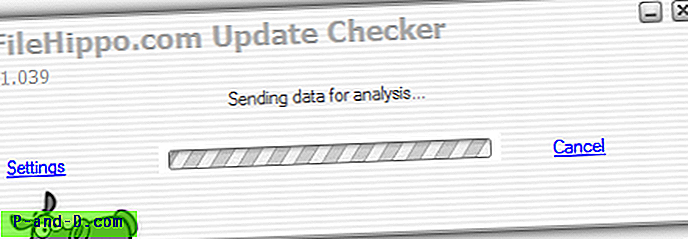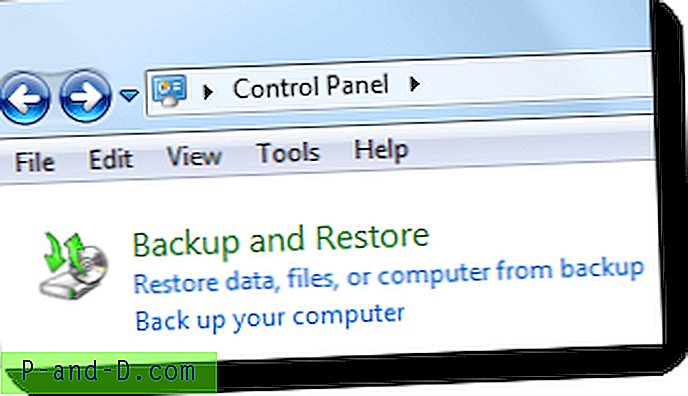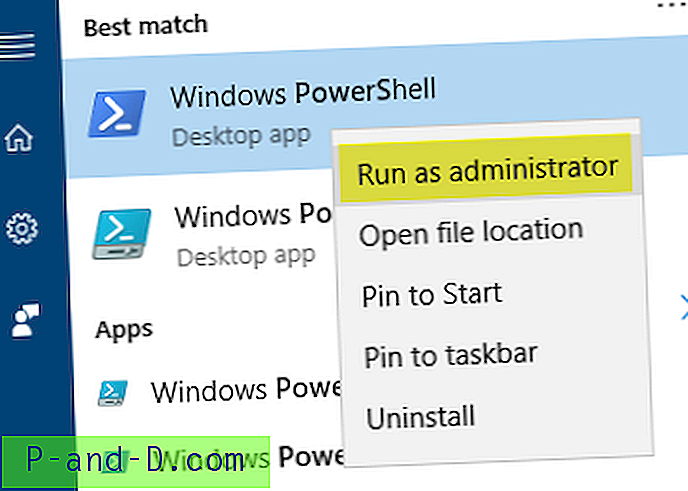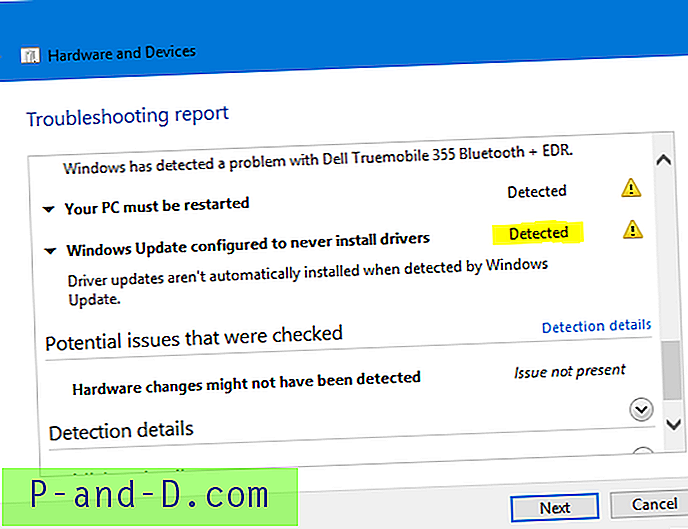USB saugojimo įrenginiai buvo vienas geriausių technologijos išradimų pastaraisiais metais. Šiomis dienomis kišenėje galima nešiotis aplink „flash drive“ arba atminties kortelę su šimtais gigabaitų talpos. Deja, išaugę nešiojamieji USB įrenginiai palengvino kenksmingų failų plitimą iš vieno kompiuterio į kitą. Prieš atidarant USB įrenginį su nepatikrintu turiniu, visada protinga jį nuskaityti, kad būtų apsaugota nuo kenkėjiškų programų.
„Windows“ turi keletą paslėptų nustatymų, leidžiančių šiek tiek labiau kontroliuoti prieigą ir rašymą į USB atminties įrenginius. Pvz., Diskas gali būti apsaugotas nuo rašymo, tai reiškia, kad į jį negalima įrašyti jokių duomenų. Paprastai tam reikia mažo paties prietaiso jungiklio. Taip pat galite visiškai uždrausti prieigą prie USB diskų, kad jie iš viso nerodomi sistemoje Windows. Tai gali būti naudinga saugumo priemonė, jei turite neatsargių vartotojų, kurie nuolat įterpia diskus su kenksmingais failais.
Šie parametrai dažniausiai grindžiami registre, todėl jūs turite naudoti „Regedit“ arba trečiosios šalies paslaugų programą, kuri gali tai padaryti už jus. Čia parodysime keletą būdų, kaip apsaugoti ar atmesti prieigą prie USB atmintinių.
Pastaba: šie nustatymai veikia tik vietinę sistemą, taigi, nors jūsų kompiuteryje gali būti nustatyta apsaugos nuo rašymo parinktis, kitos sistemos vis tiek turės visišką skaitymo ir rašymo prieigą. Išskyrus vieną iš toliau pateiktų sprendimų, visiems USB atminties įrenginiams bus daromas tas pats nustatymas, todėl negalėsite selektyviai pasirinkti, kurie diskai turi rašymo prieigą, o kurie ne. 1. USB disko tvarkyklė
USB disko tvarkyklė yra paprastas naudoti įrankis ir joje yra trys pagrindinės jūsų USB laikmenų funkcijos. Pirmasis yra standartinė apsauga nuo rašymo, dėl kurios visi jūsų įstatomi įrenginiai yra tik skaitomi. Įdėjus bet kurį diską po šio pakeitimo, kirpimo, kopijavimo, naikinimo ir pervardijimo parinktys išnyksta „Explorer“ dešiniojo pelės mygtuko paspaudimo kontekstiniame meniu. Taip pat neveiks „Del“ ar „Ctrl + X“ klavišai.

Parinktis Vykdyti paneigimą yra naudinga saugumo priemonė, nes ji sustabdo visas vykdomąsias programas, paleidžiamas iš disko. Tai patogu, jei gavote diską ir nesate tikri, ar jo turinys yra saugus. Trečioji parinktis visiškai neleidžia naudoti USB atmintinės. Tai reiškia, kad jie nerodomi „Windows Explorer“ ir negali būti perskaityti iš jų ar jiems rašyti.
Išjungti automatinį nustatymų paleidimą gali būti naudinga senesnėms sistemoms, kai parametrai taikomi tik prisijungusiam vartotojui, nes kiti vartotojai gali turėti skirtingas USB įrenginių konfigūracijas. Galimybė nukopijuoti programą į USB diskus ir automatiškai paleisti yra pasenusi, nes „Windows 7“ ir naujesnėse sistemose USB automatinis paleidimas yra visiškai išjungtas. „USB Disk Manager“ yra nešiojamas ir sunaudoja tik apie 1 MB atminties, veikiančios fone.
Atsisiųskite USB disko tvarkytuvę
2. USB rašymo apsauga
„USB Write Protect“ yra įrankis, kurį naudoti labai paprasta ir pakankamai informatyvu, kad vartotojai žinotų, ką jis daro. Yra trys pagrindinės parinktys, turbūt naudingiausia yra aukščiausioji parinktis, leidžianti saugoti saugojimo įrenginius, kad jie negalėtų parašyti. USB įrenginio užraktas išjungs „Windows“ USB atmintinės tvarkyklę, kad sistema net neatpažintų įrenginių,
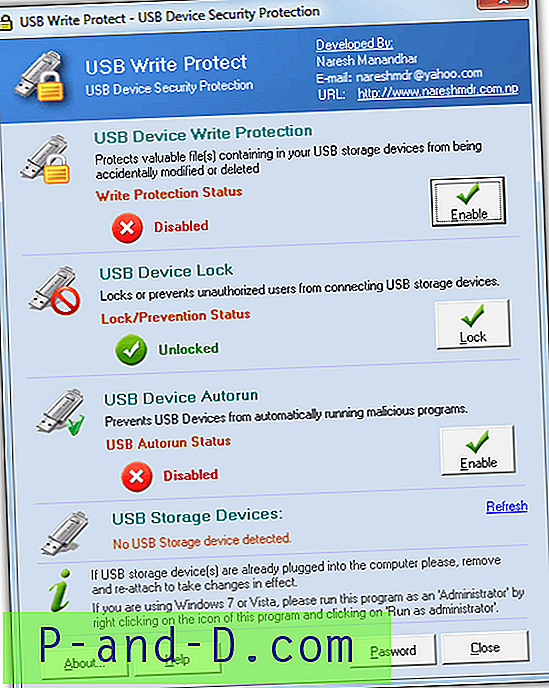
Paskutinė parinktis sustabdo autoruno paleidimą USB įrenginiuose, nors vis tiek automatinis paleidimas yra išjungtas „Windows 7“ ir naujesnėse sistemose. Todėl tai gali būti naudinga tik senesnėms operacinėms sistemoms. Apačioje galite sukurti slaptažodį, kurio reikia norint atidaryti vartotojo sąsają norint pakeisti bet kokius nustatymus. Tačiau tai nėra labai saugu, nes slaptažodis registre saugomas kaip paprastas tekstas, o apeiti jį galite tiesiog naudodami kitą metodą.
Atsisiųskite „USB Write Protect“
3. Šaldytas saugus USB
Šaldytas saugus USB yra gana paprastas įrankis, atliekantis paprastą ir paprastą užduotį - pakeisti saugojimo, kurį rašote prie sistemos, USB atminties įrenginius. Nuo numatytosios visiškos prieigos galite pakeisti tik skaitymo nuostatą, kuri neleidžia rašyti įrenginyje. Kita parinktis yra „Disable“, kuri neleidžia naudotis USB atminties įrenginiais išjungiant USB atmintinės tvarkyklę.
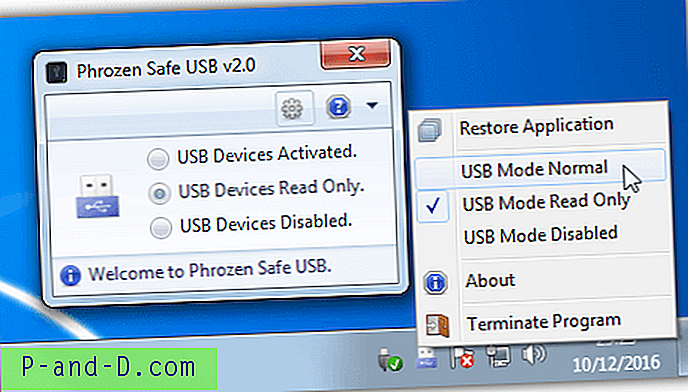
Tiesiog pasirinkite reikiamą parinktį ir įdėkite arba vėl įdėkite USB diską, kad pakeitimas įsigaliotų. „Phrozen Safe USB“ turi dėklo piktogramos kontekstinį meniu, kad būtų galima greitai perjungti režimus, jei norite, kad jis veiktų fone. Yra papildomų galimybių išjungti USB automatinio paleidimo dialogo langą, paleisti įrankį naudojant „Windows“ ir nustatyti slaptažodį atidarant langą ar keičiant prieigos režimą. „Phrozen Safe USB“ yra ir nešiojama programa.
Atsisiųskite „Phrozen Safe USB“
4. URC prieigos režimai
URC prieigos režimai yra apsaugos priemonė, leidžianti įjungti arba išjungti daugelį sistemos parametrų. Sukonfigūravusi programą, ji užrakinta slaptažodžiu. Įdomus įrankio dalykas yra tai, kad jis keičia kiekvieno sistemos parametrų saugos leidimus sistemos registre, todėl negalite naudoti kitų metodų, paleisti .REG failus ar redaguoti registro, nežinodami apie leidimų nustatymą iš naujo.
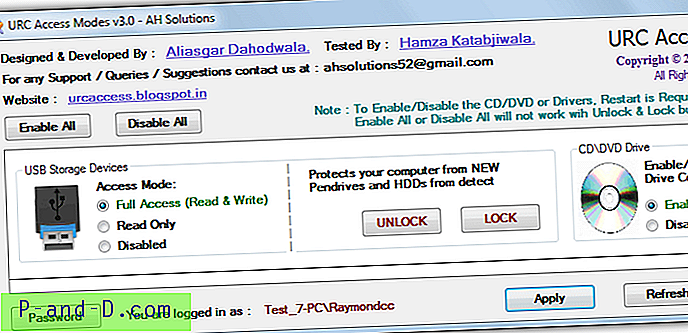
Dvi parinktys, kurios mus domina, yra USB prieigos režimas ir įterptų įrenginių užrakto režimas. Prieigos režimas yra standartinė parinktis, leidžianti USB diskams numatytąją visišką skaitymo ir rašymo prieigą, daranti juos tik skaitomus arba padarančius įrenginius sistemos nematomais. Užrakto parinktis yra panaši į visišką išjungimą, pagrindinis skirtumas yra tas, kad iš naujo paleisdami įrenginius sistema gali juos atpažinti, bet jų negalima atidaryti ar prie jų prieiti.
Taip pat yra parinkčių įjungti / išjungti ROM diskus, registro rengyklę, grupės strategijos rengyklę, užduočių tvarkytuvę, komandų eilutę ir failų / aplankų parinktis. Slaptažodis veiksmingas, kad paprastas vartotojas netektų klastojimo, tačiau jei vis dėlto pamiršite, nustatymus vis tiek gali pakeisti tokia programa kaip „PC Hunter“. URC prieigos režimai yra savarankiškas nešiojamasis vykdomasis failas, tačiau įsitikinkite, kad turite archyvavimo programą, nes failą galima atsisiųsti iš RAR archyvo.
Atsisiųskite URC prieigos režimus
5. „ Wenovo USB Disks Access Manager“
USB diskų prieigos tvarkyklė yra paprasčiausias čia naudojamas įrankis ir turi tik tris parinktis. Pagal numatytuosius nustatymus sistema turės ir skaitymo, ir rašymo prieigą. Tai gali būti pakeista taip, kad tik skaityti neleidžiama rašyti jokių duomenų, arba išjungti, jei norite sustabdyti įrenginio rodymą „Explorer“, išjungdami USB atmintinės tvarkyklę.
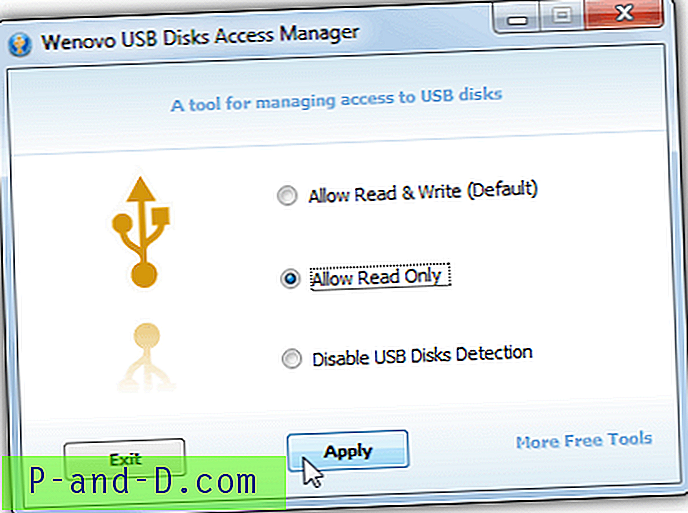
Pasirinkę paspauskite Taikyti ir (vėl) įdėkite visus USB atmintinius, kad pakeitimai įsigaliotų. Nors programa atsisiunčiama su failo pavadinimu žodžiu „setup“, ji iš tikrųjų yra nešiojamasis vykdomasis failas.
Atsisiųskite „Wenovo USB Disks Access Manager“
6. Išjunkite USB prieigą arba apsaugokite rašymo įrenginius, redaguodami registrą
Dažniausiai aukščiau išvardyti įrankiai išjungia arba įgalina USB įrenginių rašymo prieigą per registrą, o vienas paprastas vertės pakeitimas tai daro. Visiškas atsisakymas suteikti prieigą prie USB įrenginio yra dar vienas registro vertės pakeitimas.
Neapsaugosime rankiniu būdu atlikto registro redagavimo, kad apsaugotume USB diską, nes jis aprašytas kitame straipsnyje. Jei norite sužinoti, kaip tai padaryti, perskaitykite straipsnį ir skyrių apie paties registro redagavimą, kad įgalintumėte rašymo apsaugą.
Mes taip pat aptarėme, kaip išjungti keičiamuosius saugojimo įrenginius, tokius kaip USB diskai, redaguodami registrą kitur. Atminkite, kad pritaikyti pakeitimai turės būti iš naujo įstatyti į prijungtus USB atmintinius.
7. Rašykite Apsaugokite vieną USB įrenginį
Aukščiau pateiktų metodų trūkumas yra tas, kad pakeitimai veikia visus prie sistemos prijungtus įrenginius. Visi USB atmintinės, atminties kortelės ar standieji diskai bus apsaugoti nuo rašymo, kol nebus pakeista nuostata į visišką prieigą. Šis sprendimo rašymas apsaugo tik tuos diskus, kuriuos norite vietinėje sistemoje, kitos sistemos vis tiek turės visišką prieigą.
1. Atidarykite komandos „Administrator Command Prompt“ (įvedę cmd į Pradėti, paspauskite „Ctrl“ + „Shift“ + „Enter“) ir įveskite „ Diskpart“ .
2. Norėdami pamatyti pridėtų diskų sąrašą, įveskite Sąrašo diskas . Raskite numerį, atitinkantį USB saugojimo įrenginį, kurį norite apsaugoti, ir įveskite Select Disk # .
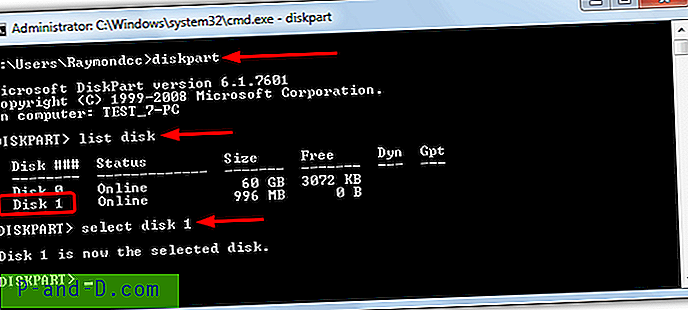
3. Įveskite atributų disko rinkinį tik skaitymui . Jei norite patvirtinti, kad tik skaitymas buvo nustatytas, galite pasirinktinai įvesti atributų diską . Jei tik skaityti sako „Taip“, tada tai buvo sėkminga ir jūsų diskas bus apsaugotas rašymu kitame įdėkle. Įveskite Exit ir uždarykite komandinę eilutę. Norėdami išjungti šio disko apsaugą nuo rašymo, vietoj to įveskite Atributų disko valymą tik skaitydami .
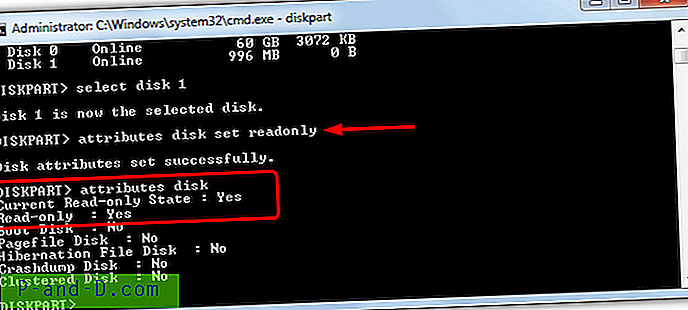
Šis metodas nėra saugus sprendimas, nes registre esančiam įrenginiui suteiktas ID skiriasi priklausomai nuo to, kuris USB prievadas yra prijungtas. Naudokite kitą uostą ir bus sukurtas naujas ID su nauja apsaugos nuo įrašymo reikšme, leidžiančia visišką prieigą. Akivaizdus, tačiau neveiksmingas sprendimas yra disko prijungimas prie visų USB prievadų paeiliui ir kiekvienos jų apsaugos nuo rašymo vėliava nustatymas.
Patarimas: Jei norite greitai įjungti arba išjungti nustatymą, galite parašyti apsaugoti tam tikrą diską nenaudodami „Diskpart“ ir pasirinktinai sukurti .REG failą. Jūs turite žinoti disko aparatinės įrangos pavadinimą, tačiau jis turėtų būti pakankamai paprastas, kad galėtumėte naudoti duomenis iš USB įrenginių sąrašo. Eikite į šį registro raktą:
HKEY_LOCAL_MACHINE \ SYSTEM \ CurrentControlSet \ Enum \ USBSTOR
Iš sąrašo raskite aptariamo disko pavadinimą ir išplėskite jį, kad būtų raktas su unikaliu ID, išplėskite ir tai. Tada eikite į Device Parameters> Partmgr. Pakeitus atributų vertę iš numatytosios 0 į 2, diskas bus skaitomas tik tame konkrečiame USB prievade.
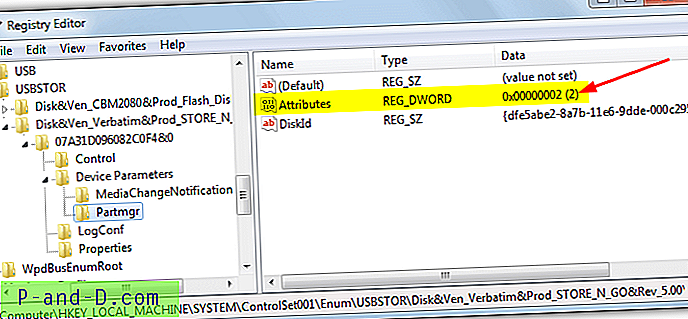
Dešiniuoju pelės mygtuku spustelėkite „Partmgr“ ir eksportuokite raktą, kurio atributų reikšmė nustatyta kaip 0, tada - 2. Tai leis greitai spustelėti bet kurį mygtuką, kad pakeistumėte disko būseną. Keli unikalūs ID, esantys įrenginio pavadinimo rakte, reiškia, kad jis buvo įdėtas į kelis USB prievadus ir kiekvienas iš jų reiškia skirtingą prievadą. Norėdami apsaugoti įrenginį visuose naudojamuose prievaduose, pakeiskite kiekvieno atributų vertę.