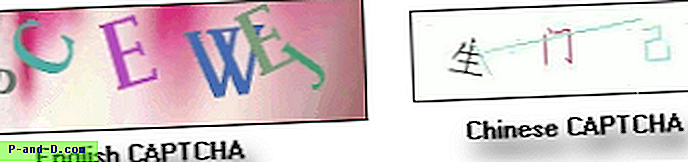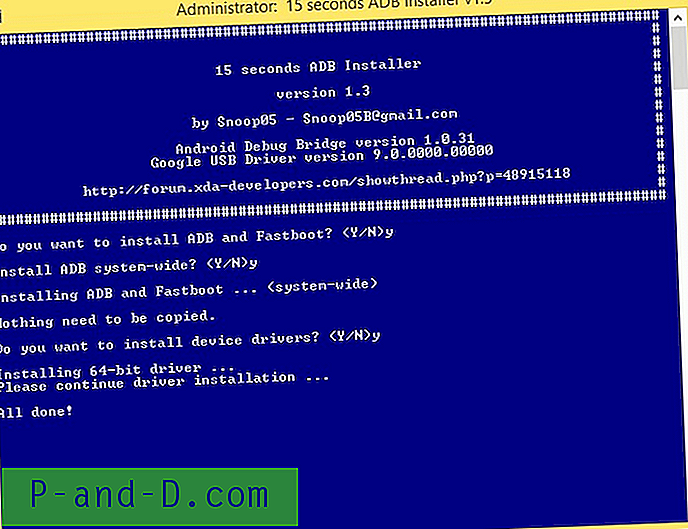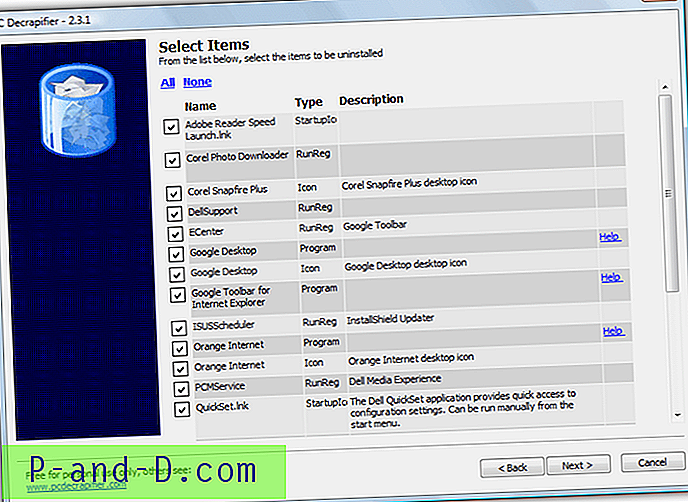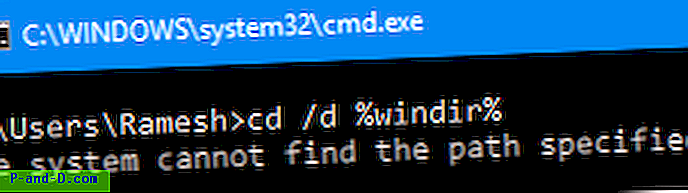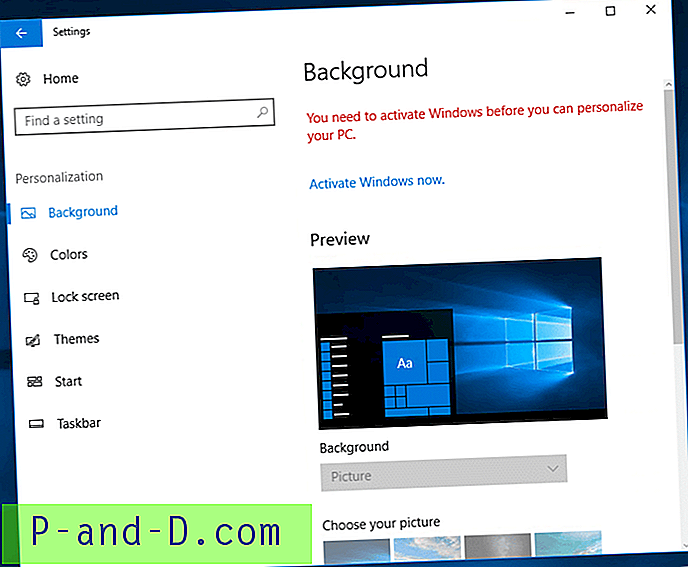Vaizdo failų tipai, tokie kaip JPG, PNG, BMP ir kiti, dešiniojo pelės mygtuko paspaudimo meniu turi „Redaguoti“ komandą, kuri spustelėjus atidaro „Microsoft Paint“ pagal numatytuosius nustatymus. Jei turite trečiosios šalies vaizdų rengyklę ir norite nustatyti ją kaip numatytąją rengyklę, kai ji paspaudžiama iš dešiniojo pelės mygtuko paspaudimo meniu, šis įrašas skirtas jums.
Šis įrašas yra mano 2004 m. Įrašo, kuris iš pradžių buvo skirtas „Windows XP“, perrašymas (siekiant aiškumo). Informacija vis dar taikoma visoms „Windows“ versijoms, įskaitant „Windows 10“. Tačiau susieto puslapio nuoroda nenaudojama naujausiose „Windows“ operacinėse sistemose.
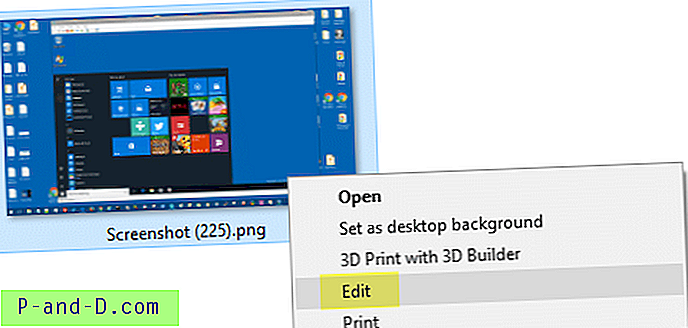
Pakeiskite numatytąjį vaizdo rengyklę, atidarytą spustelėjus komandą Redaguoti.
Paleiskite Regedit.exe ir eikite į šią vietą.
HKEY_CLASSES_ROOT \ SystemFileAssociations \ image \ shell \ edit \ komanda
Žemiau pateikti (numatytieji) vertės duomenys nurodo „Microsoft Paint“ pagal numatytuosius nustatymus.
"% systemroot% \ system32 \ mspaint.exe" "% 1"
Galite tai pakeisti ir numatytuoju trečiosios šalies vaizdų rengyklę, pavyzdžiui, „IrfanView“, „SnagIt“ ar „Paint.NET“. Pvz., Jei turite įdiegtą „IrfanView“, dažniausiai naudojatės tokiu keliu.
"C: \ Program Files (x86) \ irfanview \ i_view32.exe" "% 1"
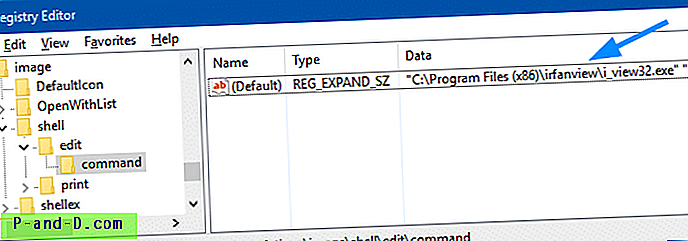
64 bitų „IrfanView“ versijai kelias bus:
"C: \ Program Files \ IrfanView \ i_view64.exe" "% 1"
Uždarykite registro rengyklę.
Dabar, kai dešiniuoju pelės mygtuku spustelėkite vaizdo failą ir dešiniuoju pelės mygtuku spustelėkite meniu Redaguoti, „IrfanView“ atidarys failą.
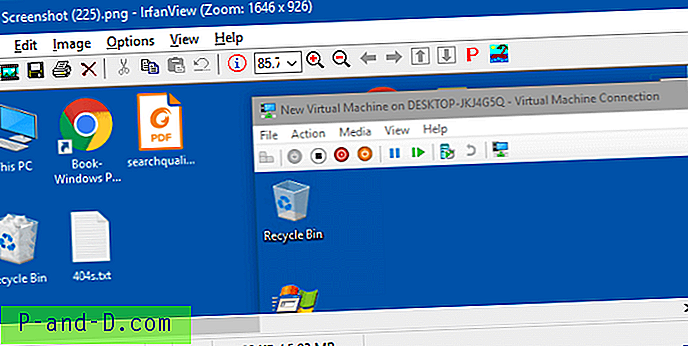
Vis dar neveikia. Spustelėjus „Redaguoti“ atidaromas kitas vaizdų rengyklė?
Atminkite, kad aukščiau nurodyta registro vieta taikoma bet kokiam vaizdo failo tipui, kurio „PerceptiondType“ reikšmė yra nustatyta kaip „image“, ir kuriame nėra „Redaguoti“ komandos, apibrėžtos kiekvieno failo tipo / „ProgID“ pagrindu. Pvz., Jei veiksmažodis „Redaguoti“ egzistuoja šioje registro vietoje, jis turėtų pirmenybę prieš „SystemFileAssociations \ image \ shell \ edit“.
HKEY_CLASSES_ROOT \ [ProgID] \ apvalkalas \ taisyti
Pavyzdys:
HKEY_CLASSES_ROOT \ PhotoViewer.FileAssoc.Jpeg \ shell \ edit
Darant prielaidą, kad „PhotoViewer.FileAssoc.Jpeg“ („ProgID“, skirta „Windows Photo Viewer“), susieta su .JPG failų tipais. Taigi, jei dešiniuoju pelės mygtuku spustelėkite meniu Redaguoti, atidarote kitą, nei numatyta, redaktorių, patikrinkite, ar šio failo tipo „ProgID“ lygmenyje yra apibrėžtas veiksmažodis „Redaguoti“. „FileTypeDiag“ yra puikus įrankis, suteikiantis visą failo susiejimo failą su nurodytu failo plėtiniu, kuris gali būti labai naudingas šalinant triktis.