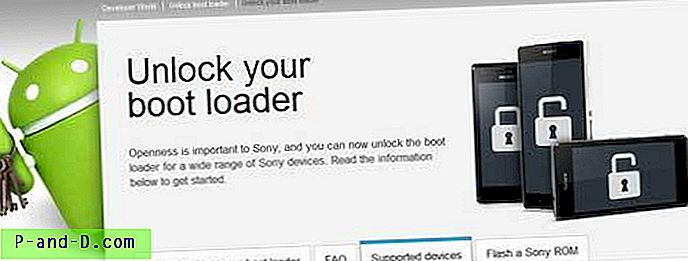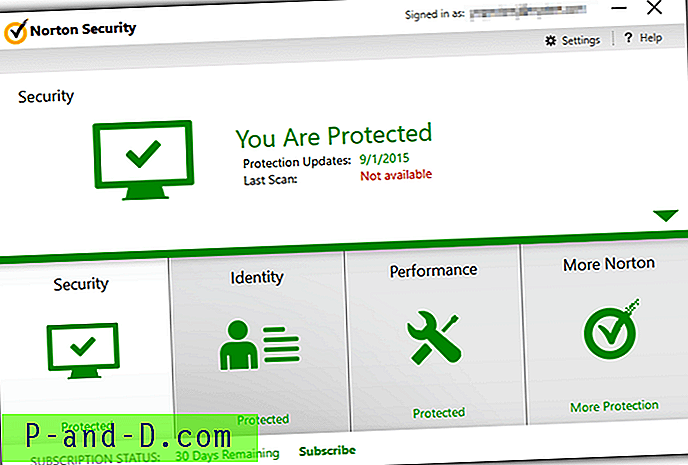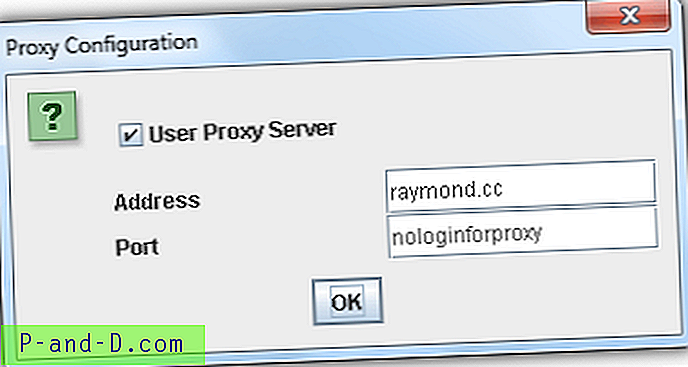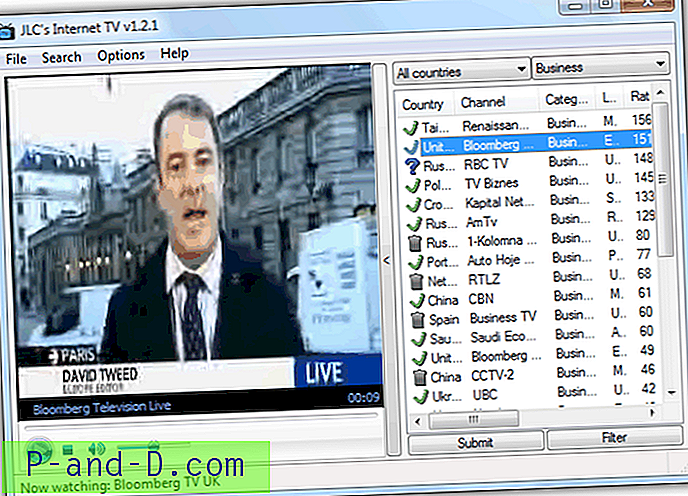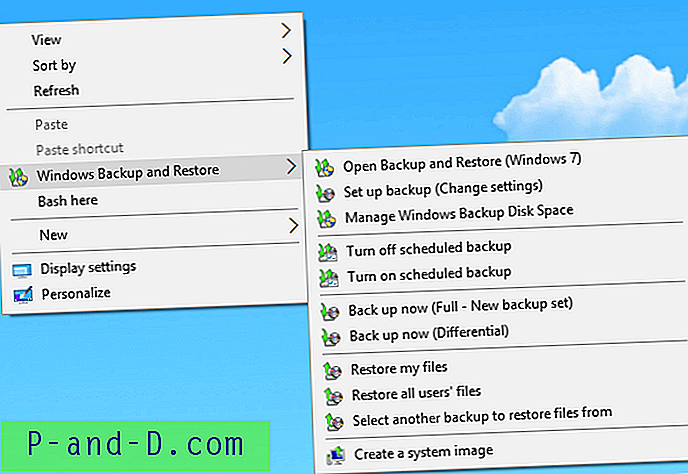Jei jūsų darbalaukis staiga pasikeitė į „Plytelių peržiūros“ režimą, tada netyčia paspaudėte spartųjį klavišą, kuris pakeičia aplanko peržiūros režimą.
![]()
(Taip gali nutikti dėl aplanko rodinio „Krepšiai“ registro rakto sugadinimo.)
Iš naujo nustatykite darbalaukio peržiūros režimą į numatytuosius
Norėdami atkurti numatytąjį darbalaukio rodinio režimą, naudokite vieną iš šių metodų:
Dešiniuoju pelės mygtuko paspaudimo meniu pasirinkite vieną iš piktogramų rodinių
Dešiniuoju pelės mygtuku spustelėkite darbalaukį, spustelėkite Peržiūrėti ir pasirinkite vieną iš piktogramų rodinių (mažas | vidutinis | didelis).
![]()
Spartiųjų klavišų naudojimas
Čia yra klaviatūros deriniai, kuriuos galite naudoti norėdami pakeisti darbalaukio rodinį. Pirmiausia spustelėkite tuščią darbalaukio sritį, kad galėtumėte sutelkti dėmesį į darbalaukį.
- „Ctrl“ + „Shift“ + 1 (ypač didelės piktogramos)
- „Ctrl“ + „Shift“ + 2 (didelės piktogramos)
- „Ctrl“ + „Shift“ + 3 (vidutinės piktogramos)
- „Ctrl“ + „Shift“ + 4 (mažos piktogramos)
- „Ctrl“ + „Shift“ + 5 (sąrašas)
- „Ctrl“ + „Shift“ + 6 (išsami informacija)
- „Ctrl“ + „Shift“ + 7 (plytelės)
- „Ctrl“ + „Shift“ + 8 (turinys) *
* Panašu, kad „Ctrl“ + „Shift“ + 8 (turinio) režimas neveikia, kai išbandžiau „Windows 10“. Visa tai daro - rodinio režimas yra „Plytelės“, tačiau piktogramos šiek tiek susitraukia, palyginti su „Ctrl“ + „Shift“ + 7 peržiūros režimu. .
Naudojant registro rengyklę
1. Švariai nutraukite „Explorer“. Žr. Kaip išeiti iš „Explorer“ ir iš naujo paleisti „Explorer“?
2. Atidarykite užduočių tvarkytuvę naudodami CTRL + SHIFT + ESC
3. Užduočių tvarkytuvėje spustelėkite Failas, Vykdyti naują užduotį
Įveskite Regedit.exe ir paspauskite ENTER
5. Registrų rengyklėje eikite į šią šaką:
HKEY_CURRENT_USER \ SOFTWARE \ Microsoft \ Windows \ Shell \ Bags \ 1 \ Desktop
6. Ištrinkite šias reikšmes:
- „LogicalViewMode“
- Režimas
7. Uždarykite registro rengyklę.
8. Iš „Task Manager“ sukurkite naują explorer.exe užduotį.
Tai paleidžia iš naujo „Explorer“ apvalkalą, o darbalaukyje nustatomas numatytasis peržiūros režimas. Viskas!
Daugiau informacijos
„LogicalViewMode“ registro vertė gali naudoti vieną iš šių vertės duomenų.
- 1 (DUOMENYS)
- 2 (plytelės)
- 3 (ICONS)
- 4 (SĄRAŠAS)
- 5 (TURINYS)
Režimas gali naudoti vieną iš šių vertės duomenų.
- 1 (ICON)
- 2 (SMALLICON)
- 3 (SĄRAŠAS)
- 4 (DUOMENYS)
- 5 („THUMBNAIL“)
- 6 (plytelė)
- 7 (THUMBSTRIP)
- 8 (TURINYS)
MSDN straipsnių FOLDERVIEWMODE ir FOLDERLOGICALVIEWMODE surašyme yra visa informacija, susijusi su aplanko peržiūros režimu.
![[Triukas] Gaukite 4G interneto spartą 3G ir 2G duomenų pakete](http://p-and-d.com/img/get-4g-internet-speed-3g-6757746.jpg)