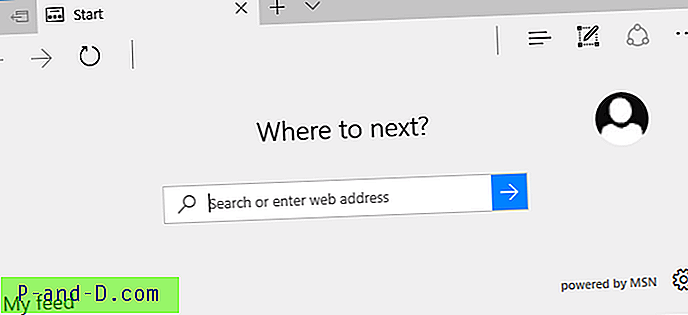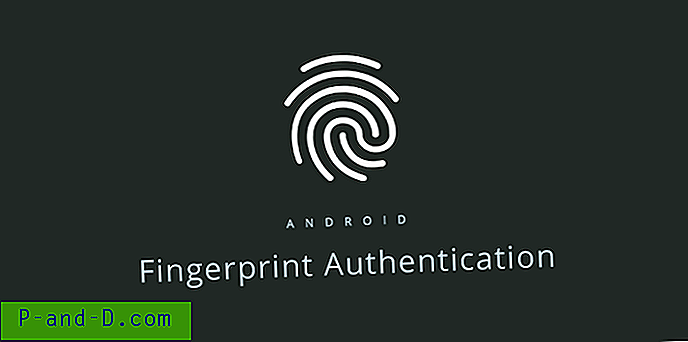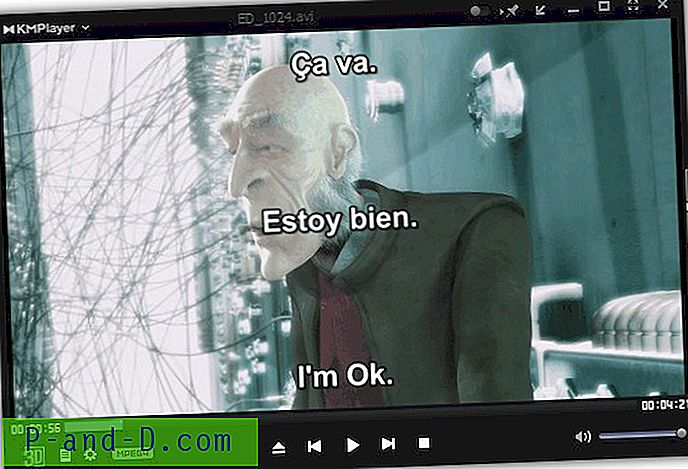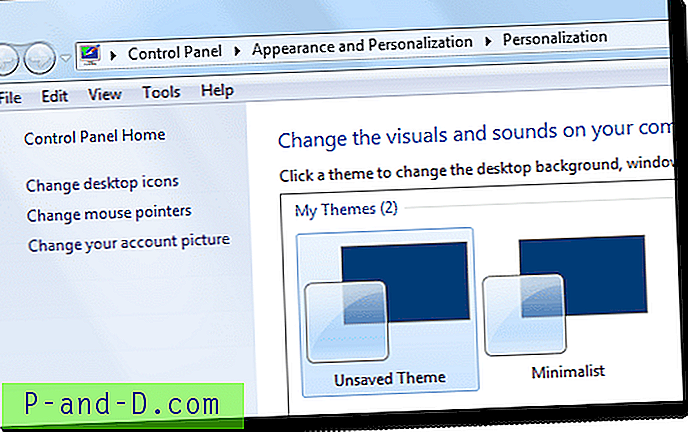„Windows“ išsaugo darbalaukio piktogramų išdėstymą, kai vartotojas atsijungia, o nustatymas skaitomas prisijungimo metu. Neseniai teko susidurti su tokiu atveju, kai darbalaukio piktogramos perstato į numatytąsias pozicijas po paleidimo iš naujo arba atsijungimo / prisijungimo ciklo. Tai pasirodė leidimų problema, susijusi su registro raktu, dėl kurio „Windows“ negalėjo rašyti. Čia pateikiami keli šios problemos pataisymai, taikomi visoms „Windows“ versijoms, įskaitant „Windows 10“.
Naudojate „Windows 10“? Pirmiausia išbandykite šiuos veiksmus
Pastaruoju metu pranešta apie daugiau tokių atvejų; kad darbalaukio piktogramos vieta ir aplanko rodiniai neišsaugomi, sukelia kenkėjiška programa, pakeičianti šį registro raktą:
HKEY_CLASSES_ROOT \ CLSID \ {42aedc87-2188-41fd-b9a3-0c966feabec1} \ InProcServer32 Paleiskite Regedit.exe ir eikite į aukščiau nurodytą vietą. Dukart spustelėkite (numatytasis) ir nustatykite jo vertės duomenis į:
% SystemRoot% \ system32 \ windows.storage.dll
Pakartokite tą patį šiame registro kelyje:
„HKEY_CLASSES_ROOT“ Wow6432Node \ CLSID \ {42aedc87-2188-41fd-b9a3-0c966feabec1} \ InProcServer32 Tada ištrinkite šią šaką HKEY_CURRENT_USER avilyje, o ne tą, kuri yra HKEY_CLASSES_ROOT.
(Nepriklausomai nuo naudojamos operacinės sistemos, ši šaka turi būti ištrinta.)
„HKEY_CURRENT_USER“ \ programinė įranga \ klasės \ CLSID \ {42aedc87-2188-41fd-b9a3-0c966feabec1} Uždarykite registro rengyklę.
REG failas, skirtas automatizuoti aukščiau nurodytas tris užduotis: atsisiųskite „w10-desktop-icons-guid-fix.zip“ ir išsaugokite darbalaukyje. Paleiskite REG failą, kad turinį pritaikytumėte registrui.
Pastaba: jei negalite pakeisti vertės duomenų ir gaunate leidimų klaidą, turite perimti aukščiau nurodytas registro vietas ir atnaujinti vertės duomenis. Norėdami gauti informacijos apie tai, kaip pakeisti nuosavybės teisę, skaitykite straipsnį „Registracijos rakto nuosavybės teisė“.
Pataisyti darbalaukio aplanko rodinių registro raktą (visose „Windows“ versijose)
1 žingsnis: Švariai nutraukite „Explorer“ („Shell“)
„Windows 8“ ir 10 versijose:
Paspauskite ir laikykite nuspaudę klavišus CTRL & SHIFT ir dešiniuoju pelės mygtuku spustelėkite tuščią užduočių juostos sritį . Spustelėkite parinktį Exit Explorer .
![]()
„Windows Vista“ ir „Windows 7“
Spustelėkite Pradėti. Paspauskite ir laikykite nuspaudę klavišus CTRL & SHIFT ir dešiniuoju pelės mygtuku spustelėkite tuščią sritį meniu Pradėti. Spustelėkite parinktį Exit Explorer .
![]()
„Windows XP“:
1. Spustelėkite Pradėti, Išjunkite kompiuterį.
2. Paspauskite ir laikykite nuspaudę klavišus CTRL, ALT ir SHIFT, tada spustelėkite mygtuką Atšaukti.
Norėdami gauti daugiau informacijos apie „Explorer“ apvalkalo paleidimą, apsilankykite šiuose puslapiuose :
- Išeikite iš „Explorer“ ir paleiskite „Explorer“ iš naujo „Windows 10“ ir „Windows 8“?
- Nutraukite ir paleiskite „Explorer.exe“ procesą išvalydami „Windows 7“ ir „Vista“
- Nutraukite ir paleiskite „Explorer.exe“ procesą išvalydami „Windows XP“
2 veiksmas: ištaisykite registro rakto teises
1. Perjunkite į registro rengyklės langą ir eikite į šį raktą:
HKEY_CURRENT_USER \ Programinė įranga \ Microsoft \ Windows \ „Shell \ Bags \ 1 \ Desktop“
2. Dešiniuoju pelės mygtuku spustelėkite darbalaukio mygtuką ir pasirinkite Leidimai
3. Spustelėkite „ Advanced“ ir ištrinkite visus „Neigti“ įrašus, jei jų yra.
(Kol esate tame ekrane, įsitikinkite, kad jūsų vartotojo abonementas turi „Visišką valdymą“ (leisti) registro šakos leidimus.
![]()
4. Spustelėkite Gerai, Gerai.
5. Pažiūrėkite, ar darbalaukio rakte galite sukurti pavyzdinę registro vertę, kad patikrintumėte, ar galite rašyti į šaką.
3 veiksmas: iš naujo nustatykite darbalaukio piktogramos išdėstymo registro raktą
Šis veiksmas reikalingas tik tuo atveju, jei problema neišspręsta, nors jūs galite rašyti į darbalaukio registro raktą.
1. Naudodamiesi registro rengykle, pervardykite pagrindinį darbalaukį į Desktop.Old
2. Uždarykite registro rengyklę
3. Paspauskite CTRL + ALT + DEL, kad atidarytumėte užduočių tvarkytuvę
4. Meniu Failas spustelėkite Vykdyti. Įveskite Explorer.exe ir paspauskite ENTER
Tinkinkite darbalaukio piktogramų išdėstymą pagal poreikį, paleiskite „Windows“ iš naujo ir patikrinkite, ar piktogramų pozicijos išliko.