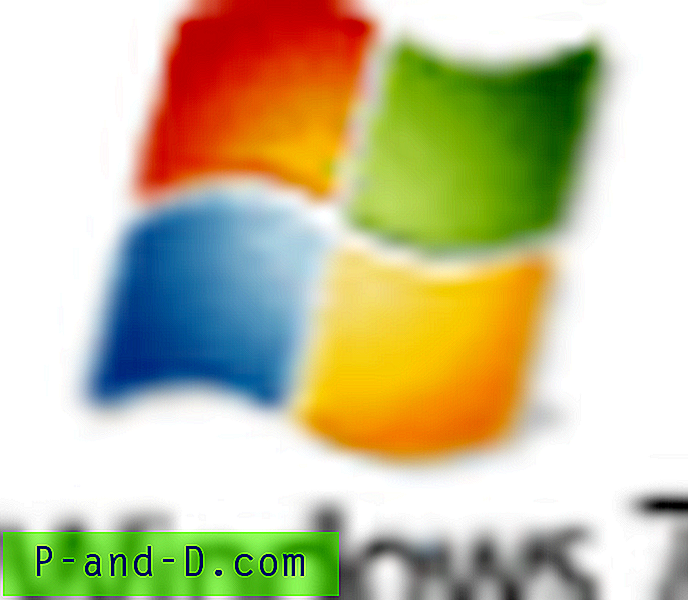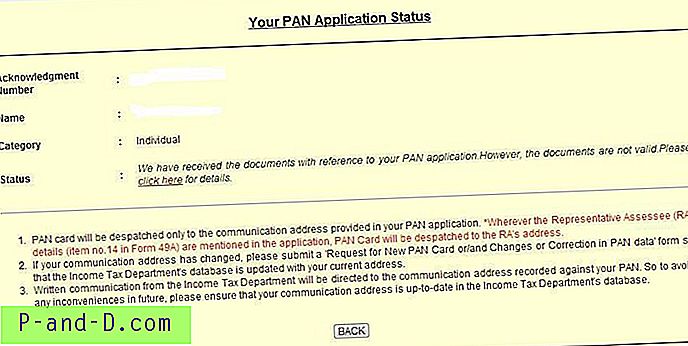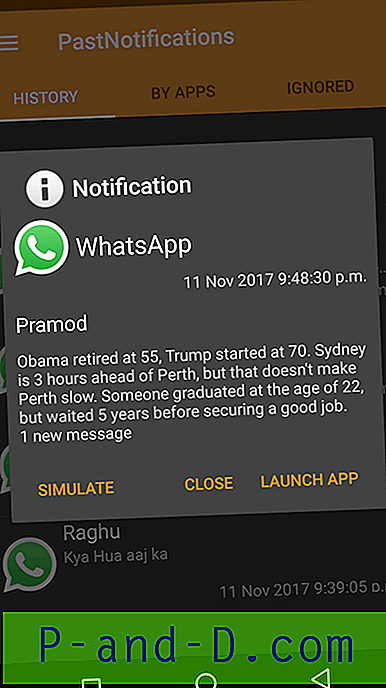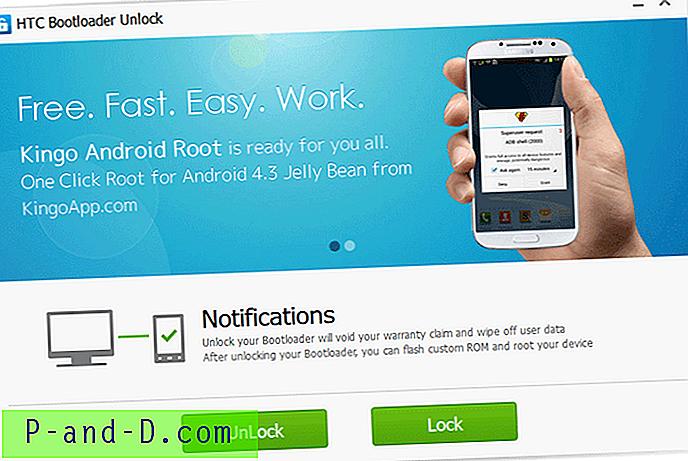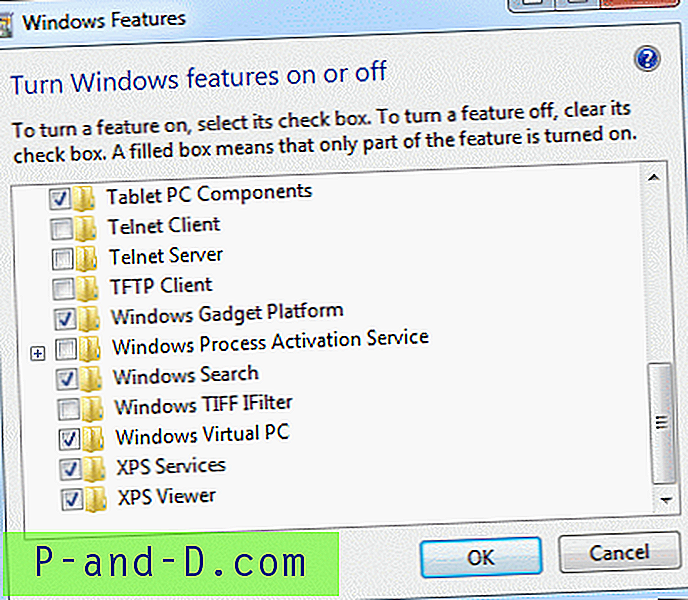„Windows“ automatiškai vykdo suplanuotą techninę priežiūrą kasdien, kai nenaudojate savo kompiuterio. Ši funkcija vadinama automatine priežiūra, kuri rūpinasi „Windows Store“ programų ir kitos programinės įrangos atnaujinimu, „Windows Defender“ nuskaitymu, sistemos diagnostika, disko valymu ir kt.
Be „Windows“ sukurtų techninės priežiūros užduočių, trečiųjų šalių programos gali pridėti savo automatinės priežiūros suplanuotas užduotis. Šios suplanuotos užduotys suaktyvinamos, kai maždaug penkias minutes paliekate sistemą nenaudojamą. Jei vėl pradėsite naudoti kompiuterį, užduotys sustoja per kelias sekundes, ir jos bus vykdomos kitą kartą, kai kompiuteris nebus naudojamas.
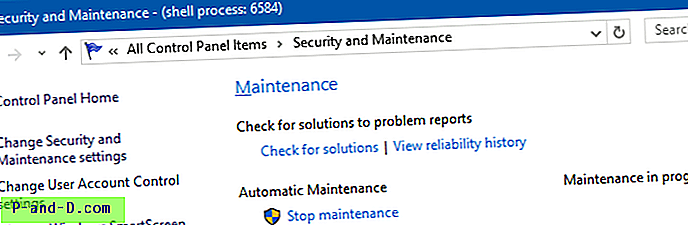
Norėdami pamatyti automatinės priežiūros suplanuotų darbų sąrašą kartu su užduoties keliu (užduočių planuoklyje) ir būsena, galite naudoti „PowerShell“. Paleiskite „PowerShell“ kaip administratorių ir paleiskite šią komandą:
„Get-ScheduledTask“ ? {$ _. Settings.MaintenanceSettings} Būtinai paleiskite komandą iš administratoriaus (padidinto) „PowerShell“ lango, kitaip kai kurios užduotys gali būti neįtrauktos. Vykdydami komandą pamatysite ilgą priežiūros užduočių sąrašą. Jei norite pasirinktinai išjungti užduotis, visiškai neišjungdami automatinės priežiūros, galite tai padaryti naudodami įrankį „Task Scheduler“.
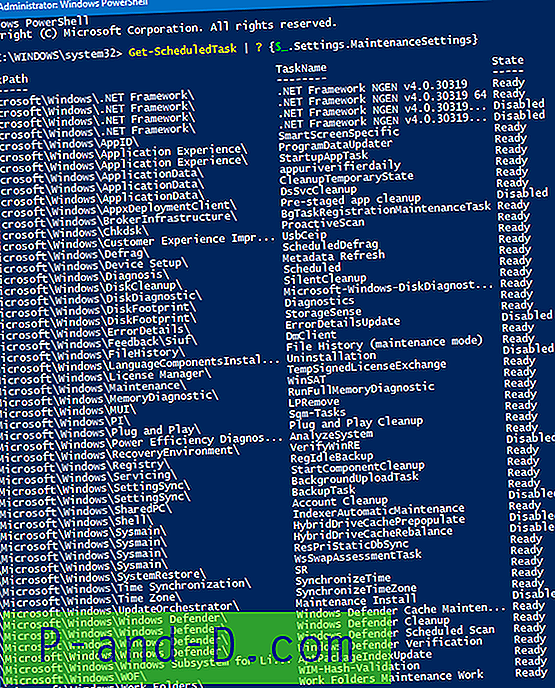
Automatinė priežiūra yra naudinga „Windows 8“ ir „Windows 10“ funkcija, sukurta paleisti nedarant neigiamos įtakos sistemos našumui ir energijos efektyvumui. Daugeliu atvejų automatinė priežiūra neturėtų būti išjungta. Tačiau jei tuo pačiu metu naudojate kelias virtualias mašinas viename pagrindiniame kompiuteryje ir norite išsaugoti procesoriaus išteklius, galite užkirsti kelią automatinėms techninės priežiūros užduotims suaktyvinti virtualiuosius įrenginius, kai jie nenaudojami.
Štai kaip išjungti automatinę priežiūrą naudojant registro redagavimą.
Išjunkite automatinę priežiūrą „Windows 10“
1. Paleiskite registro rengyklę (regedit.exe)
2. Eikite į šią registro vietą:
HKEY_LOCAL_MACHINE \ SOFTWARE \ Microsoft \ Windows NT \ CurrentVersion \ Schedule \ Maintenance
3. Sukurkite DWORD reikšmę pavadinimu MaintenanceDisabled, jei jos dar nėra.
4. Dukart spustelėkite MaintenanceDisabled ir nustatykite jo duomenis į 1
5. Uždarykite registro rengyklę.
Tai išjungia automatinę priežiūrą.
Automatizuoti naudojant registro failą
Norėdami automatizuoti aukščiau nurodytą parametrą, atsisiųskite „automatic_maintenance_turn_off.zip“, išpakuokite ir paleiskite pridedamą REG failą. Norėdami pakeisti pakeitimus, paleiskite failą pavadinimu undo.reg.
Atminkite, kad norėdami išjungti automatinę priežiūrą virtualioje mašinoje, turėsite pritaikyti registro parametrus virtualioje mašinoje, o ne pagrindiniame kompiuteryje.
Trumpas patarimas: automatinę priežiūrą vykdykite pagal poreikį rankiniu būdu
Norėdami pradėti automatines priežiūros užduotis pagal pareikalavimą, paspauskite WinKey + R, kad būtų atidarytas dialogo langas Vykdyti. Įveskite šią komandą ir paspauskite ENTER:
„mschedexe.exe“ paleidimas
Arba galite atidaryti klasikinį valdymo skydelį, atidaryti saugos ir priežiūros puslapį ir spustelėti „Pradėti techninę priežiūrą“. Norint pradėti užduotį pagal pareikalavimą, reikia administravimo privilegijų.