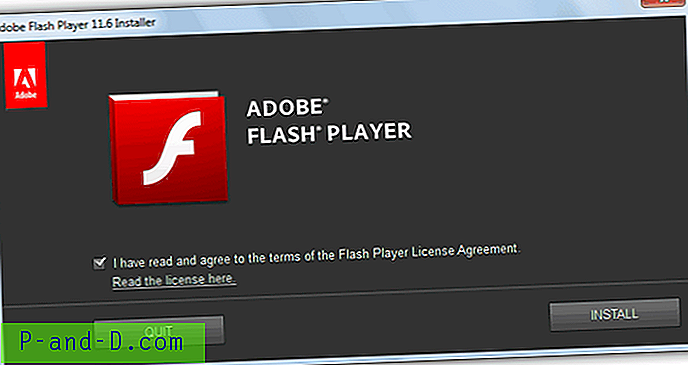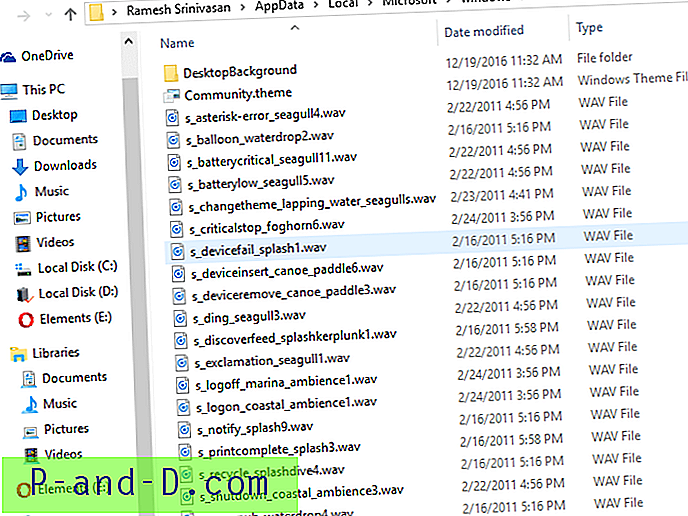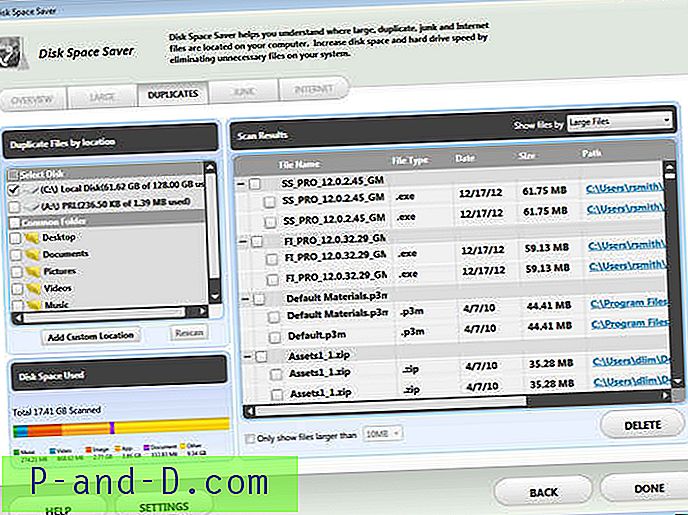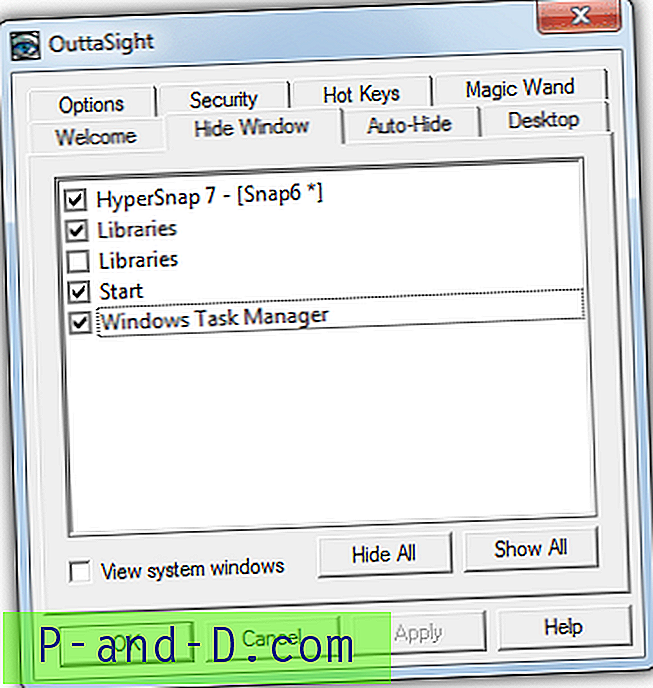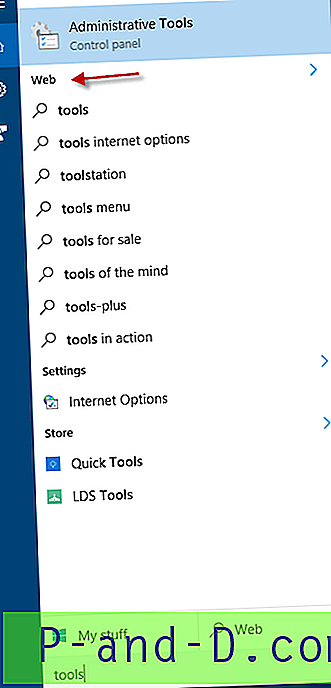Kai naudojate „Windows 10“ kompiuterį planšetinio kompiuterio režimu, norėdami išvalyti šiukšlinę, turite išjungti planšetinio kompiuterio režimą arba atidaryti „File Explorer“ ir naršyti aplanką Šiukšlinė, kad galėtumėte jį ištuštinti. Šis įrašas jums paaiškina, kaip sukurti nuorodą, kad būtų galima išvalyti šiukšlinę vienu spustelėjimu ar bakstelėjimu, naudojant „PowerShell“.
Galite turėti Šiukšliadėžės piktogramą, kuri bus prisegta prie pradžios, spustelėkite ją, kad atidarytumėte šiukšlinės aplanką ir iš ten ištuštintumėte, kai naudojate planšetinio kompiuterio režimą. Bet tam reikia 3 paspaudimų, įskaitant patvirtinimo dialogo langą atmetimą ????
„PowerShell 5“ turi cmdlet pavadinimu „Clear-RecycleBin“, kurį galima naudoti norint išvalyti šiukšlinę, skirtą konkretiems diskams ar visiems diskams. Kadangi „Windows 10“ jau yra „PowerShell 5“, viskas, ką jums reikia padaryti, yra tiesiog sukurti nuorodą į šį tikslą arba komandinę eilutę:
powershell.exe-komanda „& {Clear-RecycleBin -Force}“ Arba tokiu formatu.
powershell.exe-komanda „Clear-RecycleBin -Force“
Norėdami išvalyti konkretaus disko šiukšlinės turinį (pvz., C:\ ), naudokite šią komandinę eilutę:
„powershell.exe“ - komanda „Clear-RecycleBin“ - „DriveLetter C“: - „Force“
Jei norite išprašyti patvirtinimo prieš išvalydami šiukšlinę, pašalinkite -Force parametrą.
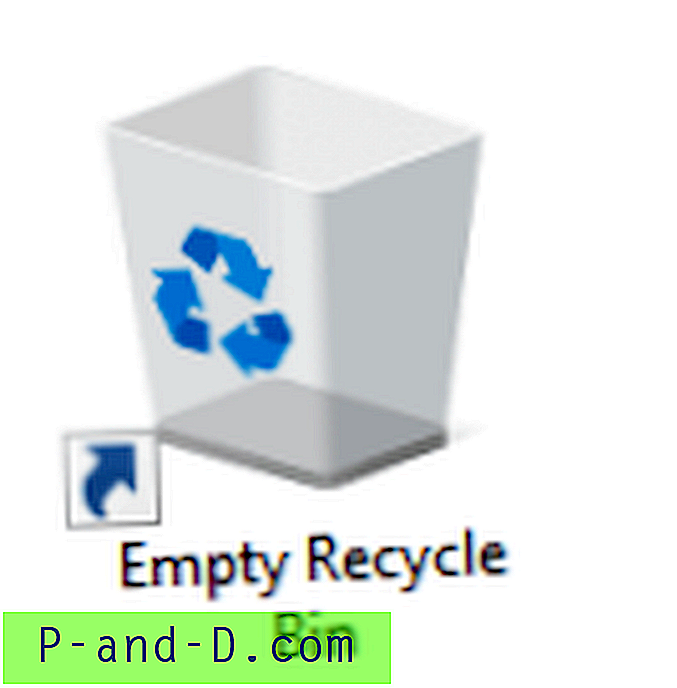 Konfigūruokite spartųjį klavišą, kad jis būtų paleistas iki minimumo, tinkinkite nuorodos piktogramą, kaip norite, ir prijunkite ją prie užduočių juostos arba pradžios ekrano. Tai gali būti naudinga, kai naudojate sistemą planšetinio kompiuterio režimu; galite išvalyti savo šiukšliadėžę iš pradžios ekrano, o ne visada grįžti į darbalaukio režimą ir išvalyti šiukšliadėžę.
Konfigūruokite spartųjį klavišą, kad jis būtų paleistas iki minimumo, tinkinkite nuorodos piktogramą, kaip norite, ir prijunkite ją prie užduočių juostos arba pradžios ekrano. Tai gali būti naudinga, kai naudojate sistemą planšetinio kompiuterio režimu; galite išvalyti savo šiukšliadėžę iš pradžios ekrano, o ne visada grįžti į darbalaukio režimą ir išvalyti šiukšliadėžę.
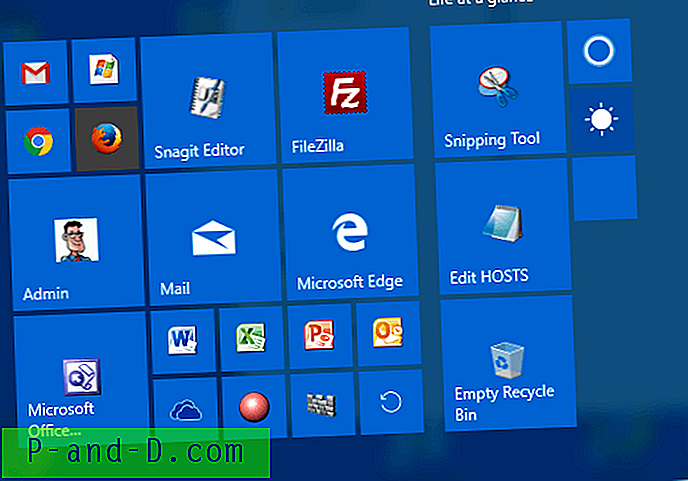
Susijęs straipsnis:
Kaip ištuštinti šiukšliadėžę, nerodant patvirtinimo lango?