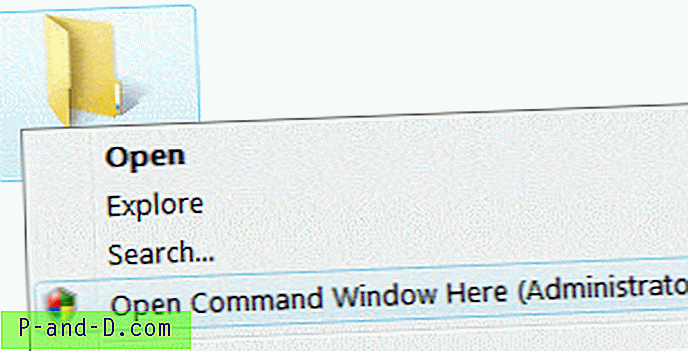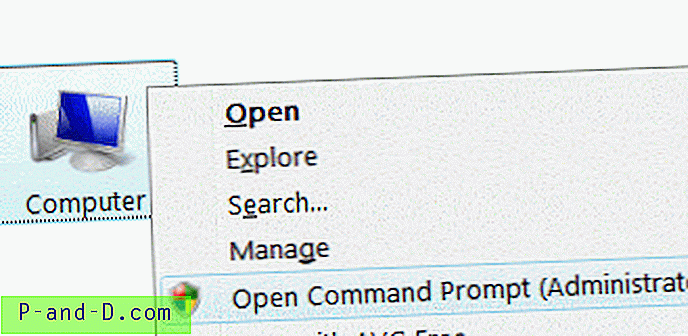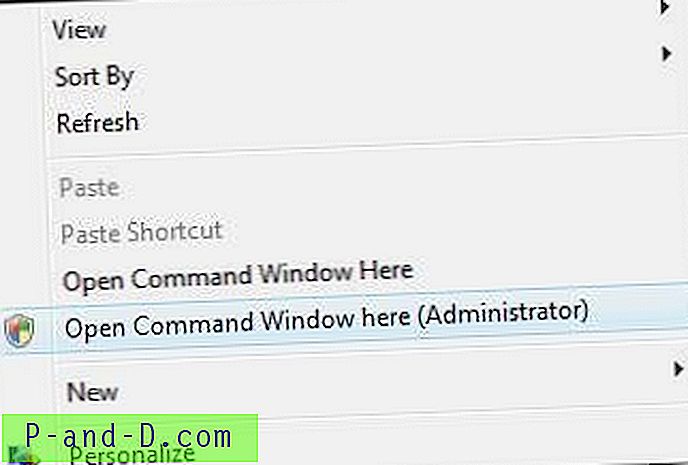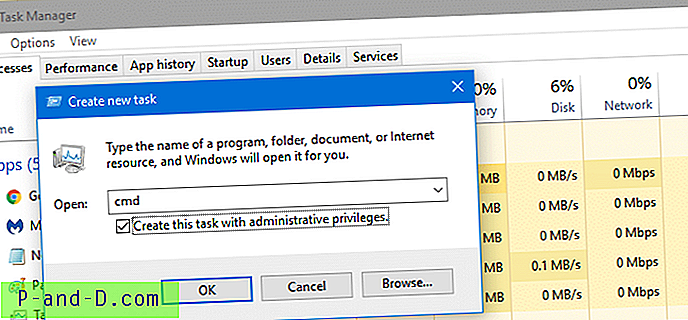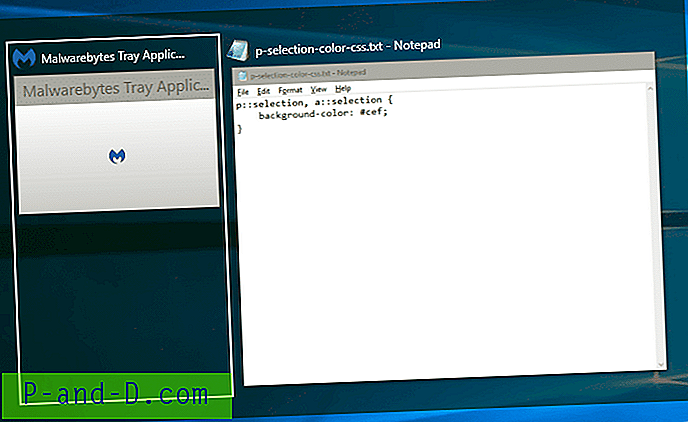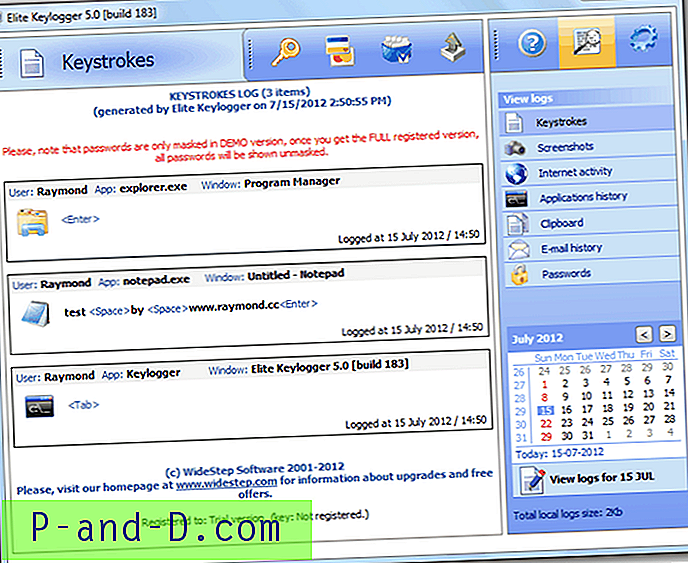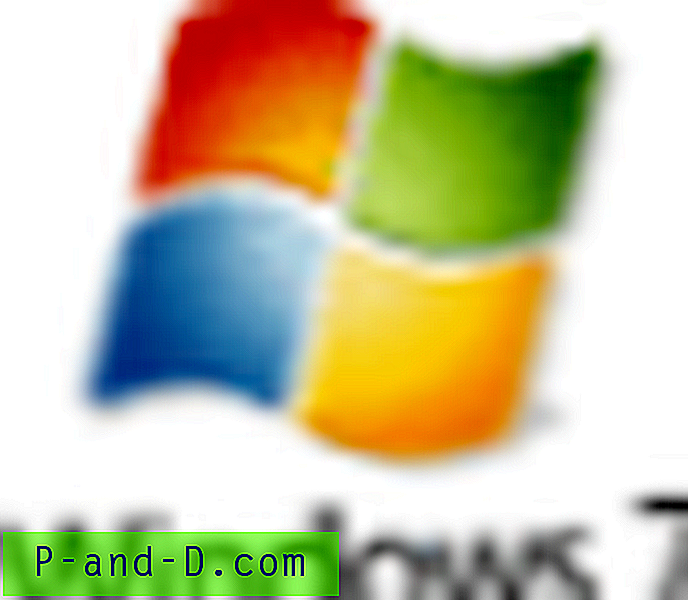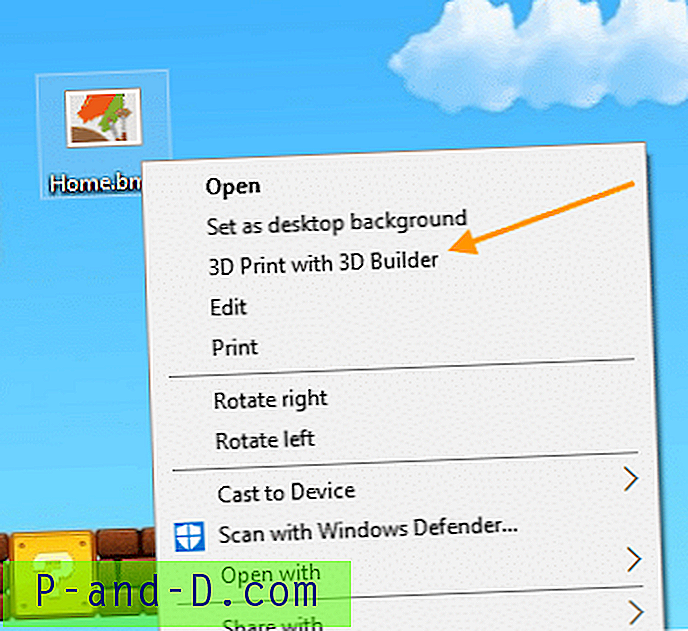„Command Prompt“ yra vienas iš labiausiai naudojamų „Windows“ įrankių. Norėdami atlikti užduotis, kurioms reikia administratoriaus teisių, mes turime paleisti „Command Prompt“ kaip administratorių („padidintą“). Šiame straipsnyje aprašomi skirtingi padidinto arba administratoriaus komandų eilutės lango atidarymo būdai.
Kaip atidaryti padidintą arba administratoriaus komandų eilutę
Iš „Win-X“ meniu „Windows 10“ ir „Windows 8.1“
Paspauskite klavišą „Win + X“ arba dešiniuoju pelės mygtuku spustelėkite mygtuką Pradėti. Spustelėkite Komandinė eilutė (Administratorius)
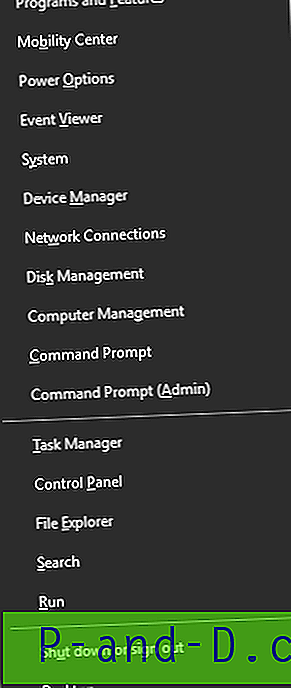
Pastaba: Naujausios „Windows 10“ versijos „Command Prompt“ pakeičia „PowerShell“ meniu „Win + X“. Norėdami grįžti į komandų eilutę meniu, skaitykite straipsnį „Grįžti atgal“ kontekstinio meniu parinktį „Atidaryti komandų langą čia“ „Windows 10“
Ctrl + Shift + Enter naudojimas sistemoje „Windows 10“
- Dešiniuoju pelės mygtuku spustelėkite Pradėti ir spustelėkite Vykdyti.
- Dialoge Vykdyti įveskite
cmd.exe - Paspauskite „Ctrl“ + „Shift“ ir įveskite.
Kaip administratorius atidaromas komandų eilutės langas.
SUSIJEDS: Paleiskite padidintas programas (kaip administratorius) iš „Windows 10“ paleisties dialogo lango [Ctrl + Shift]
Pradėti paiešką naudoti - „Windows 10“ ir senesnės versijos
- Spustelėkite Pradėti, įveskite cmd . egzekucija
- Kai rodomi paieškos rezultatai, dešiniuoju pelės mygtuku spustelėkite įrašą cmd.exe ir pasirinkite Vykdyti kaip administratorių .
Arba paieškos rezultatuose pažymėkite cmd.exe naudodami rodyklę aukštyn / žemyn ir klaviatūroje paspauskite „Ctrl“ + „Shift“ + „Enter“. „Ctrl“ + „Shift“ + „Enter“ paleidžia programą kaip administratorių.
Užduočių tvarkyklės naudojimas - nauja užduotis
- Dešiniuoju pelės mygtuku spustelėkite užduočių juostą ir spustelėkite Užduočių tvarkyklė. Arba paspauskite „Ctrl“ + „Shift“ ir „Esc“
- Užduočių tvarkytuvėje spustelėkite meniu Failas ir spustelėkite Vykdyti naują užduotį
- Įveskite teksto lauką
cmd.exe. - Įgalinkite šios užduoties kūrimą naudodami administravimo teises
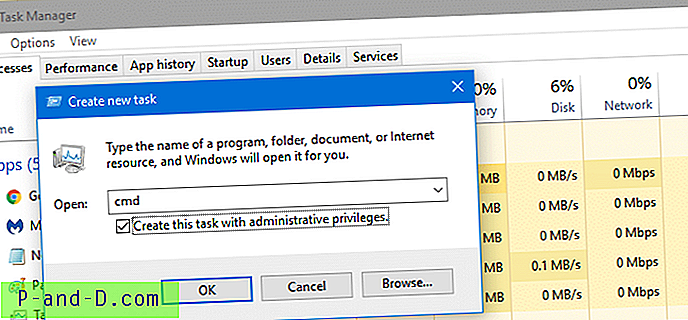
- Spustelėkite Gerai.
„Task Manager“ metodas suteikia pranašumą. „Windows 10“, nes „Task Manager“ veikia kaip administratorius pagal numatytuosius nustatymus, kai neleidžiate UAC raginimo, kai paleidžiate programą naudodamiesi ja iš administratoriaus abonemento.
Vykdykite kaip administratorius naudodami sparčiųjų klavišų ypatybes
Spustelėkite Pradėti, spustelėkite Visos programos, spustelėkite Priedai, dešiniuoju pelės mygtuku spustelėkite Komandinė eilutė, tada spustelėkite Vykdyti kaip administratorių . Jūs netgi galite prisegti komandų eilutės nuorodą į užduočių juostą, kad ją būtų lengva pasiekti.
Arba galite sukurti naują darbalaukio nuorodą į „ cmd.exe“ . Dešiniuoju pelės mygtuku spustelėkite nuorodą ir pasirinkite Vykdyti kaip administratorių . Jei norite pagal numatytuosius parametrus paleisti spartųjį klavišą kaip administratorius:
- Dešiniuoju pelės mygtuku spustelėkite komandų eilutės, kurią sukūrėte darbalaukyje, spartųjį klavišą
- Spustelėkite Ypatybės
- Skirtuke „ Spartusis klavišas “ spustelėkite „ Advanced“ .
- Įgalinkite „ Run as administrator“ žymimąjį langelį
- Spustelėkite Gerai ir Gerai .
Kiekvieną kartą dukart spustelėjus sparčiųjų klavišų komandų eilutės langą, jis atsidarys padidėjęs.
Jei dažnai naudojate komandų eilutę, galite ją pridėti prie meniu Pradėti arba užduočių juostos.
Vykdykite administratoriaus pareigas aplanko ir darbalaukio dešiniuoju pelės mygtuku spustelėkite meniu
Norėdami pridėti parinktį Atidaryti komandų langą čia (administratorius) dešiniuoju pelės mygtuku spustelėkite aplanko ir darbalaukio meniu, naudokite šį .reg failą:
Windows Registry Editor Version 5.00 [HKEY_CLASSES_ROOT\Directory\shell\runas] @="Open Command Window Here (Administrator)" [HKEY_CLASSES_ROOT\Directory\shell\runas\command] @="cmd.exe /s /k pushd \"%V\"" [HKEY_CLASSES_ROOT\directory\Background\Shell\runas] @="Open Command Window Here (Administrator)" [HKEY_CLASSES_ROOT\directory\Background\Shell\runas\command] @="cmd.exe /s /k pushd \"%V\"" Norėdami įtraukti įrašą į šio kompiuterio ( kompiuterio ) kontekstinį meniu, naudokite šį REG failą:
Windows Registry Editor Version 5.00 [HKEY_CLASSES_ROOT\CLSID\{20D04FE0-3AEA-1069-A2D8-08002B30309D}\shell\runas] @="Open Command Prompt (Administrator)" [HKEY_CLASSES_ROOT\CLSID\{20D04FE0-3AEA-1069-A2D8-08002B30309D}\shell\runas\command] @="cmd.exe" Atminkite, kad aukščiau esantys .reg failai pakeičia komandą „ runas “ registre, jei ji buvo pridėta rankiniu būdu anksčiau. Pvz., Jei aplanko dešiniuoju pelės mygtuko paspaudimu pridėjote kažką panašaus į „Paimkite nuosavybę“, jį pakeis komandinė eilutė (administratorius) .
Kaip naudotis .reg failais
Iš aukščiau pateikto turinio sukurkite .reg failą ir du kartus spustelėkite .reg failą ir pritaikykite parametrus registrui.
Dabar galite atidaryti padidintą komandų eilutę iš aplanko, šio kompiuterio arba darbalaukio, kontekstinio meniu. Čia pridedama aplanko ir šio kompiuterio ( kompiuterio ) bei darbalaukio kontekstinio meniu parinktis „ Open Command Prompt“ (administratorius) . Čia yra ekrano nuotraukos:
Ekrano nuotraukos