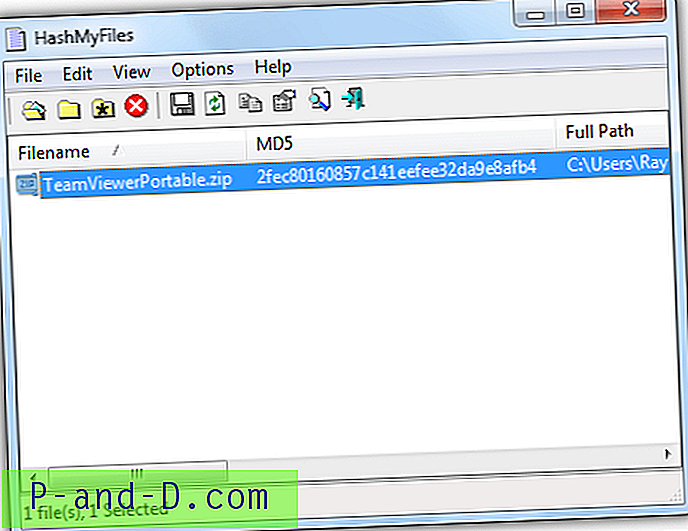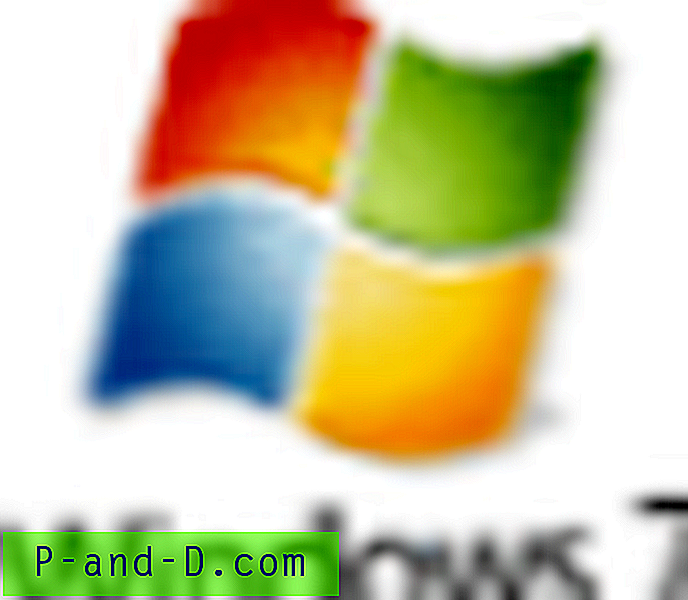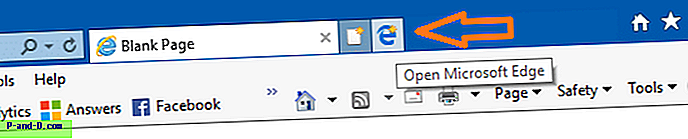Kaip žinote, „Windows 10“ apima įmontuotą virtualų spausdintuvą „Microsoft Print to PDF“, kuris iš bet kurios programos gali konvertuoti dokumentus į PDF formatą. Šis įrašas paaiškina keletą būdų, kaip iš naujo įdiegti „Microsoft Print“ į PDF spausdintuvą, jei netyčia jį ištrynėte.
Kaip iš naujo įdiegti „Microsoft Print“ į PDF, netyčia ją ištrynus
Norėdami iš naujo įdiegti „MS Print to PDF“, naudokite vieną iš šių būdų.
Iš naujo įdiekite „Microsoft Print“ į PDF naudodami „Windows“ ypatybes
- Dešiniuoju pelės mygtuku spustelėkite Pradėti ir spustelėkite Vykdyti
- Dialoge Vykdyti įveskite
optionalfeatures.exeir spustelėkite Gerai.
- „Windows“ funkcijų dialogo lange panaikinkite žymėjimą prie „ Microsoft Print to PDF“ ir spustelėkite Gerai.
- Vėl atidarykite „Windows“ funkcijų dialogą. Šį kartą įgalinkite „Microsoft Print to PDF“ žymės langelį ir spustelėkite Gerai.
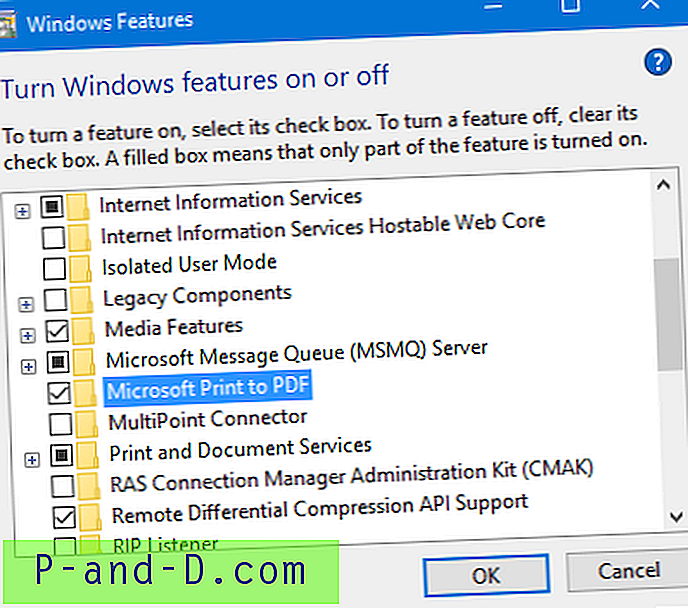
Iš naujo įdiekite „Microsoft Print“ į PDF naudodami įrenginius ir spausdintuvus
- Atidarykite klasikinį valdymo skydelį iš Pradėti, Ieškoti.
- Valdymo skyde spustelėkite Įrenginiai ir spausdintuvai
- Įrankių juostoje spustelėkite mygtuką Pridėti spausdintuvą .
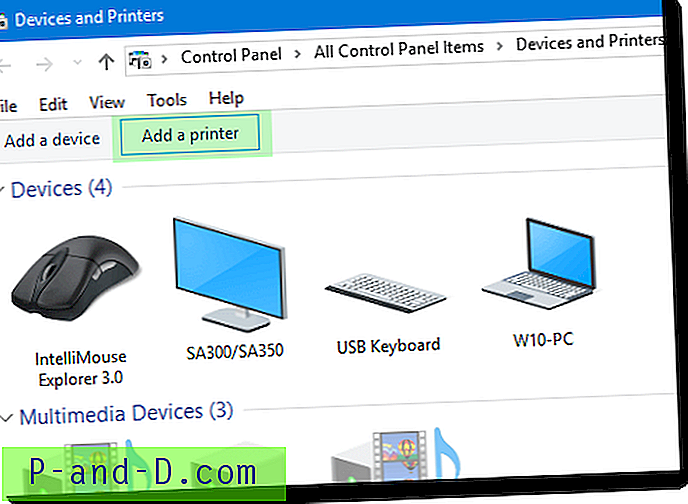
- „Windows“ bandys nustatyti, ar prie sistemos nėra prijungtų spausdintuvų. Kadangi „Microsoft Print to PDF“ yra tik tvarkyklė, tiesiog spustelėkite norimo spausdintuvo sąrašą, tada spustelėkite Pirmyn.
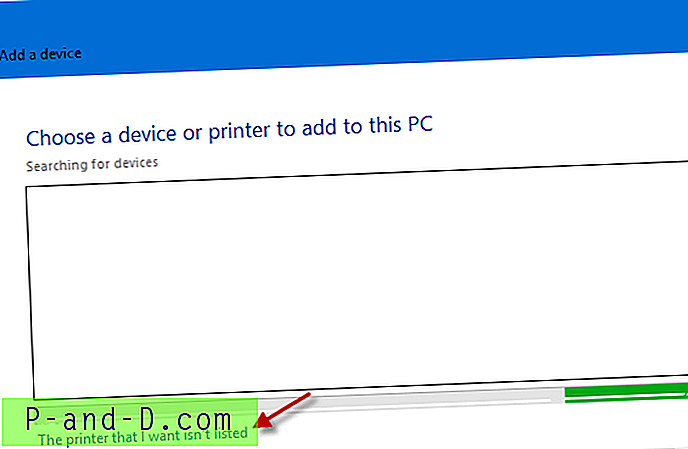
- Spustelėkite Pridėti vietinį spausdintuvą arba tinklo spausdintuvą su rankiniais nustatymais
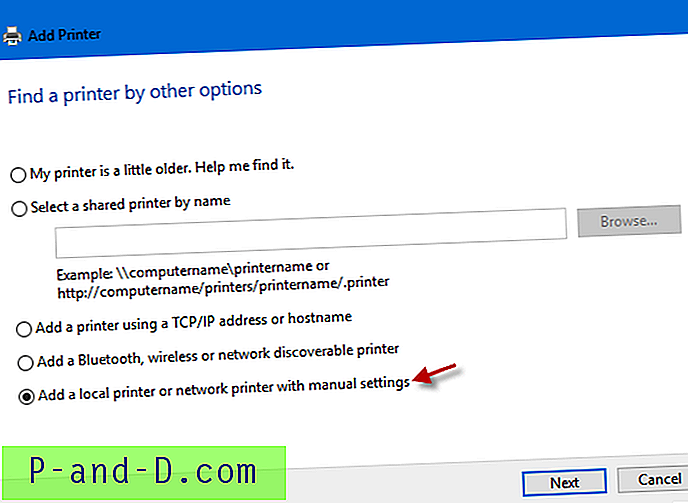
- Išplečiamajame sąrašo lauke pasirinkite PORTPROMPT: (vietinis uostas) ir spustelėkite Pirmyn
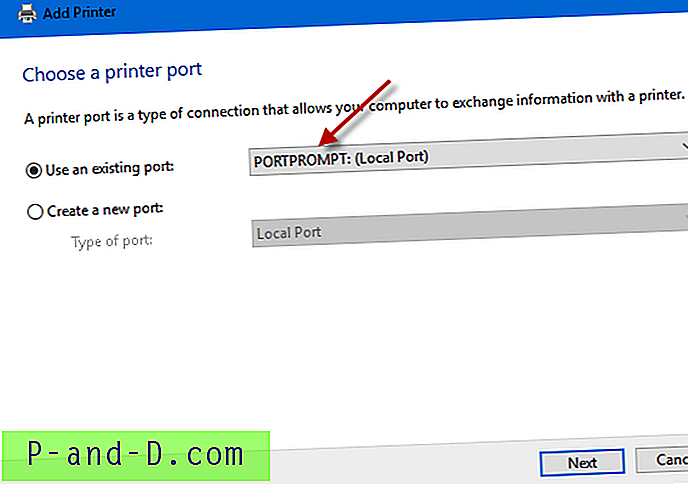
- Slinkties lange Gamintojas pasirinkite „Microsoft“ ir dešinėje srityje pasirinkite „Microsoft Print to PDF“.
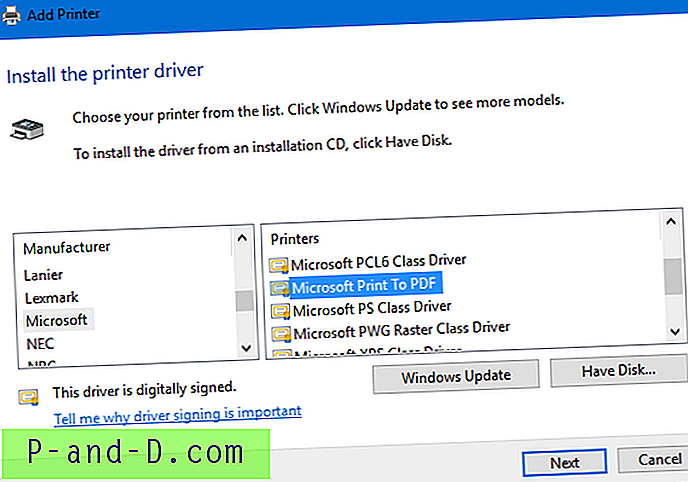
- Spustelėkite Pirmyn ir priskirkite vardą arba naudokite numatytąjį pavadinimą tokį, koks jis yra.
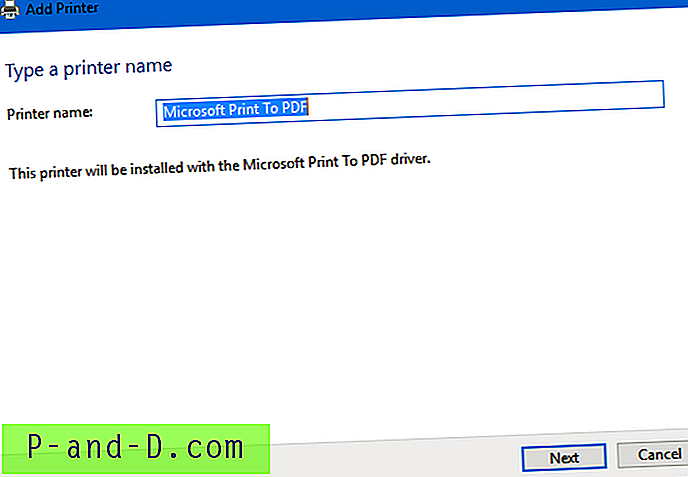
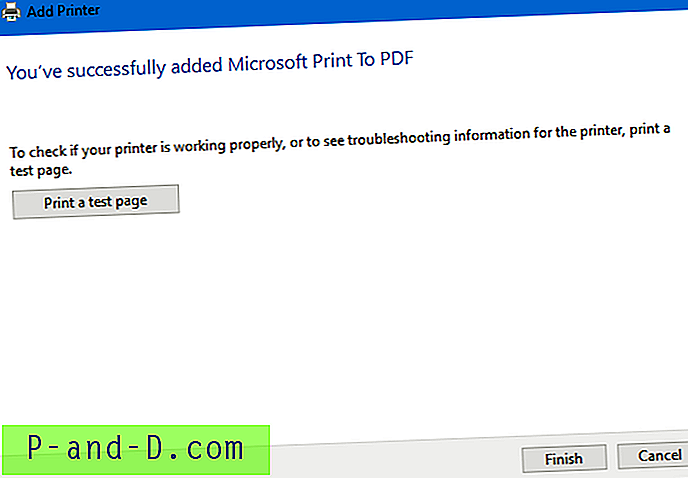
Iš naujo įdiekite „Microsoft Print“ į PDF naudodami „PowerShell“
Atidarykite „PowerShell.exe“ kaip administratorių ir paleiskite šią komandą:
Įgalinti - „WindowsOptionalFeature -online -FeatureName Printing“ - PrintToPDFServices-Features -All
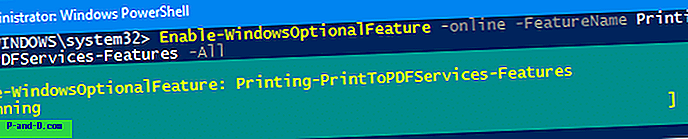
Iš naujo įdiekite „Microsoft Print“ į PDF naudodami DISM
Taip pat galite naudoti DISM naudingumą, norėdami įdiegti „Microsoft Print“ į PDF spausdintuvą naudodami komandinę eilutę arba aptarnaudami vaizdą neprisijungę.
Atidarykite administratoriaus komandos eilutės langą ir paleiskite šią komandą:
dism / Internetinis / Įjungti funkciją / FeatureName: „Printing-PrintToPDFServices-Features“ / „NoRestart“
Turėtumėte pamatyti tokią išvestį:
Funkcijos (-ų) įgalinimas [========================== 100, 0% ================ ==========] Operacija sėkmingai baigta.
Tai atkuria „ Microsoft Print to PDF“ spausdintuvą.
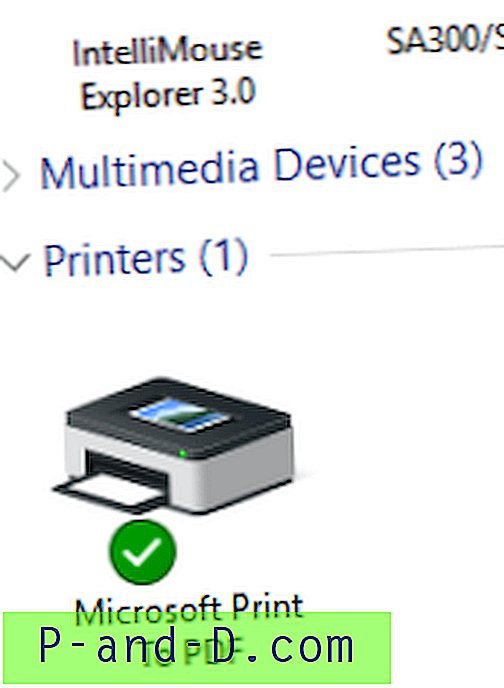

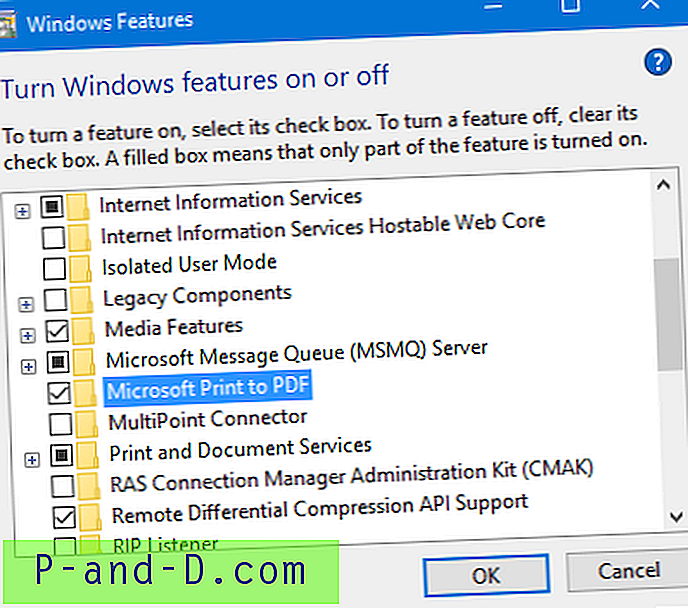
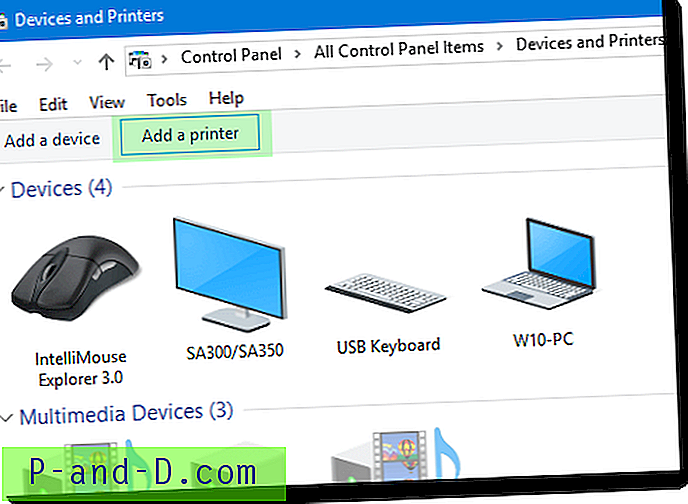
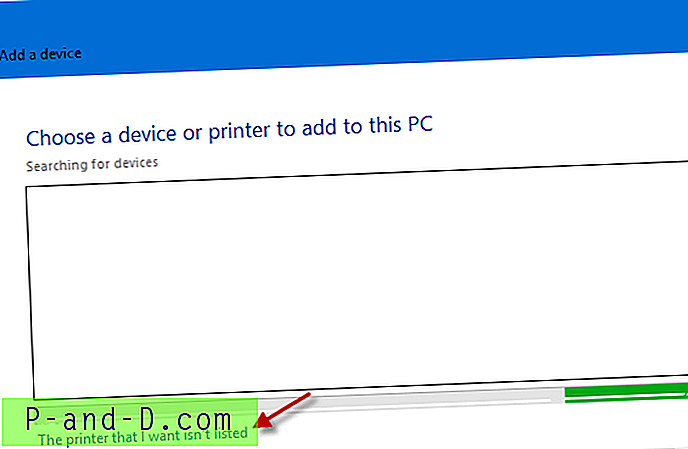
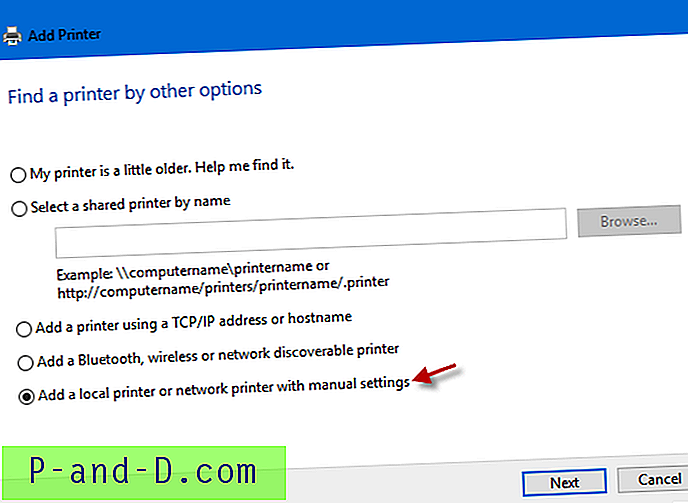
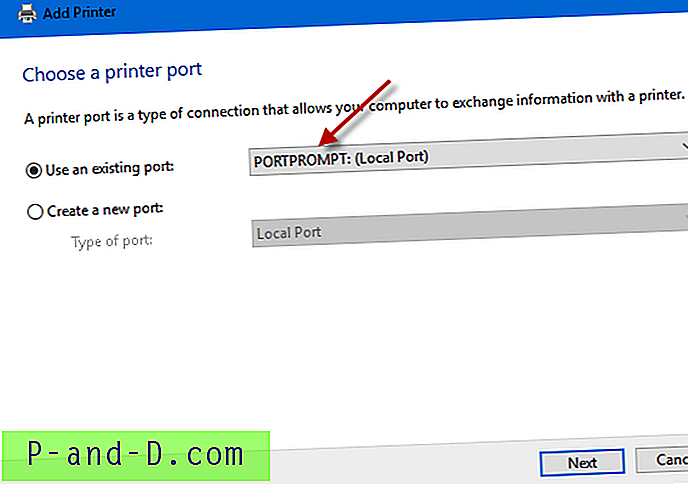
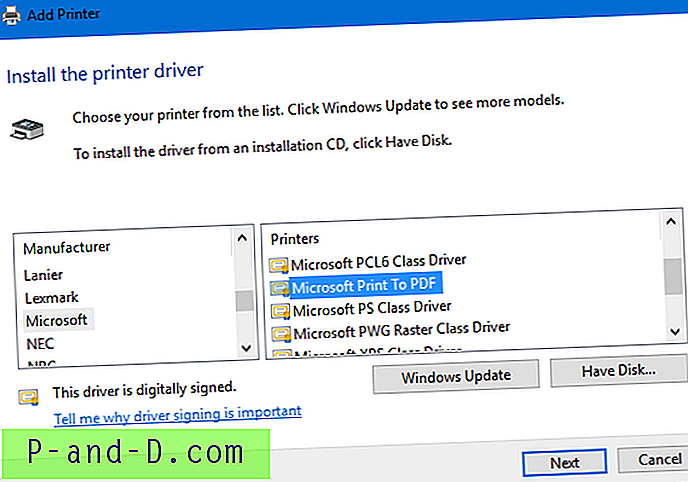
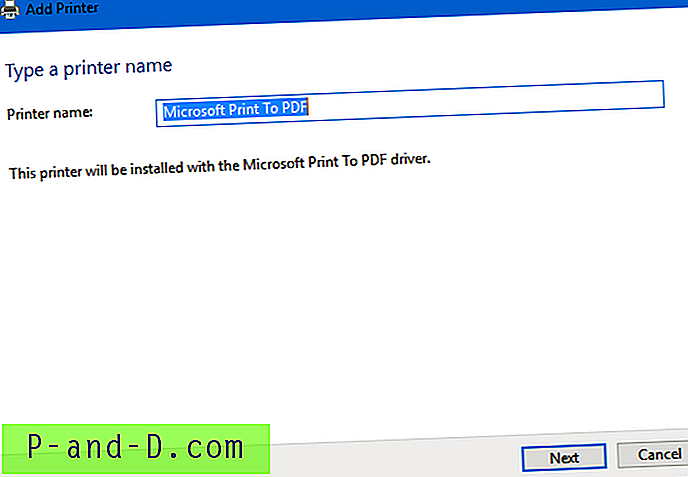
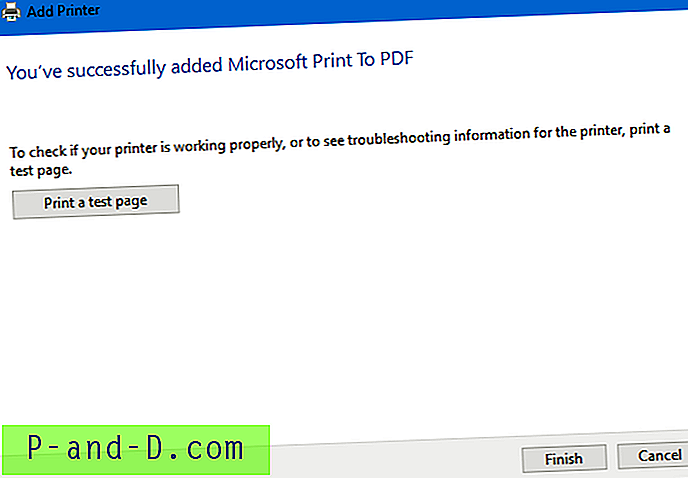
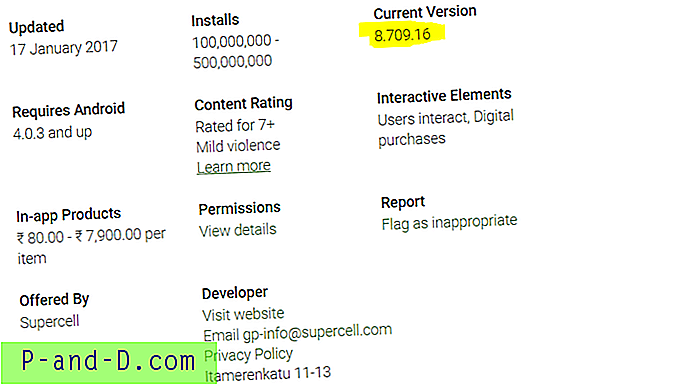
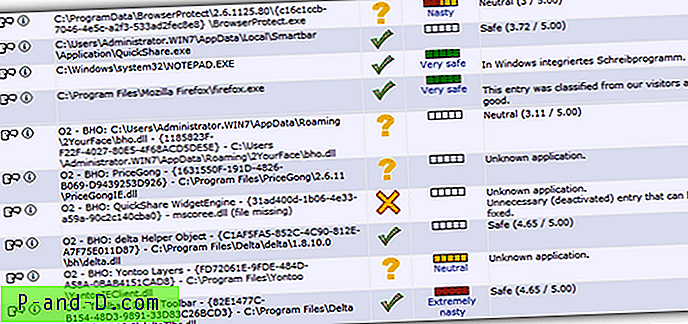
![Atsisiųskite „Samsung Smart Switch Mobile App“ nemokamai! [2020 m. Atnaujinta]](http://p-and-d.com/img/tech-tips/101/download-samsung-smart-switch-mobile-app.png)