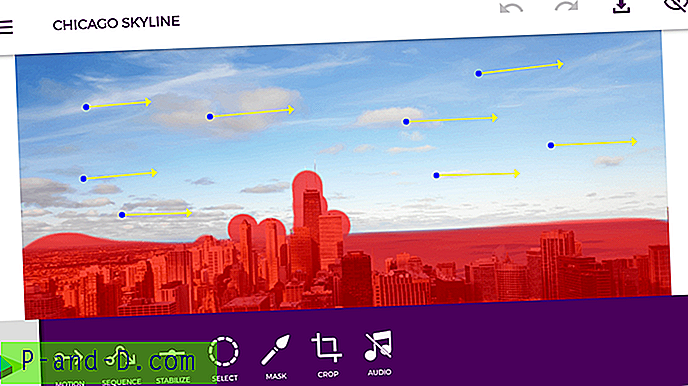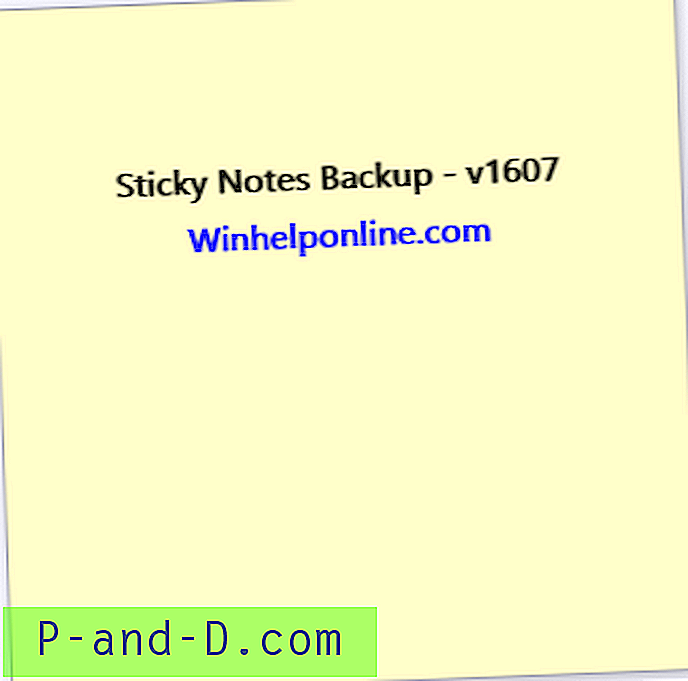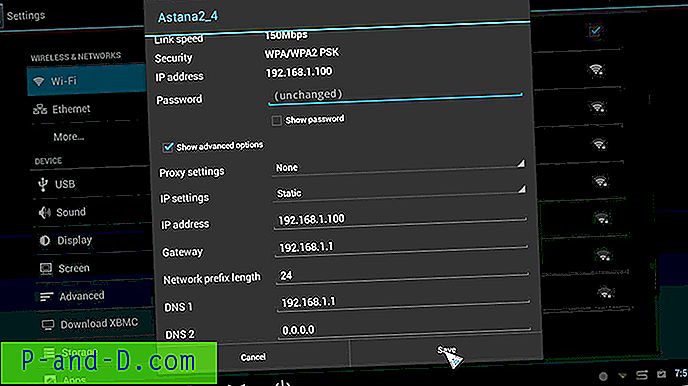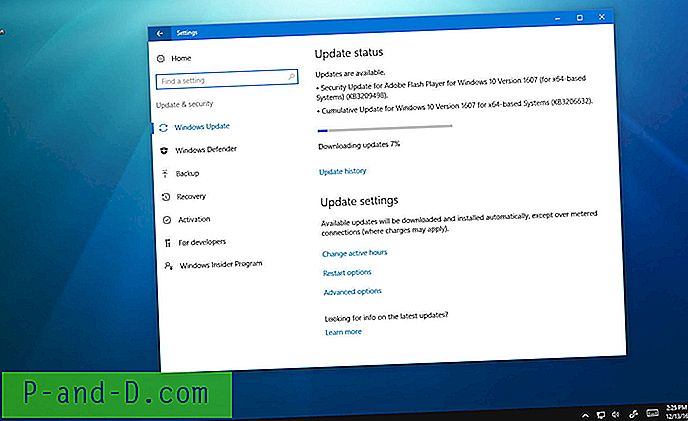Šiame puslapyje pateikiami visi „Windows 10“ spartieji klavišai.
Turinys
- „Windows 10“ (bendroji)
- „Windows“ logotipo raktas („Winkey“)
- Komandinė eilutė
- Dialogo langas
- „File Explorer“
- Virtualūs darbalaukiai
- Užduočių juosta
- Programos
- Prieinamumas
- „Microsoft“ paviršiaus centras
- Telefonų tęsinys
„Windows 10“ spartieji klavišai
| Paspauskite šį klavišą | Padaryti tai |
|---|---|
| „Ctrl“ + X | Iškirpkite pasirinktą elementą |
| „Ctrl“ + C (arba „Ctrl“ + intarpas) | Nukopijuokite pasirinktą elementą |
| „Ctrl“ + V (arba „Shift“ + įterpimas) | Įklijuokite pasirinktą elementą |
| „Ctrl“ + Z | Anuliuoti veiksmą |
| „Alt“ + skirtukas | Perjunkite atidarytas programas |
| „Alt“ + F4 | Uždarykite aktyvų elementą arba išeikite iš aktyvios programos |
| „Windows“ logotipo klavišas + L | Užrakinkite savo kompiuterį |
| „Windows“ logotipo klavišas + D | Rodyti ir slėpti darbalaukį |
| F2 | Pervardykite pasirinktą elementą |
| F3 | Ieškokite failo ar aplanko „File Explorer“ |
| F4 | Rodyti adresų juostos sąrašą „File Explorer“ |
| F5 | Atnaujinkite aktyvų langą |
| F6 | Peržiūrėkite ekrano elementus lange arba darbalaukyje |
| F10 | Aktyvuotoje programoje suaktyvinkite meniu juostą |
| „Alt“ + F8 | Parodykite slaptažodį prisijungimo ekrane |
| „Alt“ + „Esc“ | Peržiūrėkite daiktus tokia tvarka, kokia jie buvo atidaryti |
| Alt + pabraukta raidė | Vykdykite tos raidės komandą |
| Alt + Enter | Rodyti pasirinktos prekės savybes |
| „Alt“ + tarpo klavišas | Atidarykite aktyviojo lango spartųjį meniu |
| „Alt“ + rodyklė į kairę | Eik atgal |
| Alt + rodyklė dešinėn | Eiti pirmyn |
| „Alt“ + puslapio aukštyn | Perkelkite vieną ekraną aukštyn |
| „Alt“ + puslapis žemyn | Pereikite žemyn vienu ekranu |
| „Ctrl“ + F4 | Uždarykite aktyvų dokumentą (programose, kurios veikia per visą ekraną ir leidžia tuo pačiu metu atidaryti kelis dokumentus) |
| „Ctrl“ + A | Pasirinkite visus elementus dokumente ar lange |
| „Ctrl“ + D (arba ištrinti) | Ištrinkite pasirinktą elementą ir perkelkite jį į šiukšlinę |
| „Ctrl“ + R (arba F5) | Atnaujinkite aktyvų langą |
| „Ctrl“ + Y | Pakartokite veiksmą |
| „Ctrl“ + rodyklė dešinėn | Perkelkite žymeklį į kito žodžio pradžią |
| „Ctrl“ + rodyklė kairėn | Perkelkite žymeklį į ankstesnio žodžio pradžią |
| „Ctrl“ + rodyklė žemyn | Perkelkite žymeklį į kitos pastraipos pradžią |
| „Ctrl“ + rodyklė aukštyn | Perkelkite žymeklį į ankstesnės pastraipos pradžią |
| „Ctrl“ + „Alt“ + skirtukas | Norėdami perjungti visas atidarytas programas, naudokite rodyklių klavišus |
| „Ctrl“ + „Alt“ + „Shift“ + rodyklių klavišai | Kai grupė ar plytelė sukoncentruota meniu Pradėti, perkelkite ją nurodyta kryptimi |
| „Ctrl“ + rodyklės klavišas (norint pereiti į elementą) + tarpo klavišas | Lange arba darbalaukyje pasirinkite kelis atskirus elementus |
| „Ctrl“ + „Shift“ su rodyklės klavišu | Pasirinkite teksto bloką |
| „Ctrl“ + „Esc“ | Atidarykite Pradėti |
| „Ctrl“ + „Shift“ + „Esc“ | Atidarykite „Task Manager“ |
| „Ctrl“ + „Shift“ | Perjunkite klaviatūros išdėstymą, kai yra keli klaviatūros išdėstymai |
| „Ctrl“ + tarpo klavišas | Įjunkite arba išjunkite kinų įvesties metodo redaktorių (IME) |
| „Shift“ + F10 | Parodykite pasirinkto elemento spartųjį meniu |
| Paspauskite bet kurį rodyklės klavišą | Pasirinkite daugiau nei vieną elementą lange arba darbalaukyje arba pažymėkite tekstą dokumente |
| „Shift“ + „Delete“ | Ištrinkite pasirinktą elementą, pirmiausia nekeldami jo į šiukšlinę |
| Dešinė rodyklė | Atidarykite kitą meniu dešinėje arba atidarykite antrinį meniu |
| Kairė rodyklė | Atidarykite kitą meniu kairėje arba uždarykite antrinį meniu |
| Esc | Sustabdykite arba palikite dabartinę užduotį |
„Windows“ logotipo klavišai
| Paspauskite šį klavišą | Padaryti tai |
|---|---|
| „Windows“ logotipo raktas | Atidarykite arba uždarykite Pradėti |
| „Windows“ logotipo klavišas + A | Atviras veiksmų centras |
| „Windows“ logotipo klavišas + B | Nustatykite židinį pranešimų srityje |
| „Windows“ logotipo klavišas + „Shift“ + C | Atidarykite „Cortana“ klausymosi režimu |
| „Windows“ logotipo klavišas + D | Rodyti ir slėpti darbalaukį |
| „Windows“ logotipo klavišas + Alt + D | Rodyti ir slėpti datą ir laiką darbalaukyje |
| „Windows“ logotipo klavišas + E | Atidarykite „File Explorer“ |
| „Windows“ logotipo klavišas + F | Atidarykite atsiliepimų centrą |
| „Windows“ logotipo klavišas + G | Atidarykite žaidimų juostą, kai žaidimas atidaromas |
| „Windows“ logotipo klavišas + H | Atidarykite „Share“ žavesį |
| „Windows“ logotipo klavišas + I | Atidarykite „Nustatymai“ |
| „Windows“ logotipo klavišas + J | Kai įmanoma, atkreipkite dėmesį į „Windows“ patarimą. Kai pasirodys „Windows“ patarimas, atkreipkite dėmesį į patarimą. Dar kartą paspaudus sparčiuosius klavišus, dėmesys bus nukreiptas į ekrano elementą, prie kurio pritvirtintas „Windows“ patarimas. |
| „Windows“ logotipo klavišas + K | Atidarykite greitą prisijungimo veiksmą |
| „Windows“ logotipo klavišas + L | Užrakinkite asmeninį kompiuterį arba perjunkite paskyras |
| „Windows“ logotipo klavišas + M | Sumažinkite visus langus |
| „Windows“ logotipo klavišas + O | Užrakinti įrenginio orientaciją |
| „Windows“ logotipo klavišas + P | Pasirinkite pateikties rodymo režimą |
| „Windows“ logotipo klavišas + R | Atidarykite dialogo langą Vykdyti |
| „Windows“ logotipo klavišas + S | Atidaryti paiešką |
| „Windows“ logotipo klavišas + T | Peržiūrėkite programas užduočių juostoje |
| „Windows“ logotipo klavišas + U | Atviros prieigos centras |
| „Windows“ logotipo klavišas + V | Peržiūrėkite pranešimus |
| „Windows“ logotipo klavišas + „Shift“ + V | Peržiūrėkite pranešimus atvirkštine tvarka |
| „Windows“ logotipo klavišas + X | Atidarykite greitosios nuorodos meniu |
| „Windows“ logotipo klavišas + Z | Parodykite komandas, pasiekiamas programoje viso ekrano režimu |
| „Windows“ logotipo klavišas + kablelis (, ) | Laikinai žvilgtelėkite į darbalaukį |
| „Windows“ logotipo klavišas + Pauzė | Parodykite dialogo langą Sistemos ypatybės |
| „Windows“ logotipo klavišas + „Ctrl“ + F | Ieškokite kompiuterių (jei esate tinkle) |
| „Windows“ logotipo klavišas + „Shift“ + M | Atkurkite sumažintus langus darbalaukyje |
| „Windows“ logotipo klavišas + numeris | Atidarykite darbalaukį ir paleiskite programą, pritvirtintą prie užduočių juostos, skaičiaus nurodytoje vietoje. Jei programa jau veikia, perjunkite į tą programą. |
| „Windows“ logotipo klavišas + „Shift“ + numeris | Atidarykite darbalaukį ir paleiskite naują programos egzempliorių, pritvirtintą prie užduočių juostos toje vietoje, kur nurodomas skaičius |
| „Windows“ logotipo klavišas + „Ctrl“ + numeris | Atidarykite darbalaukį ir perjunkite į paskutinį aktyvų programos langą, prisegtą prie užduočių juostos toje vietoje, kur nurodomas skaičius |
| „Windows“ logotipo klavišas + Alt + numeris | Atidarykite darbalaukį ir atidarykite programos, kuri prisegta prie užduočių juostos, skaičių, nurodytą vietą, pereinamąjį sąrašą |
| „Windows“ logotipo klavišas + „Ctrl“ + „Shift“ + numeris | Atidarykite darbalaukį ir atidarykite naują programos egzempliorių, esantį nurodytoje užduočių juostos vietoje kaip administratorius |
| „Windows“ logotipo klavišas + skirtukas | Atidarykite užduoties rodinį |
| „Windows“ logotipo klavišas + rodyklė aukštyn | Padidinkite langą |
| „Windows“ logotipo klavišas + rodyklė žemyn | Pašalinkite dabartinę programą iš ekrano arba sumažinkite darbalaukio langą |
| „Windows“ logotipo klavišas + rodyklė į kairę | Padidinkite programos ar darbalaukio langą kairėje ekrano pusėje |
| „Windows“ logotipo klavišas + rodyklė dešinėn | Padidinkite programos ar darbalaukio langą dešinėje ekrano pusėje |
| „Windows“ logotipo klavišas + „Pagrindinis“ | Sumažinkite visus, išskyrus aktyvų darbalaukio langą (atkuriami visi langai per antrą taktą) |
| „Windows“ logotipo klavišas + „Shift“ + rodyklė aukštyn | Ištieskite darbalaukio langą ekrano viršuje ir apačioje |
| „Windows“ logotipo klavišas + „Shift“ + rodyklė žemyn | Atkurkite / sumažinkite aktyvių darbalaukio langų vertikalumą, išlaikydami plotį |
| „Windows“ logotipo klavišas + „Shift“ + rodyklė į kairę arba į dešinę | Perkelkite programą arba langą darbalaukyje iš vieno monitoriaus į kitą |
| „Windows“ logotipo klavišas + tarpo klavišas | Perjunkite įvesties kalbą ir klaviatūros išdėstymą |
| „Windows“ logotipo klavišas + „Ctrl“ + tarpo klavišas | Pakeiskite į anksčiau pasirinktą įvestį |
| „Windows“ logotipo klavišas + Enter | Atidaryti pasakotoją |
| „Windows“ logotipo klavišas + pasvirasis brūkšnys (/) | Pradėkite IME konvertavimą |
| „Windows“ logotipo klavišas + pliusas (+) arba minusas (-) | Priartinkite arba atitolinkite naudodamiesi padidinamuoju stiklu |
| „Windows“ logotipo klavišas + Esc | Išeiti iš didintuvo |
„Command Prompt“ spartieji klavišai
| Paspauskite šį klavišą | Padaryti tai |
|---|---|
| „Ctrl“ + C (arba „Ctrl“ + intarpas) | Nukopijuokite pasirinktą tekstą |
| „Ctrl“ + V (arba „Shift“ + įterpimas) | Įklijuokite pasirinktą tekstą |
| „Ctrl“ + M | Įjunkite žymėjimo režimą |
| Alt + pasirinkimo klavišas | Pradėkite pasirinkimą bloko režimu |
| Rodyklių klavišai | Judinkite žymeklį nurodyta kryptimi |
| Į viršų | Perkelkite žymeklį vienu puslapiu aukštyn |
| Puslapis žemyn | Perkelkite žymeklį vienu puslapiu žemyn |
| „Ctrl“ + „Pagrindinis“ (žymėjimo režimas) | Perkelkite žymeklį į buferio pradžią |
| „Ctrl“ + pabaiga (žymėjimo režimas) | Perkelkite žymeklį iki buferio pabaigos |
| „Ctrl“ + rodyklė aukštyn | Pereikite aukštyn viena eilute į išvesties istoriją |
| „Ctrl“ + rodyklė žemyn | Perveskite istoriją viena eilute žemyn |
| „Ctrl +“ (naršymas istorijoje) | Jei komandinė eilutė tuščia, perkelkite peržiūros sritį į buferio viršutinę dalį. Kitu atveju ištrinkite visus žymeklio kairėje esančius simbolius komandinėje eilutėje. |
| „Ctrl“ + pabaiga (istorijos naršymas) | Jei komandinė eilutė tuščia, perkelkite rodinį į komandinę eilutę. Kitu atveju ištrinkite visus simbolius, esančius žymeklio dešinėje, komandinėje eilutėje. |
Dialogo langas Spartieji klavišai
| Paspauskite šį klavišą | Padaryti tai |
|---|---|
| F4 | Rodyti elementus aktyviame sąraše |
| „Ctrl“ + „Tab“ | Judėkite į priekį per skirtukus |
| „Ctrl“ + „Shift“ + skirtukas | Judėkite atgal per skirtukus |
| „Ctrl“ + numeris (skaičius 1–9) | Pereikite į n-ąjį skirtuką |
| Skirtukas | Pereikite į priekį per parinktis |
| „Shift“ + „Tab“ | Pereikite atgal per parinktis |
| Alt + pabraukta raidė | Vykdykite komandą (arba pasirinkite parinktį), kuri naudojama su ta raide |
| Tarpo klavišas | Pažymėkite arba išvalykite žymės langelį, jei aktyvioji parinktis yra žymimasis langelis |
| „Backspace“ | Atidarykite aplanką vienu lygiu aukščiau, jei aplankas pasirinktas dialogo lange Įrašyti kaip arba Atidaryti |
| Rodyklių klavišai | Pasirinkite mygtuką, jei aktyvi parinktis yra pasirinkimo mygtukų grupė |
„File Explorer“ spartieji klavišai
| Paspauskite šį klavišą | Padaryti tai |
|---|---|
| Alt + D | Pasirinkite adreso juostą |
| „Ctrl“ + E | Pasirinkite paieškos laukelį |
| „Ctrl“ + F | Pasirinkite paieškos laukelį |
| „Ctrl“ + N | Atidarykite naują langą |
| „Ctrl“ + W | Uždarykite aktyvų langą |
| „Ctrl“ + pelės slinkties ratukas | Pakeiskite failų ir aplankų piktogramų dydį ir išvaizdą |
| „Ctrl“ + „Shift“ + E | Rodyti visus aplankus virš pasirinkto aplanko |
| „Ctrl“ + „Shift“ + N | Sukurkite naują aplanką |
| „Num Lock“ + žvaigždutė (*) | Rodyti visus poaplankius po pasirinktu aplanku |
| „Num Lock“ + pliusas (+) | Parodykite pasirinkto aplanko turinį |
| „Num Lock“ + minusas (-) | Sutraukti pasirinktą aplanką |
| Alt + P | Parodykite peržiūros skydą |
| Alt + Enter | Atidarykite pasirinkto elemento dialogo langą Ypatybės |
| Alt + rodyklė dešinėn | Peržiūrėkite kitą aplanką |
| „Alt“ + rodyklė aukštyn | Peržiūrėkite aplanką, kuriame buvo aplankas |
| „Alt“ + rodyklė į kairę | Peržiūrėti ankstesnį aplanką |
| „Backspace“ | Peržiūrėti ankstesnį aplanką |
| Dešinė rodyklė | Parodykite dabartinį pasirinkimą (jei jis sugriuvo) arba pasirinkite pirmąjį poaplanką |
| Kairė rodyklė | Sutraukti dabartinį pasirinkimą (jei jis išplėstas) arba pasirinkti aplanką, kuriame buvo aplankas |
| Galas | Parodykite aktyvaus lango apačią |
| Namai | Parodykite aktyvaus lango viršutinę dalį |
| F11 | Padidinkite arba sumažinkite aktyvų langą |
Virtualiųjų darbalaukių spartieji klavišai
| Paspauskite šį klavišą | Padaryti tai |
|---|---|
| „Windows“ logotipo klavišas + skirtukas | Atidarykite užduoties rodinį |
| „Windows“ logotipo klavišas + „Ctrl“ + D | Pridėkite virtualų darbalaukį |
| „Windows“ logotipo klavišas + „Ctrl“ + rodyklė dešinėn | Perjunkite iš virtualių darbalaukių, kuriuos sukūrėte dešinėje |
| „Windows“ logotipo klavišas + „Ctrl“ + rodyklė į kairę | Perjunkite iš virtualiųjų darbalaukių, kuriuos sukūrėte kairėje |
| „Windows“ logotipo klavišas + „Ctrl“ + F4 | Uždarykite naudojamą virtualų darbalaukį |
Užduočių juostos spartieji klavišai
| Paspauskite šį klavišą | Padaryti tai |
|---|---|
| „Shift“ + spustelėkite užduočių juostos mygtuką | Atidarykite programą arba greitai atidarykite kitą programos egzempliorių |
| „Ctrl“ + „Shift“ + spustelėkite užduočių juostos mygtuką | Atidarykite programą kaip administratorius |
| „Shift“ + dešiniuoju pelės mygtuku spustelėkite užduočių juostos mygtuką | Parodykite programos lango meniu |
| „Shift“ + dešiniuoju pelės mygtuku spustelėkite sugrupuotą užduočių juostos mygtuką | Parodykite grupės lango meniu |
| „Ctrl“ + spustelėkite sugrupuotą užduočių juostos mygtuką | Važiuokite pro grupės langus |
Nustatymai Spartieji klavišai
| Paspauskite šį klavišą | Padaryti tai |
|---|---|
| „Windows“ logotipo klavišas + I | Atidarykite nustatymus |
| „Backspace“ | Grįžkite į pagrindinį nustatymų puslapį |
| Įveskite bet kuriame puslapyje su paieškos laukeliu | Paieškos nustatymai |