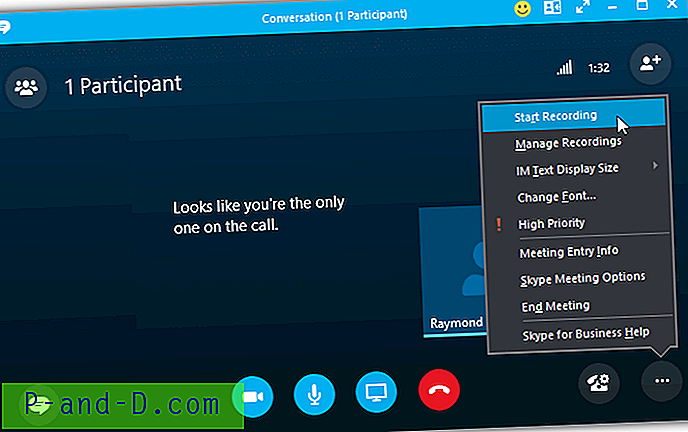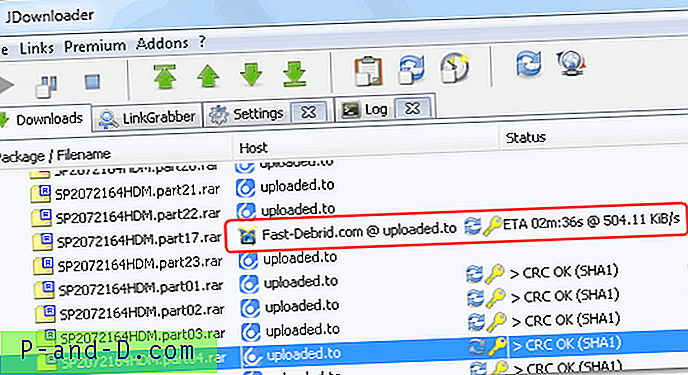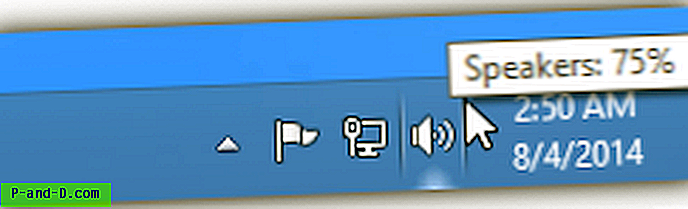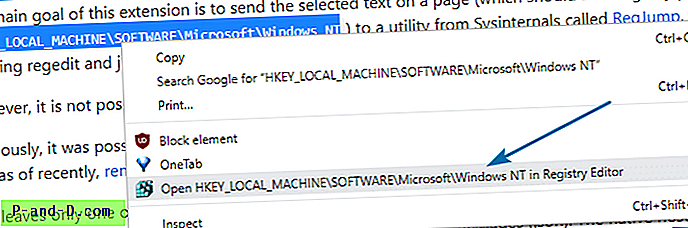„Chrome“ nuotolinis darbalaukis yra „Chrome“ naršyklės klientas, skirtas nuotoliniu būdu pasiekti kompiuterį iš bet kurio kito kompiuterio ar „Android“ įrenginio. Tai labai galingas produktyvumo įrankis, skirtas pasiekti bet kurį kompiuterį bet kuriame kitame kompiuterio įrenginyje. Jei norite nuotoliniu būdu pasiekti „Windows“, „Mac“ ar „Linux“ kompiuterius, šiame vadove bus pateikta išsami informacija apie „Chrome“ nuotolinę prieigą. „Chrome“ nuotolinis darbalaukis yra visiškai integruotas. Suteikite nuotolinę pagalbą „Windows“, „Mac“ ir „Linux“ vartotojams arba bet kuriuo metu pasiekite „Windows“ ir „Mac“ stalinius kompiuterius iš „Chrome“ naršyklės praktiškai bet kuriame įrenginyje, įskaitant „Chromebook“.
Kaip nustatyti „Chrome“ nuotolinį darbalaukį kompiuteryje?
Čia pateikiami „Chrome“ nuotolinio darbalaukio įdiegimo ir nustatymo asmeniniame kompiuteryje veiksmai
1 žingsnis. Abiejuose asmeniniuose kompiuteriuose turite atsisiųsti „Chrome Remote Desktop“ (CRD) „Chrome“ plėtinį - tą, kurį norite valdyti, ir kitą, kuriame reikia kontroliuoti valdiklius.
2 žingsnis. Spustelėkite Pridėti prie „Chrome“, kad įdiegtumėte CRD abiejų kompiuterių „Chrome“ naršyklėje.

3 žingsnis. Dabar spustelėkite CRD piktogramą išplėtimo juostoje, kad atidarytumėte nuotolinės prieigos svetainę abiejuose kompiuteriuose.
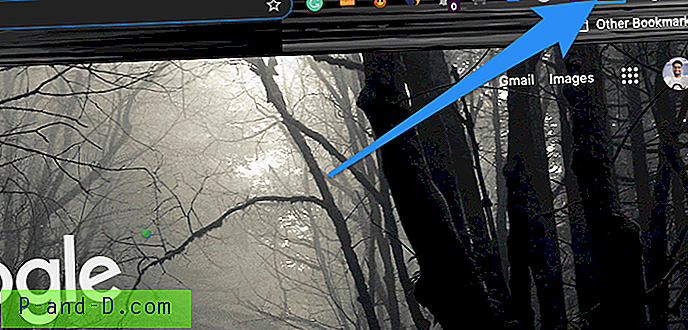
4 žingsnis. Čia atsisiųskite nuotolinės prieigos failą, skirtą atitinkamai kompiuteriams, ir ĮJunkite nuotolinę prieigą.
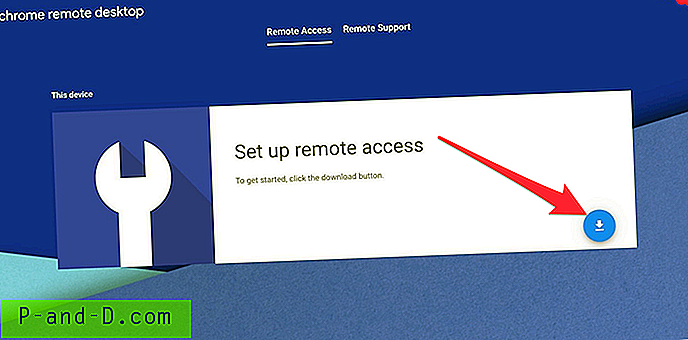
Jei naudojate „Mac“, jums tiesiog reikia įdiegti paketą „macOS“.
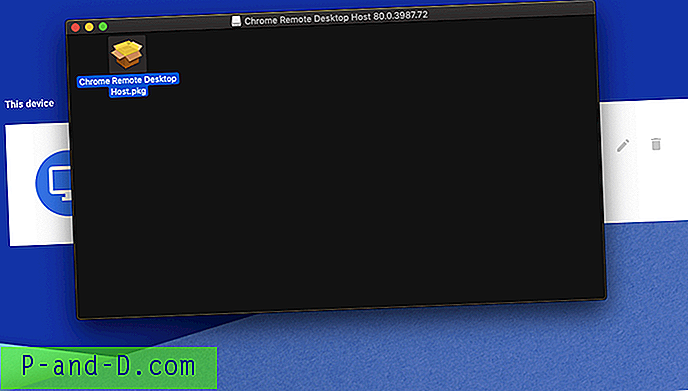
Įsitikinkite, ar sėkmingai atlikote diegimą.
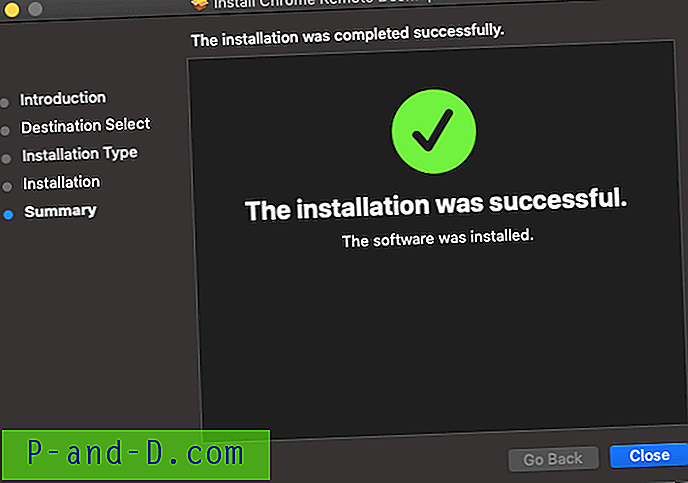
Norėdami leisti nuotolinę prieigą prie kompiuterio, spustelėkite „ Įjungti“ .
Dabar turite suteikti prieigą prieinamumui, spustelėkite piktogramą Užrakinti, įveskite ekrano užrakto slaptažodį ir suteikite kompiuterio valdymą CRD programai.
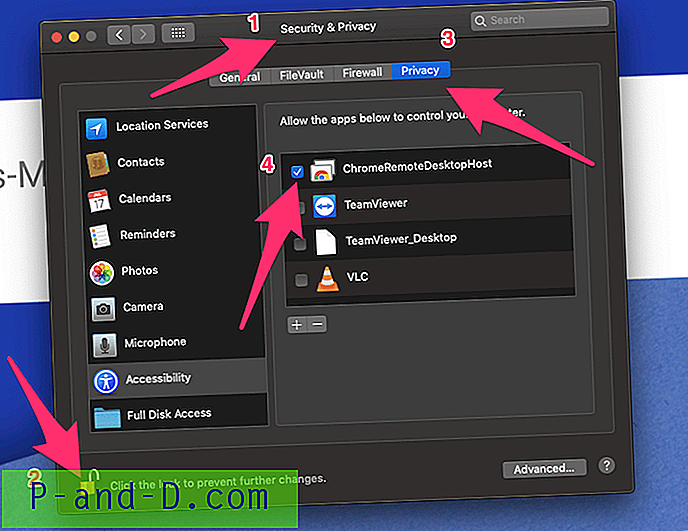
Panašiai kaip „ Windows PC“, galite įdiegti nuotolinės prieigos failą.
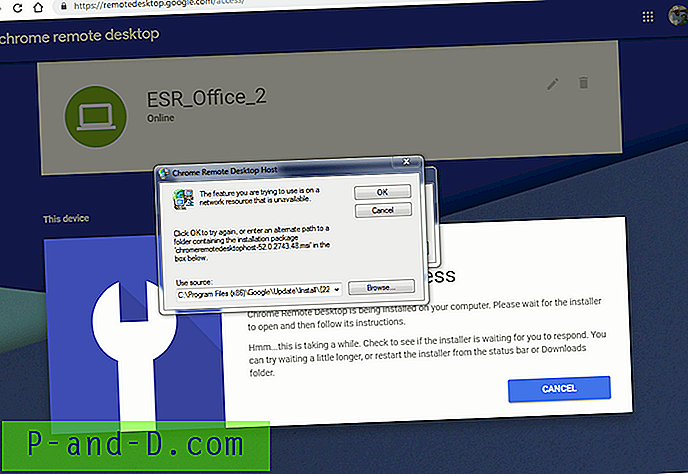
Baigę diegti „ Įjunkite“ nuotolinę prieigą „Windows“ ir suteikite visus leidimus, jei jų bus paprašyta.
5 žingsnis. Įjungę nuotolinę prieigą kompiuteryje, kurį norite valdyti, pasirinkite bet kurį norimą vardą.
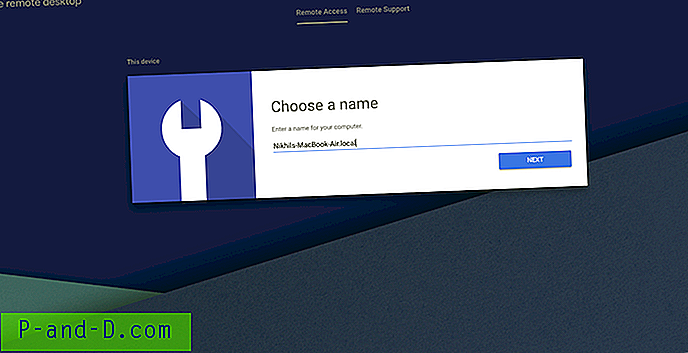
6 žingsnis. Patobulinkite PIN kodą.
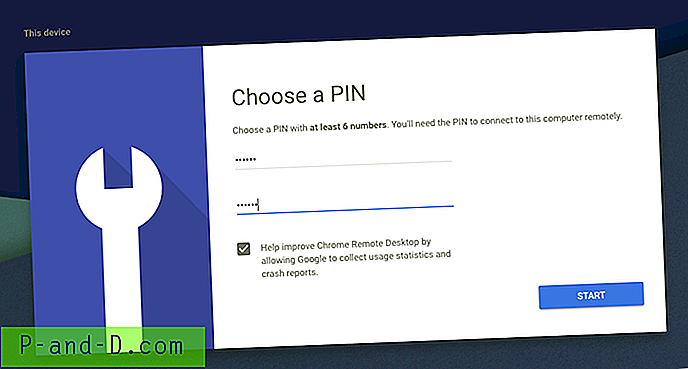
7 žingsnis. Jūsų kompiuteris prisijungs prie interneto ir yra paruoštas prieigai nuotoliniu būdu naudojant bet kurį kitą kompiuterį.
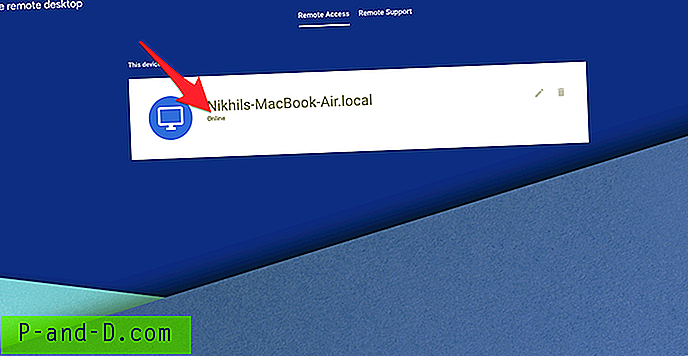
8 žingsnis. Spustelėkite Nuotolinio palaikymo skirtuką, sugeneruokite vienkartinį prieigos kodą, kad kažkas galėtų pasiekti kompiuterį.
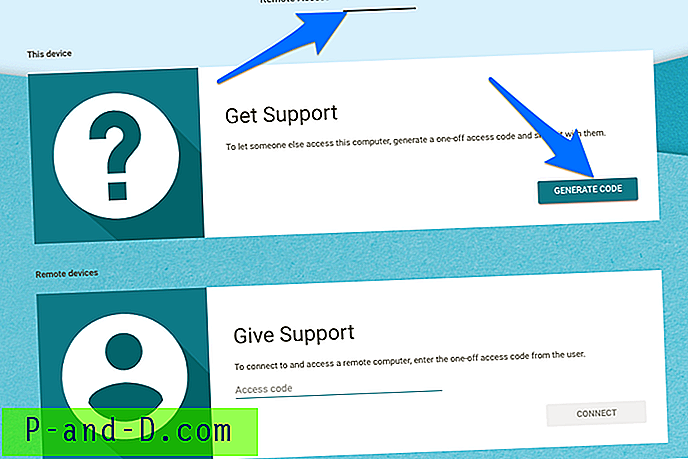
9 žingsnis. Dabar atidarykite kitą kompiuterį, kuriame norite gauti nuotolinę prieigą, ir spustelėkite Nuotolinio palaikymo skirtuką, kad įvestumėte vienkartinį prieigos kodą, sukurtą prisijungti ir prieiti prie kompiuterio nuotoliniu būdu.
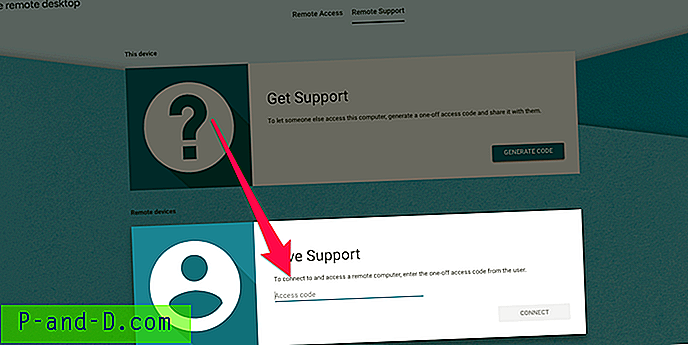
10 žingsnis. Prasidės nauja sesija ir galėsite nuotoliniu būdu pasiekti bet kurį „Windows“, „Mac“, „Linux“ ar „Chromebook“ asmeninį kompiuterį, naudodami bet kurią kitą „Windows“, „Mac“, „Linux“ ar „Chromebook“, nepriklausomai nuo platformos.
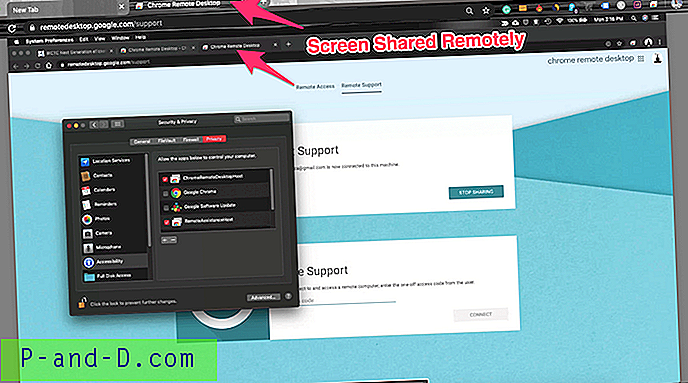
Kaip nuotolinės prieigos kompiuterį išmaniajame telefone?
Čia yra paprasti veiksmai, kaip nuotoliniu būdu pasiekti savo asmeninį kompiuterį naudojant „Android“ arba „iPhone“ ir „iPad“
1. Atsisiųskite „Chrome Remote Desktop“ (CRD) programą iš „Android“ arba „iOS“ įrenginių pagal savo poreikius.
2. Dabar įdiekite CRD į savo kompiuterį ir įjunkite nuotolinę prieigą, kad jūsų kompiuteris būtų prisijungęs. ( Atlikite nuo 1 iki 7 žingsnius iš viršaus)
3. Atidarykite CRD programą savo mobiliajame telefone, prisijunkite naudodami tą pačią „Google“ sąskaitą, kurią naudojote kompiuteriui.
4. Programai bus parodytas aktyvus kompiuteris, skirtas prieigai.
5. Bakstelėkite Aktyviąją sesiją, įveskite PIN kodą, kurį sukūrėte, kad įjungtumėte nuotolinę prieigą kompiuteryje. (6 veiksmas iš viršaus)
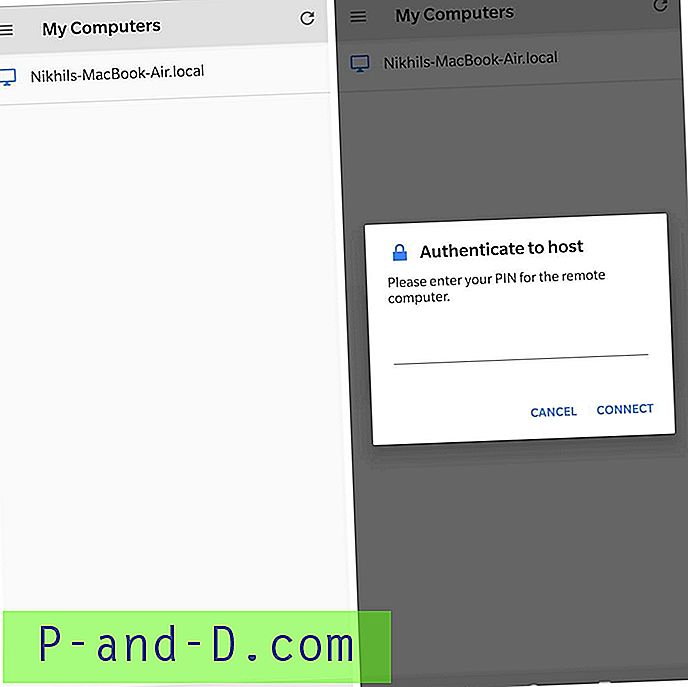
6. Viola! Dabar galite nuotoliniu būdu pasiekti kompiuterį naudodami „Android“ ar „iOS“ įrenginį. Ekrane gausite jutiklinę pelės ir klaviatūros parinktį, kad atliktumėte visas užduotis.
Štai „Gif“ rodo „Macbook“ valdymą „Android“ telefone - išbandytą „Oneplus 6T“.
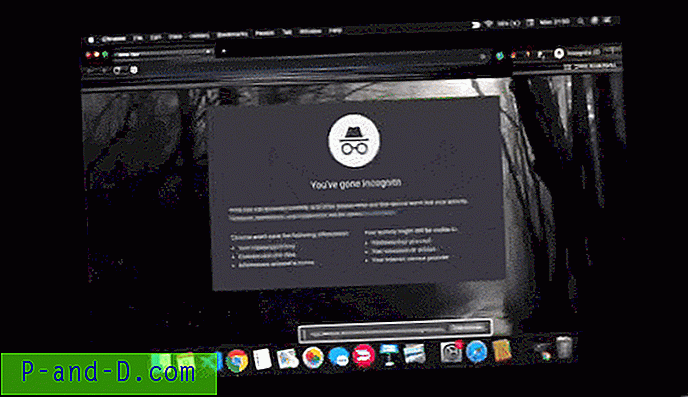
Išvada: Aukščiau pateiktas vadovas pateiks jums išsamų paaiškinimą, kaip nemokamai mokėti už ekraną ir nuotoliniu būdu pasiekti „Windows“, „Mac“, „Linux“ ir „Chromebook“ įrenginius.