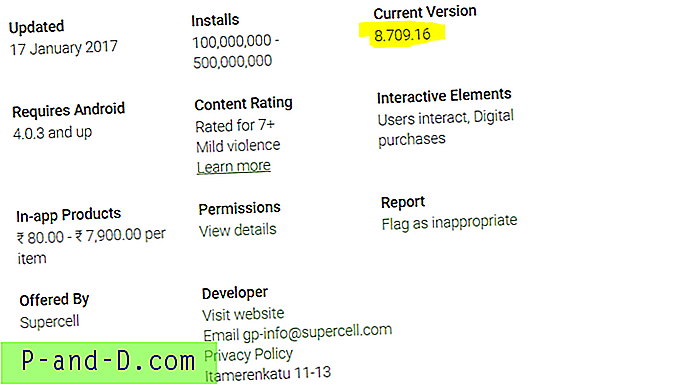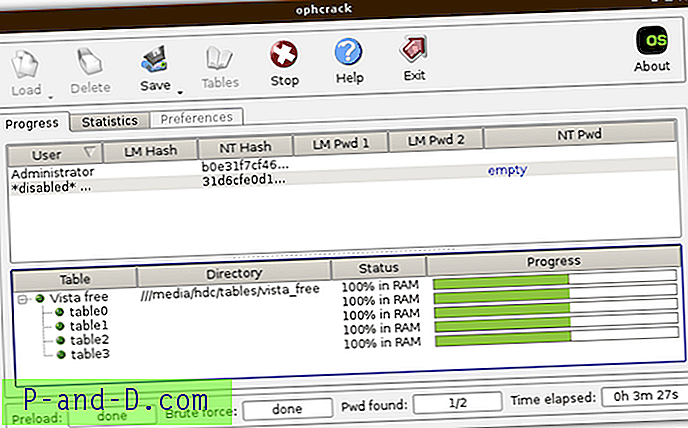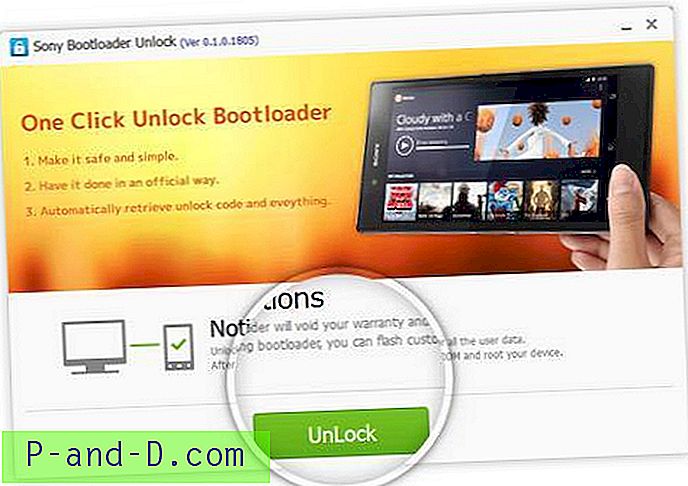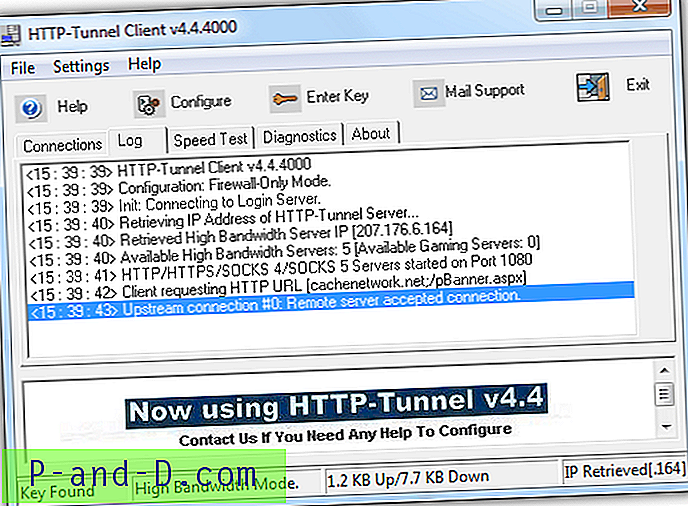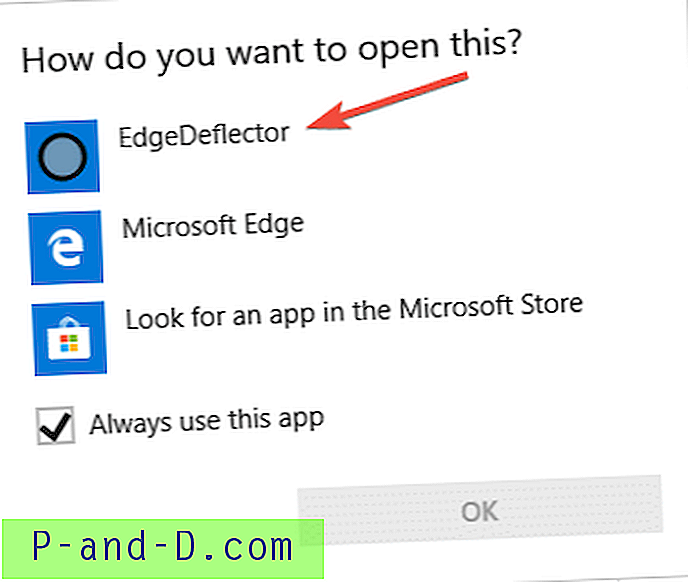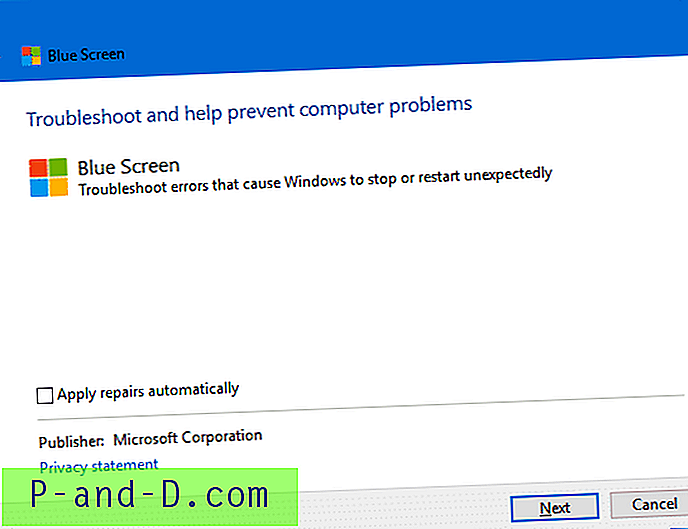„Windows 8“ ir „Windows 10“ leidžia prisegti aplankus prie pradžios ekrano, tačiau neleisti duomenų failų ir aplankų prisegti užduočių juostoje. Duomenų failų ir aplankų kontekstinio meniu įrašas „Pin to Taskbar“ niekada neegzistuoja. Tačiau čia yra tvarkingas mažas triukas, leidžiantis prisegti bet kurį failą ar aplanką (katalogą) užduočių juostoje.
Prisekite bet kurį failą ar aplanką užduočių juostoje
- Pirmiausia sukonfigūruokite „Windows“, kad būtų rodomi žinomų failų tipų plėtiniai. Norėdami tai padaryti, atidarykite „File Explorer“, spustelėkite meniu Failas ir pasirinkite Keisti aplanką ir paieškos parinktis. Dialogo lange Aplanko parinktys pasirinkite skirtuką Rodymas ir panaikinkite žymėjimą pažymėdami nustatymą Slėpti žinomų failų tipų plėtinius, jei jis jau įgalintas.
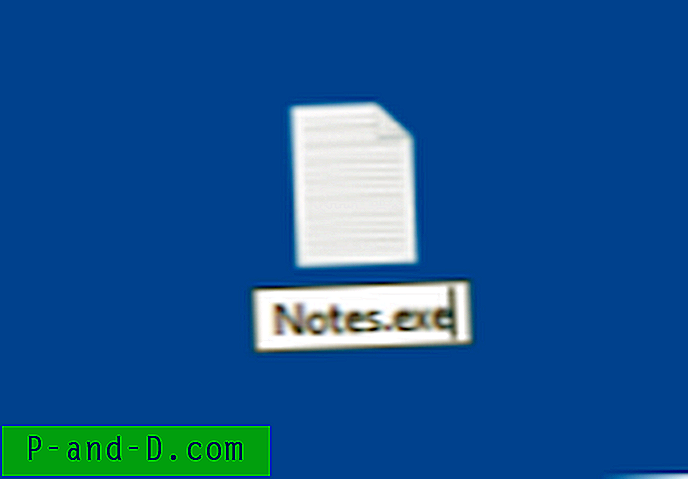 Pakeiskite duomenų failo, kurį norite pridėti prie užduočių juostos, plėtinį (į .exe). Tarkime, kad turite tekstinį failą pavadinimu Notes.txt. Pervardykite tai į „Notes.exe“. Pervardiję failą pamatysite šį pranešimą. Spustelėkite Taip, kai pamatysite raginimą „Ar tikrai norite pakeisti?“.
Pakeiskite duomenų failo, kurį norite pridėti prie užduočių juostos, plėtinį (į .exe). Tarkime, kad turite tekstinį failą pavadinimu Notes.txt. Pervardykite tai į „Notes.exe“. Pervardiję failą pamatysite šį pranešimą. Spustelėkite Taip, kai pamatysite raginimą „Ar tikrai norite pakeisti?“.- Dešiniuoju pelės mygtuku spustelėkite failą
Notes.exeir pasirinkite Prisegti prie užduočių juostos. - Tada pakeiskite failo plėtinį į pradinį (.txt). Arba galite dešiniuoju pelės mygtuku spustelėti tuščią vietą aplanke, kuriame yra failas, ir spustelėkite parinktį Anuliuoti pervardymą.
- Paspauskite ir laikykite nuspaudę klavišą „Shift“, dešiniuoju pelės mygtuku spustelėkite užklijuotos piktogramos užduočių juostoje ir spustelėkite Ypatybės.
- Atsidariusiame ypatybių dialogo lange pakeiskite failo plėtinį nuorodos lauke „Tikslas“ taip, kad jis nukreiptų į pradinį failą (Notes.txt).
- Be to, būtinai pritaikykite piktogramą, nes ji dabar rodo nežinomą arba bendrąją piktogramą. Norėdami nustatyti teisingą piktogramą, spustelėkite Keisti piktogramą ir sąraše pasirinkite piktogramą. Jei jums nepatinka „
shell32.dllakcijų piktogramos, pabandykiteimageres.dllarba naršykite, kad surastumėte susijusią programą, kad pasirinktumėte tinkamą piktogramą. - Baigę spustelėkite Gerai ir Gerai, kad uždarytumėte dialogus.

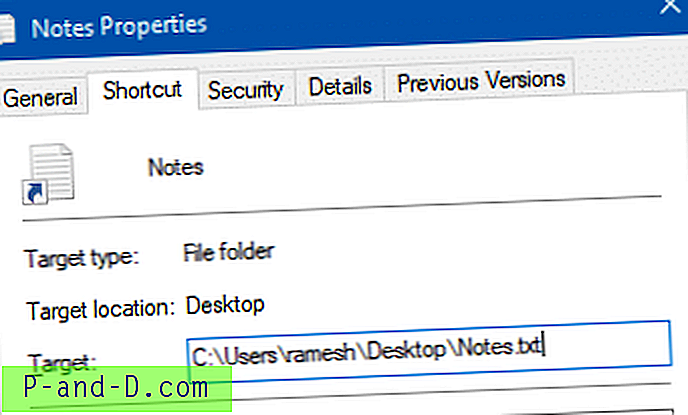
Užduočių juostos piktograma nebus atnaujinta, nebent iš naujo paleisite naršyklės apvalkalą arba atsijungsite nuo savo vartotojo abonemento ir vėl prisijungsite.
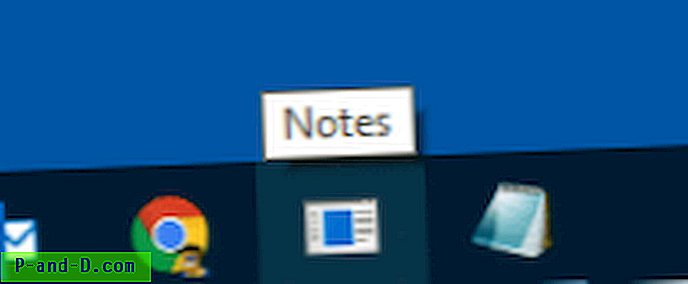 Tačiau vienas šio metodo trūkumų yra tas, kad kai spustelėsite užklijuotą užduočių juostos elementą, užduočių juostoje pasirodys nauja vykdomosios programos piktograma ir nieko negalima su tuo padaryti.
Tačiau vienas šio metodo trūkumų yra tas, kad kai spustelėsite užklijuotą užduočių juostos elementą, užduočių juostoje pasirodys nauja vykdomosios programos piktograma ir nieko negalima su tuo padaryti.
Tas pats metodas gali būti naudojamas prisegti bet kurį aplanką . Norėdami prisegti aplankus, kita galimybė būtų sukurti aplanko nuorodą su priešdėliu explorer.exe. Bet kada jį spustelėjus, jis sukuria naują explorer.exe procesą, kuris neišeina uždarius aplanką. Aukščiau pateiktas metodas nesukurs papildomų explorer.exe egzempliorių.
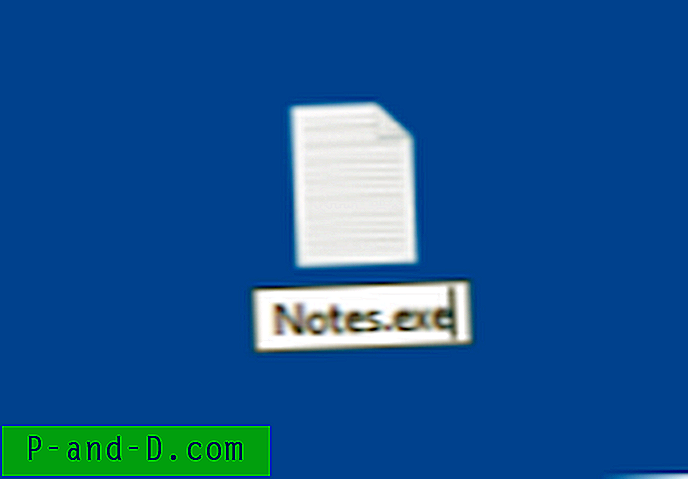 Pakeiskite duomenų failo, kurį norite pridėti prie užduočių juostos, plėtinį (į .exe). Tarkime, kad turite tekstinį failą pavadinimu Notes.txt. Pervardykite tai į „Notes.exe“. Pervardiję failą pamatysite šį pranešimą. Spustelėkite Taip, kai pamatysite raginimą „Ar tikrai norite pakeisti?“.
Pakeiskite duomenų failo, kurį norite pridėti prie užduočių juostos, plėtinį (į .exe). Tarkime, kad turite tekstinį failą pavadinimu Notes.txt. Pervardykite tai į „Notes.exe“. Pervardiję failą pamatysite šį pranešimą. Spustelėkite Taip, kai pamatysite raginimą „Ar tikrai norite pakeisti?“.