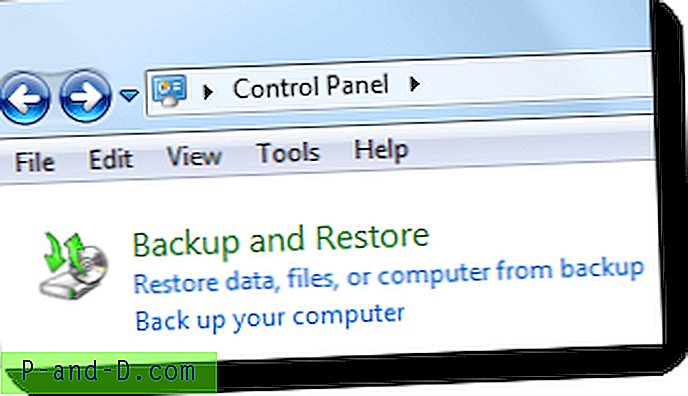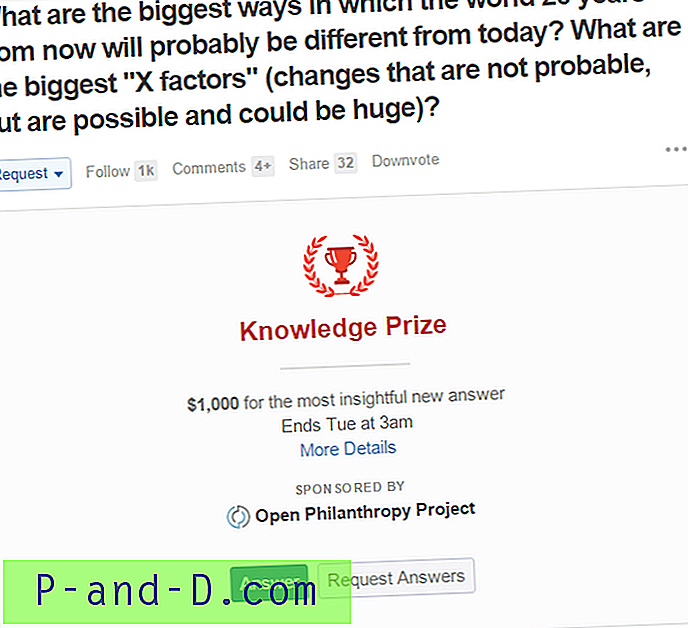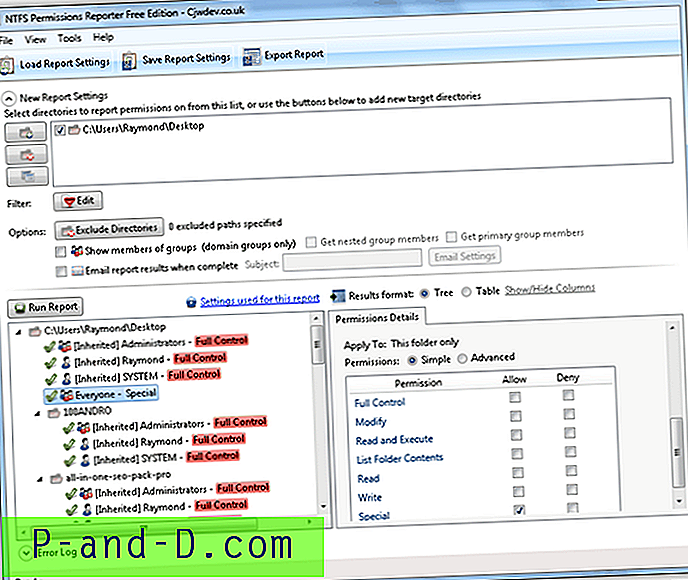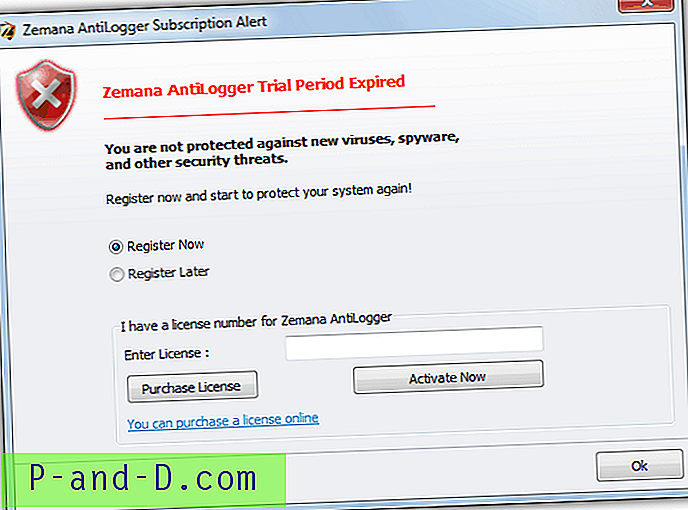Kai naudojate pasirinktinės piktogramos ( .ico) failą, norėdami tinkinti „Šiukšlinės tuščios ir visos“ piktogramas rankiniu būdu arba naudodamiesi darbalaukio tema, Šiukšliadėžės piktograma gali būti tinkamai neatnaujinta arba atnaujinta, kai ištuštinote šiukšliadėžę arba pridedate elementų.
Iš tikrųjų yra du problemos variantai:
Kai naudojate „Windows“ numatytąsias „Šiukšliadėžės“ piktogramas, šiukšliadėžė įstrigtų ant tuščios piktogramos arba visos piktogramos, tačiau piktograma atnaujinama tinkamai, kai paspaudžiate klaviatūros mygtuką F5, kad rankomis atnaujintumėte darbalaukį.
Kitas variantas yra tai, kad šiukšlinės piktograma neatnaujinama automatiškai tik naudojant pasirinktinius piktogramų failus šiukšlinėms (visiškai) ir šiukšliadėžėms (tuščioms).
Šiame įraše minimas šiukšlinės piktogramos atnaujinimo problemos sprendimas visose „Windows“ versijose, įskaitant „Windows 10“.
[Pataisyti] Šiukšlinės piktograma netinkamai atnaujinama, kai naudojamos pasirinktinės piktogramos
Norėdami pašalinti Šiukšlinės piktogramos problemą, kuri automatiškai neatnaujina, kai naudojamos pasirinktinės piktogramos, atlikite šį registro redagavimą.
- Spustelėkite Pradėti, įveskite
regedit.exeir paspauskite ENTER - Eikite į šią šaką:
HKEY_CURRENT_USER \ Programinė įranga \ Microsoft \ Windows \ CurrentVersion \ Explorer \ CLSID \ {645FF040-5081-101B-9F08-00AA002F954E} \ DefaultIcon - Dešinėje srityje pridėkite kablelį, po kurio po simbolio failo kelio bus rašoma kablelis „
, 0“ („, 0“). Pvz., Jei pasirinktinis piktogramos kelias yra:d: \ icons \ custom \ empty.ico
Pakeiskite tai į…
d: \ icons \ custom \ empty.ico, 0
- Pakartokite tą patį piktogramų failo kelią „visiškai“ šiukšlinės piktogramai.
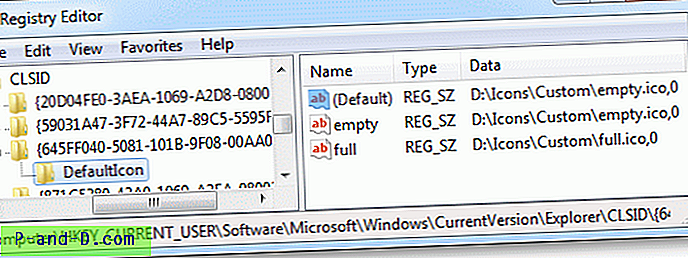
Pataisykite savo temos failą
Jei platinate temą ir naudojate joje pasirinktinius .ico failus, galbūt norėsite atnaujinti temos failą (.theme) taip, kad šiukšlinės pasirinktinių piktogramų failo keliai pasibaigtų , 0
Pavyzdžiui:
; Šiukšlinė - SHIDI_RECYCLERFULL SHIDI_RECYCLER [CLSID \ {645FF040-5081-101B-9F08-00AA002F954E} \ DefaultIcon] Visas = doc.ico, 0 Empty = empty.ico, 0 [Pataisyti] Šiukšlinės piktograma atnaujinama netinkamai, kai naudojamos „Windows“ numatytosios piktogramos
Jei šiukšliadėžė neatnaujinama ar neatnaujinama automatiškai, net naudojant tuščias ir visas dėžes pagal numatytuosius nustatymus, tada patikrinkite, ar padėti atnaujinti piktogramas naudojant dialogo langą Keisti darbalaukio piktogramas .
Atkurti arba pakeisti šiukšliadėžės piktogramas
„Windows 10“:
- Dešiniuoju pelės mygtuku spustelėkite darbalaukis → Personalizuoti → Temos → Darbastalio piktogramos nustatymai
„Windows 7“:
- Dešiniuoju pelės mygtuku spustelėkite darbalaukį → Personalizuoti → Keisti darbalaukio piktogramas .
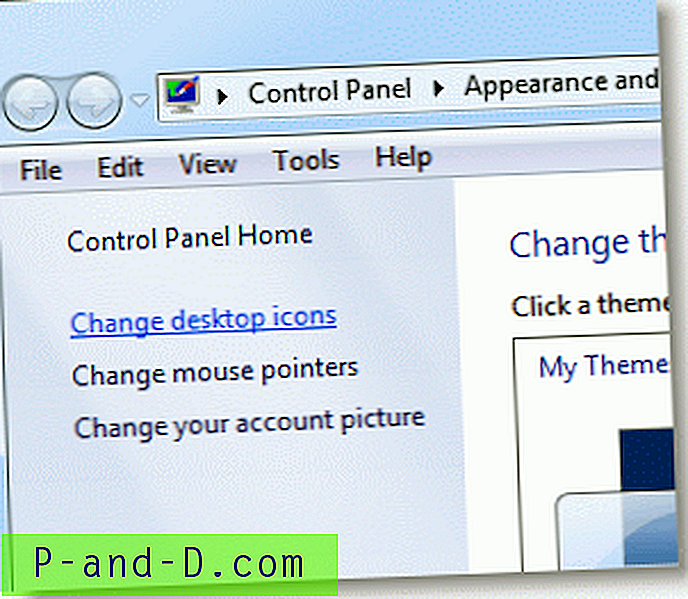
- Norėdami atkurti numatytąsias piktogramas, pasirinkite elementą ir naudokite mygtuką Atkurti numatytąjį .
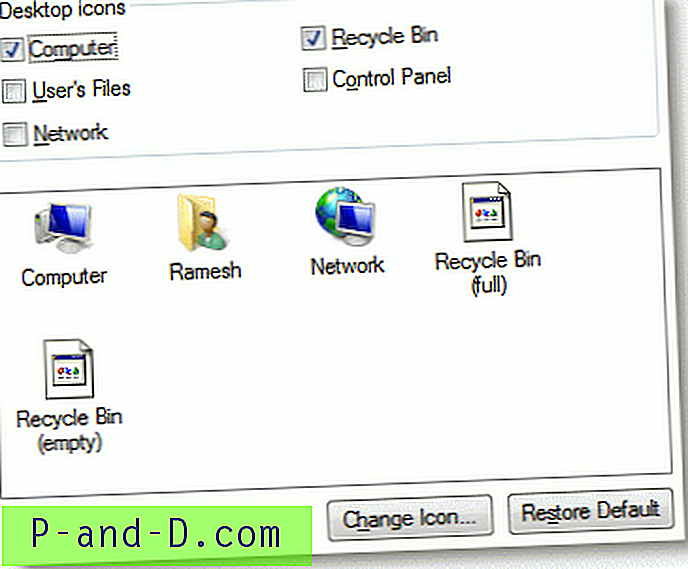
Norėdami priskirti pasirinktines piktogramas:
- Pasirinkite šiukšlinės (visos) piktogramą, spustelėkite Keisti piktogramą ir nurodykite pasirinktinės piktogramos failą.
- Pasirinkite šiukšlinės (tuščios) piktogramą, spustelėkite Keisti piktogramą ir nurodykite pasirinktinės piktogramos failą.
Kitas būdas atidaryti dialogo langą Keisti darbalaukio piktogramas yra paleidus komandą control desk.cpl,, 0 iš dialogo lango Vykdyti. Veikia visose „Windows“ versijose, įskaitant „Windows 10“.
Iš naujo nustatykite šiukšlinės piktogramą naudodami registro taisymą
Norėdami atkurti „Windows“ šiukšlių dėžės ir tuščios piktogramos numatytąsias „Windows“ reikšmes:
- Atsisiųskite „recycle_bin_icon.zip“ ir ištraukite turinį į aplanką.
- Norėdami paleisti, dukart spustelėkite recycle_bin_icon.reg.
- Kai paprašysite patvirtinimo, spustelėkite Taip.
Registro pataisa taikoma „Windows Vista“, naudojant „Windows 10“. Faile nustatomos šios „ Pilnos“ ir „ Tuščios“ piktogramų vertės:
% SystemRoot% \ system32 \ imageres.dll, -54% SystemRoot% \ system32 \ imageres.dll, -55
![]()
Vilties, išsprendžiančios „Šiukšlinės“ pasirinktinę piktogramą, atnaujinimo problema sistemoje „Windows“.