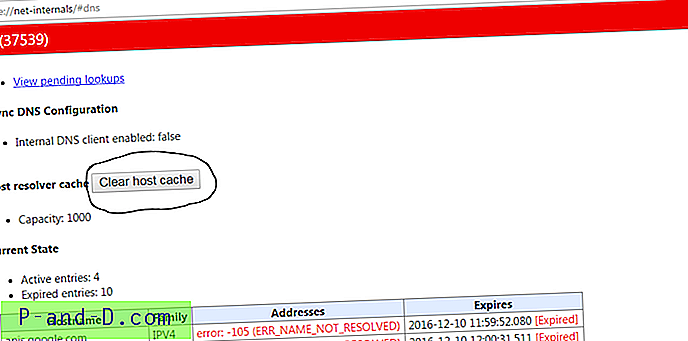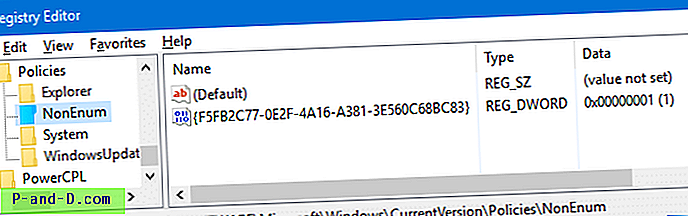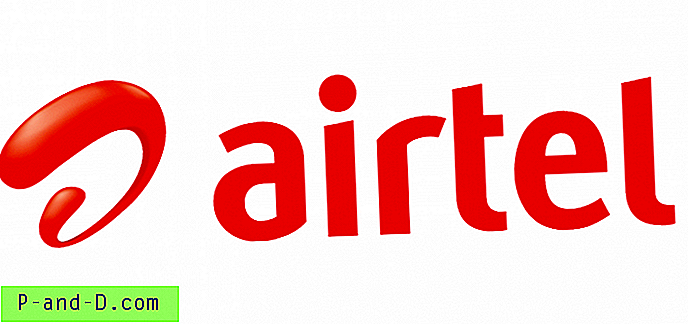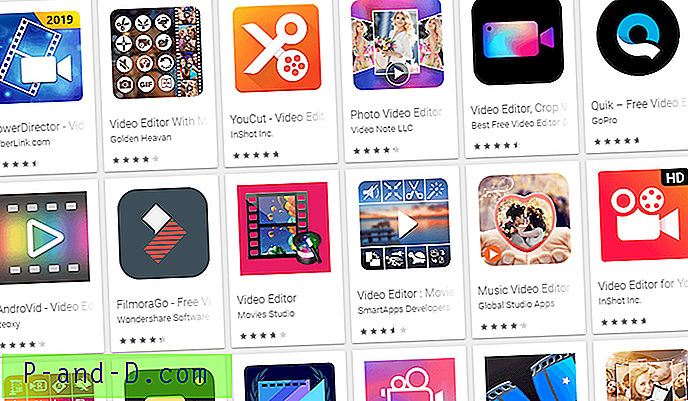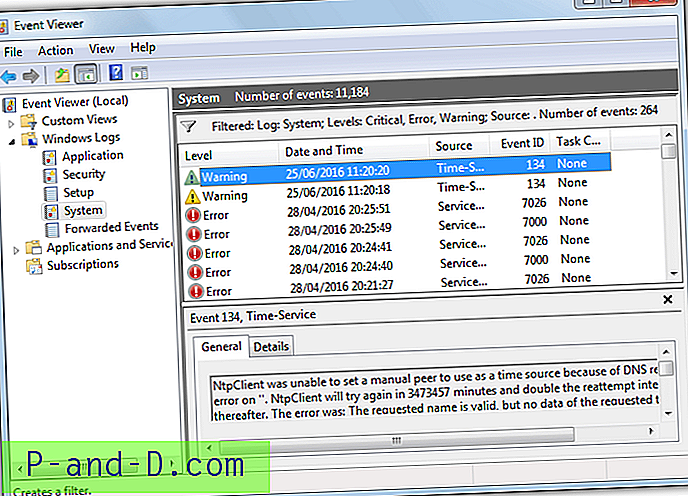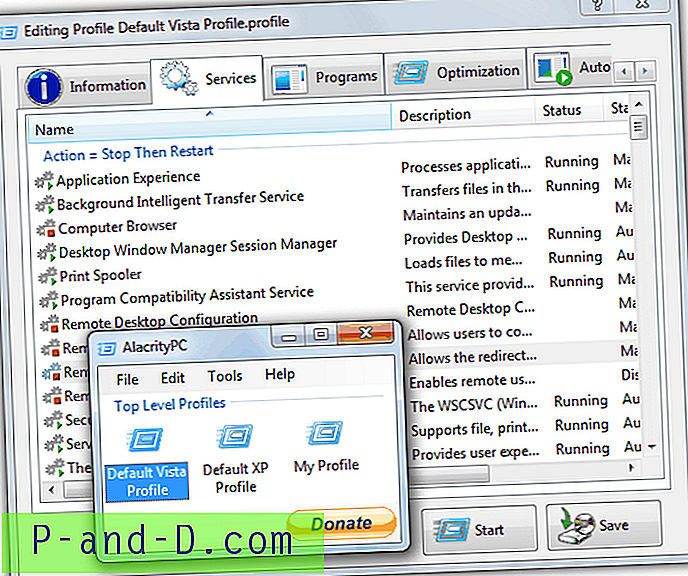Visada yra puiki patirtis žiūrėti mėgstamus filmus, TV laidas ir kitas žiniasklaidos programas dideliame ekrane. Taigi, jei jūs ieškote belaidžio ekrano, ekrano veidrodžio ar „Mira“ vadovo, nurodykite „Android“ ekraną „Windows“ ir (arba) „Mac“ kompiuterio kompiuteryje ar nešiojamajame kompiuteryje per belaidį „Wi-Fi“ tinklą ar USB kabelį, tada jūs buvote tinkamoje vietoje, nes turiu pateikė išsamų nuoseklų ekrano demonstravimo vadovą įvairiais skirtingais būdais.
Žemiau išsamiai aprašiau visus įmanomus „Android“ atspindėjimo metodus „Windows“ ir „Mac“ kompiuteriuose. Kai kuriems metodams reikia, kad programos būtų įdiegtos abiejose sistemose, o kai kurie gali gana lengvai perkelti ekraną.
Įgalinti USB derinimą
Jei norite prijungti kompiuterį ir „Android“ per USB laidą, gali reikėti įgalinti USB derinimą.
- Įgalinti USB derinimą.
- „OpenSetting“
- Slinkite žemyn iki Apie telefoną
- Norėdami atrakinti kūrėjų parinktį, bakstelėkite 7-8 kartus apie telefoną .
- Dabar, skiltyje „Nustatymai“, kūrėjų parinktyje Įgalinti USB derinimą. Dešinėje, jei bus paprašyta, pažymėkite „ Visada“.
Kaip ekrano veidrodį „Android“ nešiojamajame kompiuteryje?
Čia yra keletas geriausių metodų, kaip atspindėti „Android“ „Windows“ ar „Mac“.
1. „AirDroid“ („Windows“, „Mac“, „Linux“, „Chromebook“)
Tai yra geriausias įrankis perduoti „Android“ ekraną kompiuteryje, nesvarbu, ar tai „Windows“, „Chromebook“, „Linux“, „Chrome“ OS, „Mac“ ir tt Tai veikia tik tada, kai jūsų kompiuteris ir „Android“ įrenginys yra prisijungę prie to paties „WiFi“ tinklo.
1 veiksmas. Atsisiųskite ir įdiekite programą „Airdroid“ iš „Google Play Store“.
2 žingsnis . Jei norite, galite susikurti nemokamą sąskaitą, tačiau tai nėra privaloma.
3 žingsnis. Įsitikinkite, kad „Android“ ir asmeninis kompiuteris yra prijungti prie to paties „Wi-Fi“ tinklo (ty prisijungę prie to paties „Hotspot“ tinklo).
4 žingsnis. Dabar atidarykite „ Airdriod“ programą „Android“.
5 žingsnis. Čia pamatysite interneto IP adresą, esantį „Airdriod Web“.

6 žingsnis . Įveskite IP adresą kompiuterio naršyklės URL juostoje.
7 žingsnis. Dabar telefone paspauskite „Enter“ ir patvirtinkite prisijungimo ryšį.
8 žingsnis. Jei nerandate jokios tiesioginės perdavimo galimybės, spustelėkite „ ScreenShot“ parinktį, rodomą jūsų kompiuterio ekrane.
9 žingsnis . Kompiuteryje pamatysite savo mobiliojo telefono ekraną. Mėgautis!
2. „Mobizen“ programa „Android“ ir asmeniniame kompiuteryje
Gera „Mobizen“ dalis yra tai, kad galite „Android“ ekraną perduoti asmeniniame kompiuteryje belaidžiu būdu per „Wi-Fi“ arba naudodami USB.
- Atsisiųskite ir įdiekite „Mobizen“, skirtą asmeniniam kompiuteriui, nešiojamajame kompiuteryje.
- Įdiekite „Mobizen“, skirtą „Android“, naudodami „Play Store“.
- Užregistruokite nemokamą sąskaitą „Mobizen“.
- „Android“ įrenginyje atidarykite „Mobizen“.
- Dabar įgalinkite „Wi-Fi“.
- Jūs netgi galite prijungti USB laidą tarp savo „Android“ įrenginio ir kompiuterio.
- Įgalinkite derinimo režimą „Android“ įrenginyje.
- Paleiskite „Mobizen“ kompiuteryje ir prijunkite „Mobizen“ prie „Android“ įrenginio.
- Priimkite abiejų prietaisų ryšį.
3. „AllCast Chrome“ plėtinys
Šį metodą palaiko „Android 5.0“ ir naujesnės versijos ir asmeninis kompiuteris, turintys „hotspot“ ryšį.
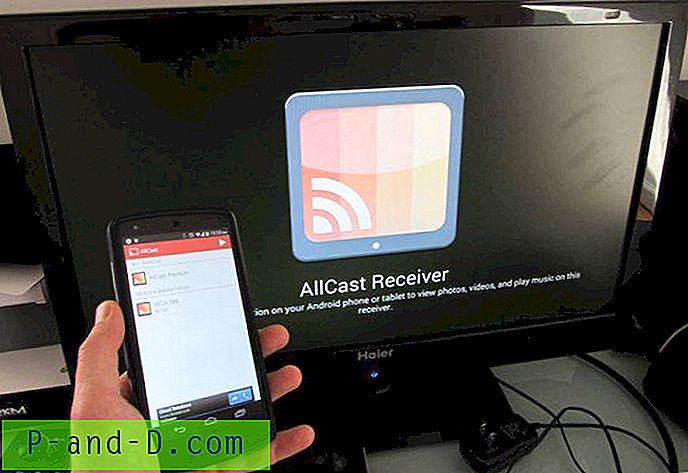
- Atsisiųskite ir įdiekite „Allcast Chrome“ plėtinį nešiojamojo kompiuterio „Chrome“ naršyklėje.
- Atsisiųskite ir įdiekite ekrano įrašymo ir veidrodžių programą „Android“.
- Dabar savo kompiuteryje ieškokite mobiliojo interneto prieigos taško nustatymų.
- Įjunkite kompiuterio mobilųjį interneto prieigos tašką.
- Prijunkite „Android“ įrenginio „Wi-Fi“ prie kompiuterio viešosios interneto prieigos taško.
- Dabar atidarykite „Chrome“ naršyklę ir įveskite chrome: // apps
- Spustelėkite „AllCast“ imtuvą, atidarykite „Veidrodžio“ programą ir prijunkite juos abu.
- Veidrodyje pasirinkite tinklo įrenginį, kuris atitinka jūsų kompiuterį. Jis vis tiek prasidės „Chrome @“, po kurio bus nurodytas IP adresas.
- Mėgaukitės „Android“ savo kompiuteryje.
4. „Vysor Chrome“ programos plėtinys
Ekranui perduoti galite naudoti „Vysor“ chromo programą. Nemokamos versijos funkcijos yra ribotos, tačiau ekrano perdavimas ir valdymas veikia puikiai.
- Atsisiųskite programą iš „chromo“
- Dabar atidarykite „Vysor“ programą „Chrome“, įvesdami „Chrome: // apps“.
- Čia pamatysite ADB tvarkykles, skirtas „Windows“, atsisiųsti jas į savo kompiuterį.
- Prijunkite „Android“ prie kompiuterio USB kabeliu.
- Dabar ĮJunkite USB derinimo režimą iš „Android“ įrenginio kūrėjų parinkčių (leiskite visada, jei bus paprašyta).
- „Vysor“ bus automatiškai atsisiųsta į „Android“. (Arba gali būti paragintas atsisiųsti)
- Dabar atidarykite „Vysor“ ant chromo ir leiskite jiems prisijungti.
- Mėgaukitės žiniasklaida. Džiaugsmas!
5. „TeamViewer“ programa | Nuotolinis prisijungimas
„TeamViewer“ yra vienas iš populiariausių programinės įrangos paketų, skirtų nuotoliniam valdymui, darbalaukio bendrinimui, internetiniams susitikimams, interneto konferencijoms ir failų perdavimui tarp kompiuterių, įskaitant „Windows“, „Mac“, „Android“ ir „iOS“, kuriuose veikia „iPhone“ ir „iPad“.
Pagrindinės „TeamViewer“ programos savybės
- Ekrano bendrinimas ir visiškas nuotolinis kitų prietaisų valdymas
- Failų perkėlimas į abi puses ir pokalbiai
- Kompiuterių ir kontaktų valdymas
- Garso ir HD vaizdo įrašų perdavimas realiuoju laiku
- Aukščiausi saugos standartai tarp įrenginių
Kaip naudotis „TeamViewer“?
Jums tereikia atsisiųsti „TeamViewer Host“ iš „Android“ ir susikurti „nTeamViewerwer“ paskyrą. Tada kompiuteryje eikite į URL login.teamviewer.com ir prisijunkite prie tos pačios „TeamViewer“ paskyros. Ten pamatysite „Android“ įrenginį, spustelėkite šalia jo esančią prisijungimo parinktį. „Teamviewer“ programa bus automatiškai paleista jūsų kompiuteryje ir esate pasirengę perduoti „Android“ ekraną.
6. Parodykite „Android“ „Windows 10“
Norėdami paversti savo asmeninį kompiuterį „Miracast“ imtuvu, tiesiog atidarykite „Windows 10“ meniu Pradėti ir atidarykite programą „Prijunkite“. Jūsų kompiuteris yra pasirengęs prisijungti belaidžiu ryšiu.
Norėdami perduoti iš „Android“, eikite į „ Nustatymai“ → „Ekranas“ → „Perduoti“ . Čia ieškokite meniu mygtuko ar daugiau parinkčių ir įgalinkite žymimąjį laukelį Įjungti belaidį ekraną . Turėtumėte pamatyti, kad jūsų kompiuteris pasirodys čia esančiame sąraše, jei atidarote programą „Prijunkite“. Bakstelėkite kompiuterį ekrane ir jis iškart pradės projekciją.
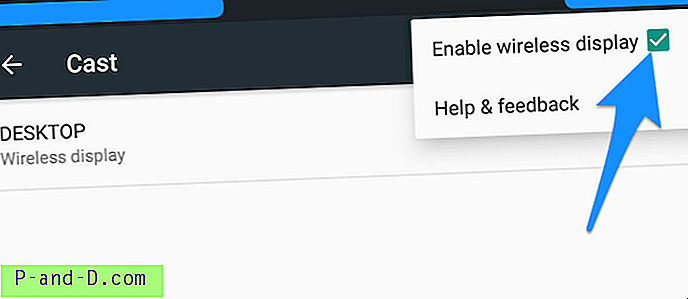
Kaip patikrinti, ar jūsų „Android“ gali ekrano veidrodį?
Jei įrenginyje yra ekrano veidrodžio parinktis, ekrano vaizdams perduoti į nešiojamąjį kompiuterį tinka tik jūsų įrenginys. Taigi, norėdami tai patikrinti,
- Eikite į savo įrenginio „Nustatymai“.
- Dabar bakstelėkite „Ekranas“ .
- Ieškokite parinkties, pavadintos „Vaidinti“ arba „Veidrodis“.
Kai kuriuose įrenginiuose belaidis ekranas gali būti „Nustatymų“ parinktyje „Daugiau“ arba „Papildomi nustatymai“.
Išvada: tikiuosi, kad įrašas buvo naudingas jūsų telefonui Mirai jūsų sistemoje. Naudodamiesi aukščiau aprašytais metodais, galite bet kada perduoti „Android“ į kompiuterio sistemą.
Pakomentuokite, jei reikia pagalbos.