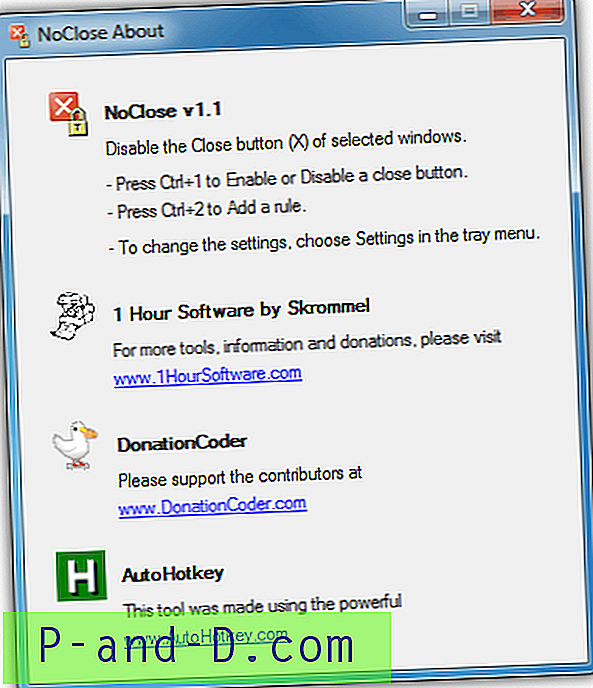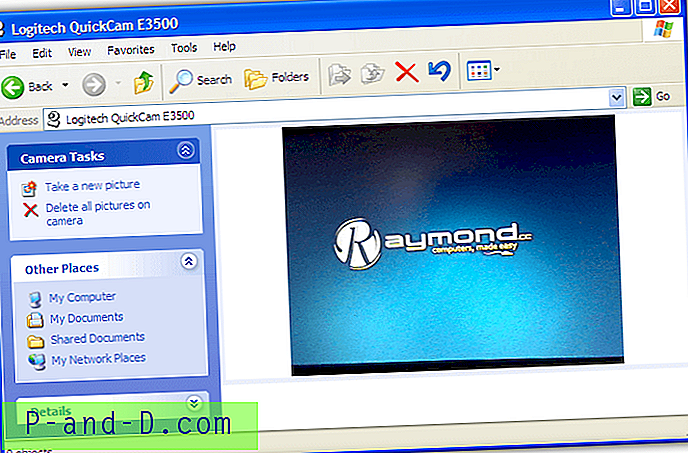Diegdami naujinimus per „Windows“ naujinimo kanalą kartais galite susidurti su tokiomis klaidomis kaip 0x8024a105, 0x8024a105 ar kitų klaidų. Čia yra keletas klaidų pranešimų pavyzdžių:
Pastaba: ypač jei klaida yra 0x8024a105, paleiskite „Windows“ iš naujo ir bandykite įdiegti naujinimus. Taip pat išbandykite kitą interneto paslaugų teikėją tuo atveju, jei tai yra DNS problema ar problema, pasiekianti „Microsoft Update“ CDN jūsų regione.
Čia yra keletas kitų klaidų pranešimų, kurie gali atsirasti bandant įdiegti naujinimus.
Diegiant naujinimus kilo problemų, tačiau vėliau bandysime dar kartą. Jei tai matote ir norite ieškoti žiniatinklyje arba susisiekite su palaikymo komanda, kad gautumėte informacijos, tai gali padėti: (0x8024a223) Diegiant naujinimus kilo problemų, tačiau vėliau bandysime dar kartą. Jei tai matote ir norite ieškoti žiniatinklyje arba susisiekite su palaikymo komanda, kad gautumėte informacijos, tai gali padėti: (0x80244007) Diegiant naujinimus kilo problemų, tačiau vėliau bandysime dar kartą. Jei tai matote ir norite ieškoti žiniatinklyje arba susisiekite su palaikymo komanda, kad gautumėte informacijos, tai gali padėti: (0x80080005) Diegiant naujinimus kilo problemų, tačiau vėliau bandysime dar kartą. Jei tai matote ir norite ieškoti žiniatinklyje arba susisiekite su palaikymo komanda, kad gautumėte informacijos, tai gali padėti: (0x80070422) Diegiant naujinimus kilo problemų, tačiau vėliau bandysime dar kartą. Jei tai matote ir norite ieškoti žiniatinklyje arba susisiekite su palaikymo komanda, kad gautumėte informacijos, tai gali padėti: (0x80248007)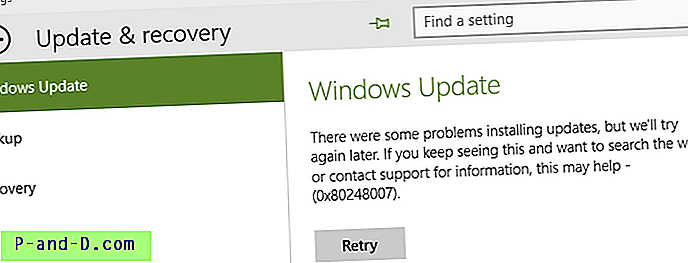
Šiame straipsnyje pateikiami trikčių šalinimo veiksmai, kurių reikia norint pašalinti daugumą „Windows 10“ naujinimų klaidų.
1 pataisa: paleiskite „Windows Update“ trikčių šalinimo įrankį
Paleiskite „Windows Update“ trikčių šalinimo įrankį ir leiskite jam automatiškai išspręsti problemas. Trikčių diagnostikos priemonė patikrina įvairias problemas ir bando jas automatiškai išspręsti.
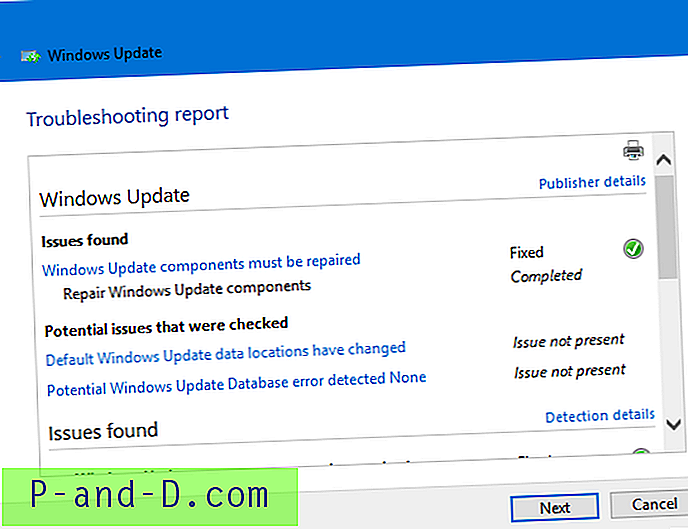
Trikčių diagnostikos priemonė automatiškai registruoja šiuos pagrindinius sistemos DLL:
atl.dll, urlmon.dll, mshtml.dll, shdocvw.dll, browserui.dll, jscript.dll, vbscript.dll, scrrun.dll, msxml.dll, msxml3.dll, msxml6.dll, actxprxy.dll, „softpub“. dll, wintrust.dll, dssenh.dll, rsaenh.dll, gpkcsp.dll, sccbase.dll, slbcsp.dll, cryptdlg.dll, oleaut32.dll, ole32.dll, shell32.dll, initpki.dll, wuapi.dll, wuaueng.dll, wuaueng1.dll, wucltui.dll, wups.dll, wups2.dll, wuweb.dll, qmgr.dll, qmgrprxy.dll, wucltux.dll, muweb.dll, wuwebv.dll
2 taisymas: išvalykite „SoftwareDistribution“ aplanką ir pervardykite „Catroot2“ aplanką
„SoftwareDistribution“ aplankas yra laikina atnaujinimų laikymo vieta. Kartais išvalomas aplanko „ SoftwareDistribution \ Download“ turinys. Norėdami tai padaryti, atlikite šiuos veiksmus:
- Atidarykite padidintą komandų eilutės langą.
- Įveskite šias komandas po vieną ir po kiekvienos eilutės paspauskite ENTER:
grynosios stotelės bitų grynosios stotelės wuauserv grynosios stotelės
Tai laikinai sustabdo „ Windows“ naujinimą, programos tapatybę ir kriptografines paslaugas .
- Atidarykite „File Explorer“ ir eikite į šį aplanką:
C: \ Windows \ SoftwareDistribution \ Atsisiųsti
- Pasirinkite visus tame aplanke esančius elementus ir ištrinkite juos. Tačiau paprastai patariama iš aplanko ištrinti tik senesnius nei 10 dienų failus.

- Perjunkite į komandų eilutės (administratorius) langą
- Įveskite šias komandas po vieną ir po kiekvienos eilutės paspauskite ENTER:
ren C: \ Windows \ System32 \ catroot2 Catroot2.old neto pradžios bitai neto pradžia wuauserv grynoji pradžia appidsvc grynoji pradžia cryptsvc
- Iš naujo paleiskite „Windows“ ir sužinokite, ar dabar galite įdiegti „Windows“ naujinius.
3 taisymas: paleiskite „Windows Modules Installer“ paslaugą
Įsitikinkite, kad paleista ir paleista „ Windows Modules Installer“ ( TrustedInstaller ) paslauga.
- Dešiniuoju pelės mygtuku spustelėkite Pradėti ir spustelėkite Kompiuterio valdymas
- Išskleiskite Paslaugos ir programos, tada pasirinkite Paslaugos
- Sąraše raskite „Windows Modules Installer“. Dešiniuoju pelės mygtuku spustelėkite jį ir pasirinkite Ypatybės ir pasirinkite skirtuką Bendra.
- Nustatykite pradžios tipą į Rankinis (arba Automatinis ).
- Spustelėkite Taikyti ir spustelėkite Gerai.
- Spustelėkite mygtuką Pradėti, kad patikrintumėte, ar paslaugą galima pradėti.
- Paleiskite „Windows“ iš naujo ir pabandykite įdiegti naujinimus dabar
4 taisymas: laikinai išjunkite „IPv6“ (taisykite klaidą 0x80070422 )
Šis pataisymas ypač susijęs su klaida 0x80070422 .
- Dešiniuoju pelės mygtuku spustelėkite Pradėti, spustelėkite Vykdyti
- Įveskite
ncpa.cplir paspauskite ENTER - Dešiniuoju pelės mygtuku spustelėkite savo interneto ryšį ir pasirinkite Ypatybės.
- Elementų sąraše panaikinkite žymėjimą 6 interneto protokolo versija (TCP / IPv6) .
- Spustelėkite Gerai ir paleiskite kompiuterį iš naujo.
Įdiegę naujinimą (-us), iš naujo įjunkite „IPv6“.
5 pataisymas: pataisykite „Windows Update“ naudodami DISM arba sistemos atnaujinimo parengties įrankį
Jei nė vienas iš aukščiau išvardytų žingsnių nepadeda, tada pataisykite sistemos komponentus naudodami DISM („Windows 10“ ir 8) arba „Windows 7“ ir „Windows Vista“ sistemos atnaujinimo parengties įrankį („Checksur“).
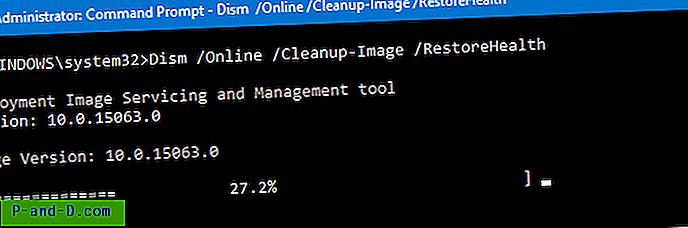
Norėdami gauti daugiau informacijos, skaitykite „Microsoft“ straipsnyje Ištaisykite „Windows Update“ klaidas naudodami DISM arba sistemos atnaujinimo parengties įrankį.
Svarbu
Kartais gali būti, kad paleidus komandą DISM ( /RestoreHealth ) neminint šaltinio atvaizdo nepadeda, arba jis nepavyksta su klaida. Tokiu atveju būtinai sukurkite atnaujintą arba „Windows Media“ sąrankos diską, kuriame įdiegta skaidrių transliacija, arba „ISO“ su naujausiais atnaujinimais, integruotais į jį. Tada prijunkite ISO (arba naudokite sąrankos disko raidę) ir paleiskite DISM, nurodydami install.wim iš sąrankos laikmenos arba pritvirtintą ISO kaip šaltinį.
Žr. Straipsnius „Slipstream Windows 10“: naujinių integravimas su originaliu sąrankos disku ir „Windows 10“ taisymas, naudojant apžvalgą naudojant DISM ir SFC.
Sprendimas: atsisiųskite autonominį naujinį iš MU katalogo ir įdiekite jį
Jei klaida atsiranda tik dėl konkretaus atnaujinimo, galite atsisiųsti autonominę naujinio versiją ( .msu arba .cab ) tiesiai iš „Microsoft Update“ katalogo ir įdiegti, o ne įdiegti iš įprasto „Windows Update“ kanalo.
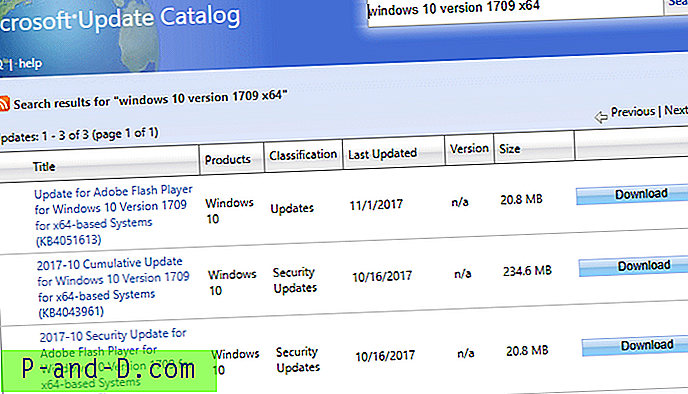
Tikiuosi, kad vienas iš aukščiau nurodytų pataisų padės išspręsti „Windows Update“ klaidas jūsų „Windows 10“ kompiuteryje.

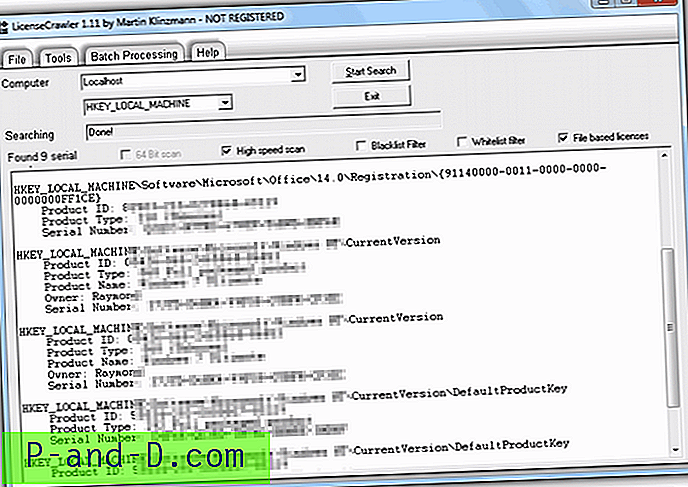
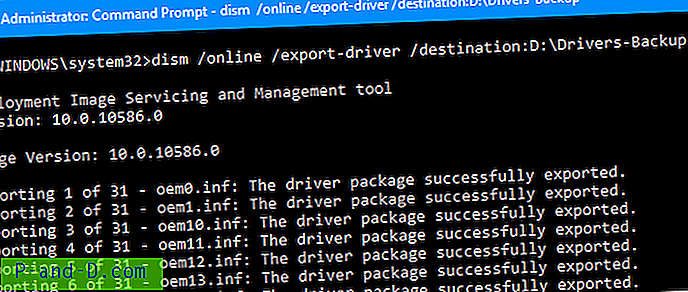
![[Atnaujinta] Kaip įdiegti „Exodus“ (paktą) „Kodi 17+“ ir „Kodi 18“?](http://p-and-d.com/img/tech-tips/701/how-install-exodus-kodi-17.jpg)