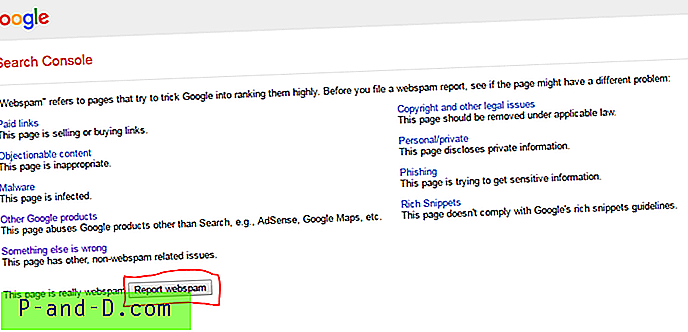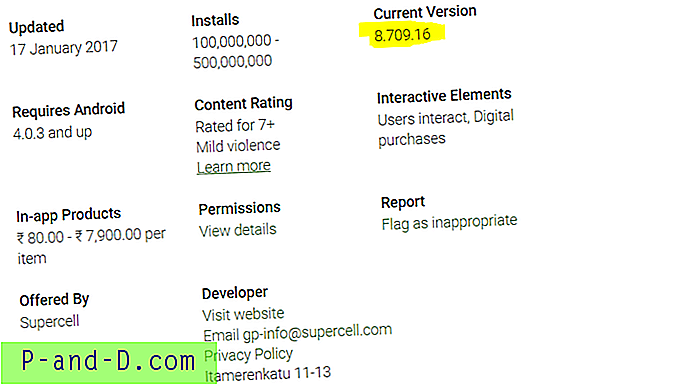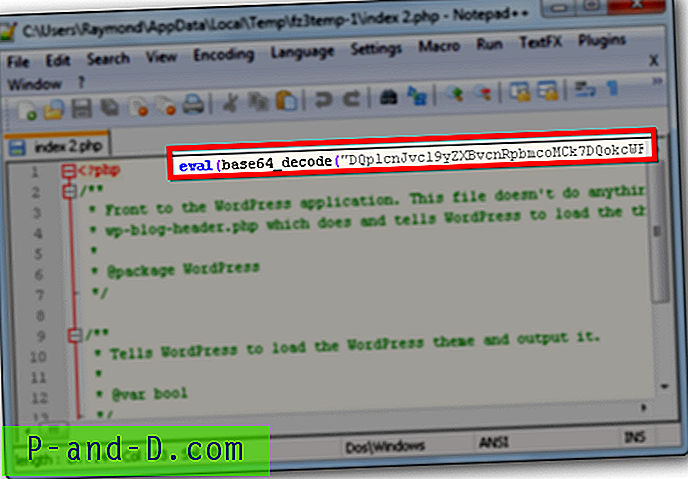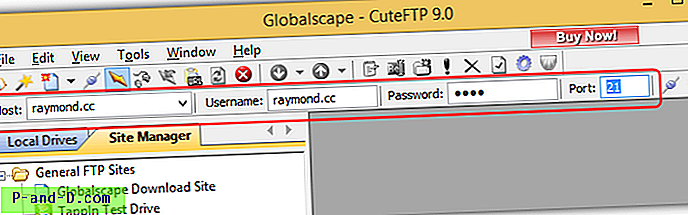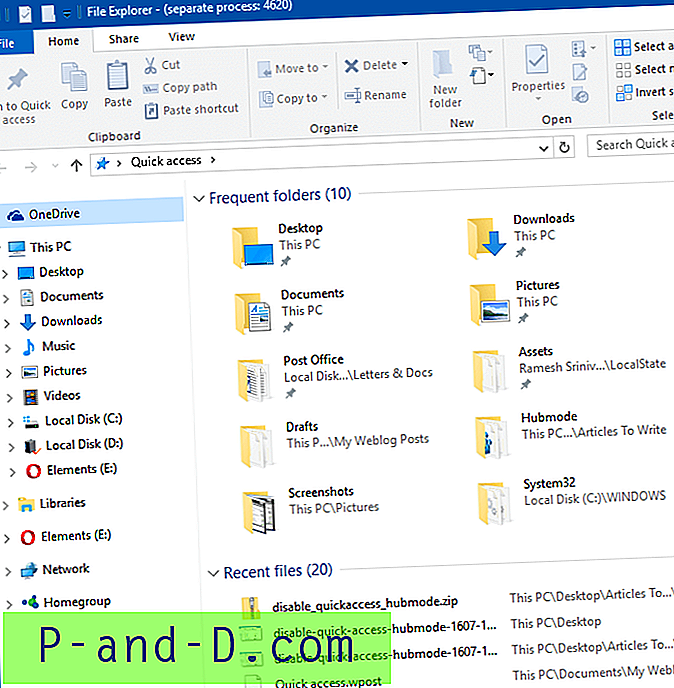Ne per daug metų, jei norėjote išbandyti naujausią „Linux“ diskoteką, išbandykite, ar atsisiuntęs taisymo kompaktinis diskas veikė, ar galima įkelti pagal užsakymą pagamintą „Windows“ diegimo diską, turėtumėte įrašyti turinį į kompaktinį diską ar DVD ir iš naujo paleisti. kompiuterį, kad galėtumėte tai išbandyti. Tai ne tik užtruko daug laiko laukiant, kol diskas sudegs, bet tai taip pat reiškė, kad reikia susitvarkyti su įkrovos tvarka BIOS ir, jei neturėtumėte perrašomos laikmenos, kiekvienas įrašymas jums kainuotų pinigus.
Šiomis dienomis diskų vaizdai (ISO) yra visur ir tai leidžia atlikti keletą dalykų, tokių kaip anksčiau, įrašyti į kompaktinį diską, prijungti ISO kaip virtualų diską, įdiegti atvaizdą į USB atmintinę ar net įkelti į virtualizacijos programinę įrangą, kad būtų galima išbandyti. neišeidami iš savo darbalaukio. Problema, susijusi su aukščiau aprašytų metodų įkėlimu į ISO atvaizdą, vis tiek gali užtrukti, o tai nėra idealu, jei, pavyzdžiui, greitai norite išbandyti keletą naujausių „Linux“ versijų. Galimybė paleisti ir išbandyti ISO vaizdą vos keliais pelės paspaudimais gali būti taupoma realiuoju laiku, čia parodysime 3 būdus, kaip tai padaryti. 1. „ MobaLiveCD“
„MobaLiveCD“ yra nemokama priemonė, kuri paleis tiesioginio arba įkrovos disko vaizdus tiesiai iš „Windows“ vos keliais pelės paspaudimais. Taip yra dėl nedidelio ir atviro kodo virtualios mašinos emuliatoriaus QEMU. Pati programa yra nešiojama ir tik 1, 5 MB dydžio, kuri yra gana įspūdinga.

Tai ne tik leis paleisti CD ISO atvaizdus, bet ir su paskutiniu 2.1 versijos atnaujinimu, taip pat galite paleisti įkrovos USB atmintinę, kuri yra naudinga, kai jūs bandote, ar jūsų kelių įkrovų ar diegimo USB veikia prieš išbandydami realiai. „MobaLiveCD“ naudoti yra paprasta, viskas, ką turite padaryti, paleiskite jį (paleiskite kaip administratorių, jei įjungtas UAC) ir paspauskite „Vykdyti LiveCD“ ir suraskite ISO atvaizdo failą, arba spustelėkite „Vykdyti LiveUSB“ ir pasirinkite jūsų „flash drive“ raidė.
Tada programa paleis QEMU su iš anksto nustatyta konfigūracija ir pradės įkrovos procesą. Norėdami bendrauti su emuliuota operacine sistema, spustelėkite langą, paspauskite Ctrl + Alt, kad vėl išeitumėte. Mygtukas „dešiniuoju pelės mygtuku spustelėkite meniu“ paprastai neveikia „Windows 7“ ar 8 versijose, nes jie atpažįsta ISO failo tipą pagal numatytuosius nustatymus ir jau turi su juo susietas programas. „Vista“ ir „XP“ veiks, jei jų ISO failo tipas dar netaikomas buvo perimta kita programa.
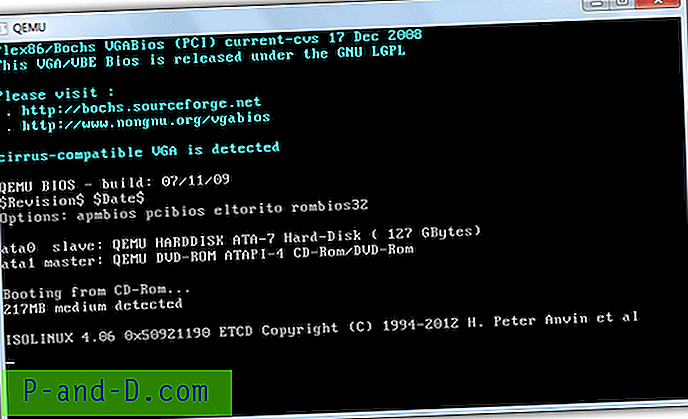
Nors „MobaLiveCD“ yra mažas ir lengvai naudojamas, jis turi trūkumų. Pirmiausia, QEMU programa, kuria ji remiasi, yra labai žemos kokybės aparatūros emuliacija. Jis naudoja iki 1 GB atminties, tačiau emuliuojamas centrinis procesorius yra „Pentium II 333Mhz“, dėl ko viskas vyksta vangiai įkrovos metu ir tiesioginėje operacinėje sistemoje. Kaip paprastą pavyzdį, mes įkėlėme „Mini XP“ iš „Hiren's BootCD“ į „MobaLiveCD“ ir „VirtualBox“. „MobaLiveCD“ užtruko 2 minutes 10 sekundžių, kad paleistumėte kompiuterį, „VirtualBox“ užtruko tik 33 sekundes.
Taip pat dėl to, kad nuo 2009 m. Nebuvo atnaujinimų, kartais nepavyks tinkamai įkelti ISO atvaizdo ar USB atmintinės, greičiausiai dėl dabar gana pasenusios QEMU versijos. „MobaLiveCD“ vis dar yra kompaktiškas ir naudingas, tačiau jo rida visiškai priklauso nuo to, ar galite jį įjungti, atnaujinimas tikrai būtų laukiamas, tačiau, deja, atrodo, kad projekto buvo beveik atsisakyta.
Atsisiųskite „MobaLiveCD“
2. Įkelkite ISO atvaizdą tiesiogiai iš „VirtualBox“
„VirtualBox“ yra labai populiari nemokama programinė įranga, skirta kurti ir paleisti virtualias operacines sistemas, ir ji gali paleisti virtualų kompaktinį diską / DVD diską virtualioje mašinoje (VM), naudodama kompiuterio tikrąjį optinį įrenginį arba ISO atvaizdą. Tai idealiai tinka paleisti ir išbandyti ISO, tačiau yra keli žingsniai, kuriuos reikia atlikti kiekvieną kartą, kai norite įkelti skirtingą vaizdą. Čia parodysime, kaip sukonfigūruoti virtualią mašiną ir keliais paspaudimais paleisti ISO failus.
1. Jei to dar neturite, atsisiųskite ir įdiekite „VirtualBox“ . Atminkite, kad mes išbandėme šį metodą kartu su „Portable VirtualBox“ ir jis neveikia.
2. Paleiskite programą ir spustelėkite Naujas, kad sukurtumėte naują kompiuterį, pavadinkite jį „ ISOBoot“ . Jūs PRIVALOTumėte naudoti „ISOBoot“ (įskaitant didžiosios raidės) arba vėliau turėsite rankiniu būdu redaguoti dalykus. Tipui / versijai naudokite viską, kas jums patinka.
3. Skirkite pakankamai atminties, kad būtų galima paleisti ISO atvaizdus, 512 MB-1 GB turėtų būti pakankamai. Pasirinkite „Nepridėkite virtualaus kietojo disko“ ir spustelėkite Sukurti.
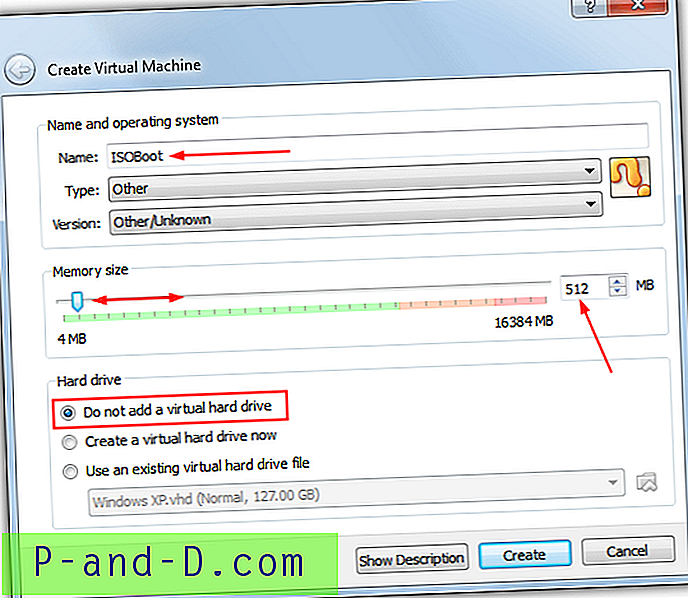
4. Dabar, kai pasirinktas naujasis VM, spustelėkite „Dešinė“ dešinėje, saugojimo medyje spustelėkite „Tuščias diskas“ ir išskleidžiamajame meniu CD / DVD disko įrenginys iš IDE Secondary Master pakeiskite į IDE Primary Master. Spustelėkite Gerai ir uždarykite „VirtualBox“.
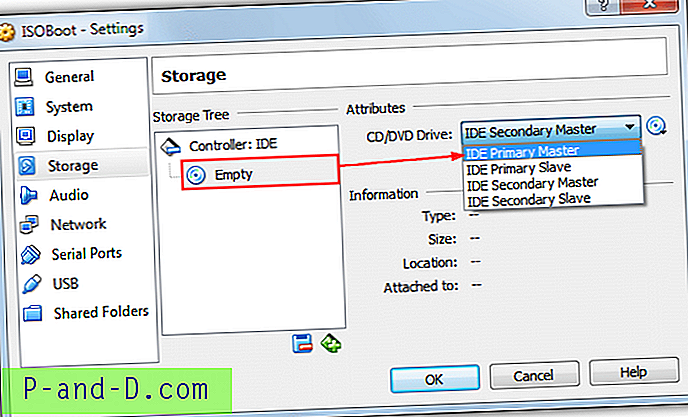
5. Triukas yra tai, kad „VirtualBox“ įkelia ir įkelia „ISO“ vaizdą iš darbalaukio, jums nereikia paleisti programos pirmiausia, eikite į saugyklos nustatymus ir kiekvieną kartą rankiniu būdu ieškokite failo. Atsisiųskite šį failą:
Atsisiųskite „ISOBoot_VirtualBox.bat“
Paketinis failas įveda pasirinktą ISO failo vardą į virtualią mašiną „ISOBoot“ ir automatiškai paleidžia failą, kuris sukuria ISO atvaizdą. Galite nuleisti ISO failą ant GPGB piktogramos arba paleisti jį kaip komandą. Kad būtų lengviau, nukopijuokite GPGB failą į:
C: \ Program Files \ Oracle \ VirtualBox
Tada atsisiųskite žemiau esantį ZIP failą, atidarykite jį ir du kartus spustelėkite Įdiegti failą, kad importuotumėte duomenis į savo registrą:
Atsisiųskite „ISOboot_VirtualBox_Context.zip“
Tai sukuria kontekstinio meniu įrašą, taigi, kai dešiniuoju pelės mygtuku spustelėkite „ISO“ failą naršyklėje, meniu įrašas leis automatiškai spustelėti ir paleisti ISO failą „VirtualBox“. Paleiskite „Remove_ISOboot_VirtualBox.reg“ iš „Zip“, kad pašalintumėte kontekstinio meniu įrašą.
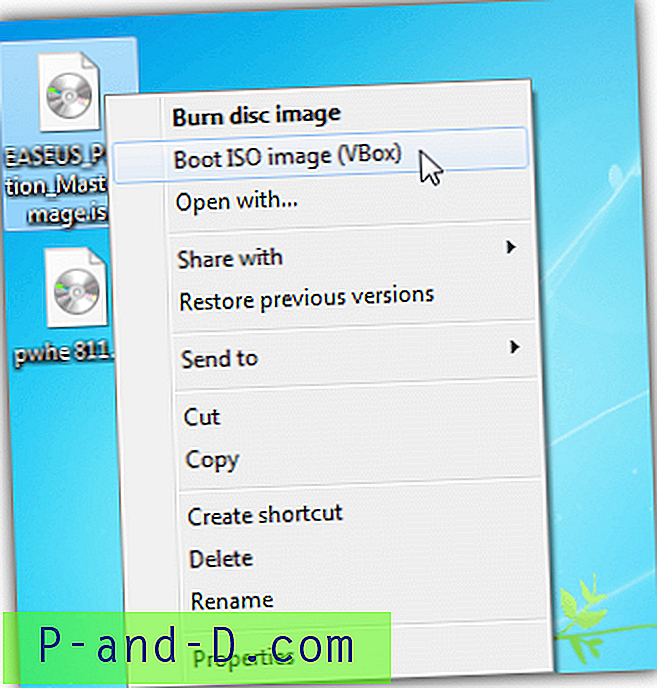
Baigę tiesiog išjunkite VM. Šie failai priklauso nuo to, ar „VirtualBox“ bus įdiegtas į numatytąsias vietas. Turėsite juos rankiniu būdu redaguoti, jei taip nėra. Jei nematote paspaudimo dešiniuoju pelės klavišu, gali būti, kad kita programa perėmė ISO failo tipą, tokiu atveju jums patiems reikės redaguoti registro failą. Pažvelkite į (numatytąją) duomenų vertę HKEY_CLASSES_ROOT \ .iso, norėdami pamatyti, kas perėmė iš „Windows.IsoFile“ numatytosios reikšmės, ir atitinkamai pakoreguoti registro failą.
3. Įkelkite „ISO“ vaizdą tiesiogiai iš „VMware Player“
„VMware Player“ taip pat yra populiari nemokama virtualizacijos programinė įranga, nors mes teikiame pirmenybę „VirtualBox“ dėl vertingos momentinės nuotraukos galimybės. Tai taip pat galima sukonfigūruoti automatiškai paleisti į ISO atvaizdą panašiu būdu, štai kaip.
1. Jei to dar nepadarėte, atsisiųskite ir įdiekite „VMPlayer“ (netoli atsisiuntimo puslapio apačios).
2. Paleiskite VMPlayer ir spustelėkite „Sukurti naują virtualų kompiuterį“. Pasirinkite „Aš vėliau įdiegsiu operacinę sistemą“ ir tada Toliau. Svečio operacinei sistemai pasirinkite Kita / kita (svarbu!) Ir dar kartą spustelėkite Toliau.
3. Pavadinkite virtualiąją mašiną „ ISOBoot“ ir spustelėkite Pirmyn. Ekrane Disko talpa galite palikti numatytąjį 8 GB, jis nebus naudojamas, nes nenaudojate virtualiojo kietojo disko. Spustelėkite Kitas -> Baigti ir uždarykite „VMPlayer“, tokius dalykus kaip naudojama atmintis vėliau galima redaguoti.
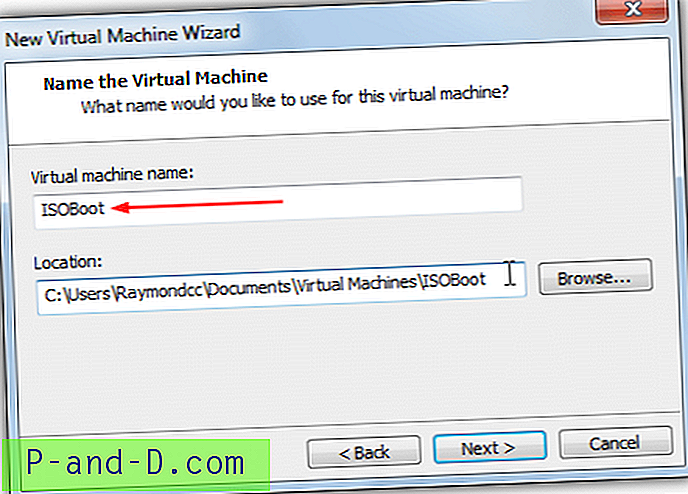
4. Šis metodas beveik nesiskiria nuo „VirtualBox“, atsisiųskite žemiau esantį paketinį failą ir įmeskite į jį ISO failą arba naudokite jį kaip komandą su ISO failo pavadinimo argumentu.
Atsisiųskite „ISOboot_VMware.bat“
Norėdami pridėti kontekstinį meniu, nukopijuokite GPGB failą į:
C: \ Program Files (x86) \ VMware \ VMware Player
arba 32 bitų sistemoms
C: \ Program Files \ VMware \ VMware Player
Atsisiųskite toliau pateiktą ZIP kodą, atidarykite jį ir paleiskite diegti registro failą, kad importuotumėte duomenis į savo registrą, naudokite pridedamą x86 arba x64 failą, priklausomai nuo pagrindinės sistemos.
Atsisiųskite „ISOboot_VMware_Context.zip“
Jei viskas veikia, turėsite paspaudimą dešiniuoju pelės mygtuku, kad tiesiogiai paleistumėte spustelėtą ISO failą naudodami „VMware Player“.
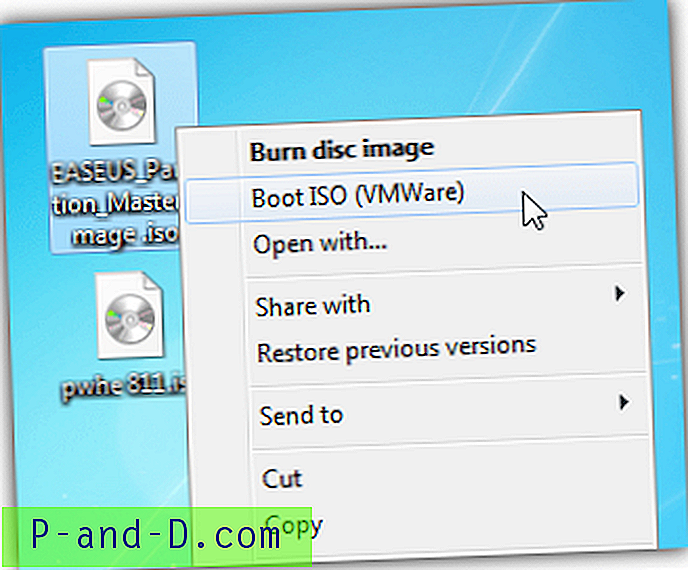
Kaip ir aukščiau išdėstyta „VirtualBox“ sąranka, konteksto įrašas neveiks, jei kita programinė įranga anksčiau perėmė ISO failo tipą, todėl turėsite patikrinti registrą, kad pamatytumėte, kurį failo tipą reikia pakeisti, ir tada redaguokite registro failą.
Paskutinė pastaba: Nors jie yra daug didesni nei „MobaLiveCD“ ir juos reikia diegti, be to, kad jie gali paleisti savo virtualias operacines sistemas, „VirtualBox“ ir „VMPlayer“ pranašumas yra tas, kad virtualią mašiną, kurią naudojate ISO įkrovai, galima sukonfigūruoti paleisti panašiu greičiu kaip pagrindiniame kompiuteryje. Taip pat galite įjungti arba išjungti tokias parinktis kaip tinklas ir garsas, taip pat skirti grafinę atmintį, sistemos atmintį ir centrinio procesoriaus branduolių skaičių ir kt.
Kita vertus, „MobaLiveCD“ gali būti gana nepatikimas ir neįtikėtinai lėtai įkelti vaizdus, nes jis imituoja žemos kokybės aparatinę įrangą ir daugelį metų nebuvo atnaujinamas, tai reiškia, kad „VirtualBox“ ar „VMware Player“ gali būti puiki laiko taupymo priemonė, jei pastebėsite, kad išbandote „Linux“ distros ar įkrovinį ISO vaizdai dažnai.