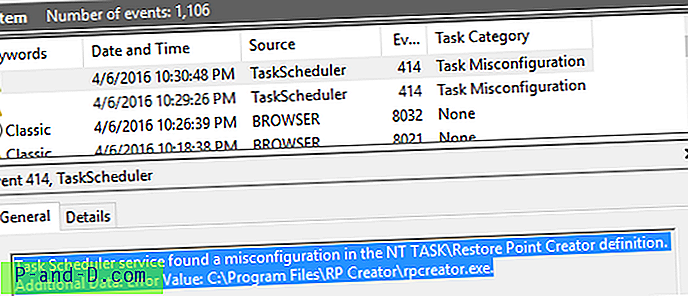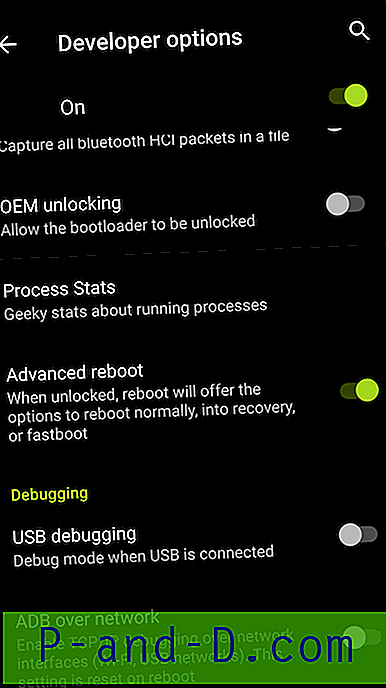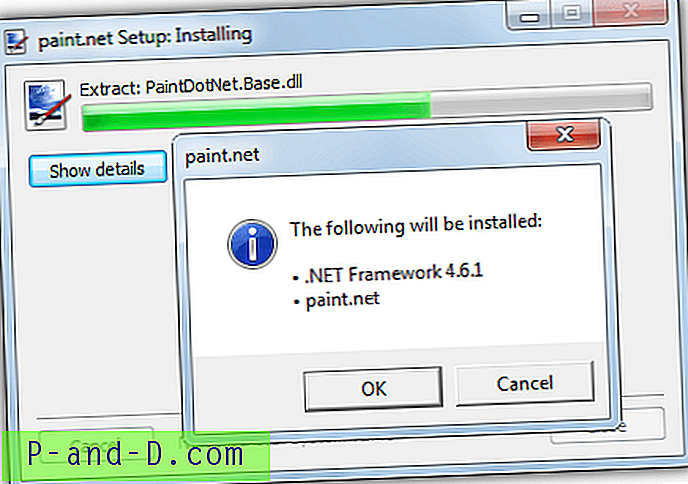„Windows“ turi sistemos atkūrimą, kad padėtų grąžinti failų ir registrų pakeitimus į ankstesnį laiką įdiegus programinę įrangą. Nors tai naudinga, sistemos atkūrimas vis dar turi tokių problemų, kaip šiek tiek nepatikimas ir galbūt įtraukia kenkėjiškas programas į atkūrimo taškus. Alternatyva yra smėlio dėžės programinės įrangos diegimas, todėl sistemos failai nekeičiami. Kita galimybė yra naudoti programinę įrangą, kuri gali visiškai atmesti bet kokius operacinės sistemos pakeitimus, kai paleidžiate iš naujo.
Tokiu būdu apsaugotos sistemos pranašumas yra programinės įrangos diegimas, nustatymų pakeitimai ar tam tikros kenkėjiškos programos gali būti sunaikinti ir kompiuteris atstatytas į ankstesnį laiką. Tai ne tik naudinga, kai norite išbandyti programinę įrangą, bet taip pat galite įdiegti atkūrimą paleidę kompiuterį, jei kompiuteriu naudojasi kiti vartotojai. Kai iš naujo paleidžiate, viskas, ką jie padarė, yra pamiršta, o „Windows“ grįžta prie to, kaip buvo anksčiau.
Čia apžvelgiame 4 nemokamas programas, kurios gali greitai panaikinti visus sesijos metu padarytus veiksmus atkuriant sistemą paleidimo metu, užtikrinant „Windows“ diegimą saugesnį ir švaresnį. Programos buvo išbandytos „Windows 7“ ir 10 versijose. 1. „ ToolWiz Time Freeze“
„ToolWiz Time Freeze“ yra viena iš lengviausiai nustatomų ir lengviausiai naudojama momentinių vaizdų programų. Deja, atrodo, kad plėtra sulėtėjo arba nutrūko, nes rašymo metu paskutinis atnaujinimas buvo atliktas gerokai daugiau nei prieš metus. Vienas geras „Time Freeze“ dalykas yra tai, kad jis yra visiškai nemokamas ir nevaržomas tiek asmeniniam, tiek komerciniam naudojimui.

Diegimo metu jūsų bus paprašyta sukonfigūruoti nustatymus. Disko talpykla yra vienas failas, saugomas C diske, kuriame išsaugomi sistemos pakeitimai, kai įjungtas užšaldymas. Jei išbandysite dideles programas, gali reikėti padidinti numatytąjį dydį. Paleidus žymimąjį langelį „Windows“, galima įšaldyti įkrovos metu, tačiau mes rekomenduojame jo nenaudoti, nes tai gali sukelti problemų. Apsauga slaptažodžiu nustato slaptažodį, kad niekas negalėtų paleisti / sustabdyti ar sukonfigūruoti „Time Freeze“ to nežinodamas.
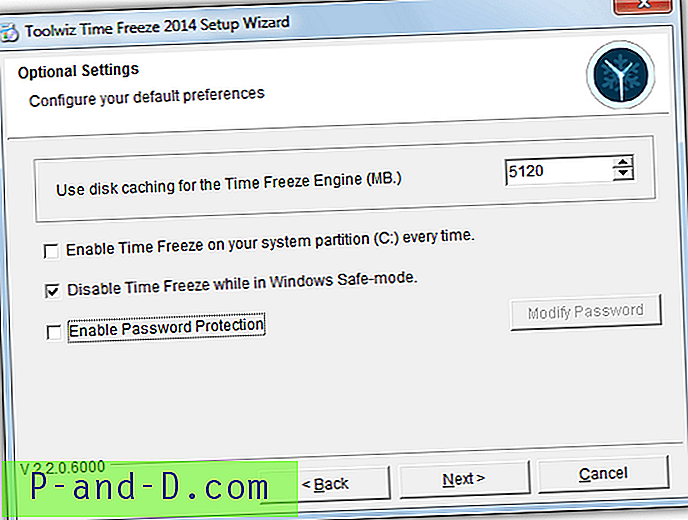
Po privalomo perkrovimo „Time Freeze“ bus paruošta naudoti. Įšaldymą galima įjungti per dėklo kontekstinį meniu, pagrindinę vartotojo sąsają arba mažą slankiąją įrankių juostą, kuri taip pat rodo įšaldymo būseną. Paprastai naudokite kompiuterį ir, kai norite atsisakyti pakeitimų, rankiniu būdu išjunkite užšalimą ir paleiskite iš naujo arba tiesiog paleiskite iš naujo. Sistema bus grąžinta į tai, kokia ji buvo prieš įjungiant užšaldymą.
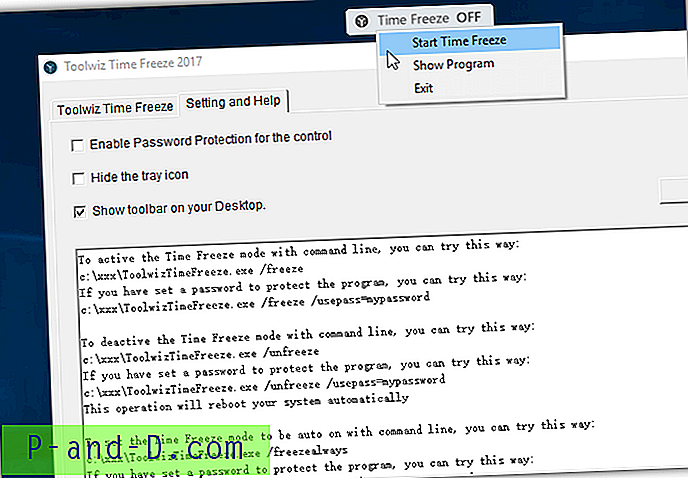
Labai naudinga funkcija yra galimybė neįtraukti konkrečių failų ir aplankų, kai įjungtas įšaldymas. Bet kurio sąrašo, įtraukto į išskyrimų sąrašą, pakeitimai arba naujų failų pašalintuose aplankuose išliks, kai „Time Freeze“ bus išjungtas ir sistema paleista iš naujo. „Time Freeze“ taip pat turi komandų eilutės parinkčių su galimybe įdiegti, pašalinti, užšaldyti, atšaldyti ir automatiškai įjungti užšalimą.
Atsisiųskite „Toolwiz Time Freeze“
2. Perkraukite „Restore Rx“
Dėl paprasto naudojimo, „Reboot Restore Rx“ yra beveik toks pat paprastas, koks yra. Tai tikrai lengviausia programa, kurią naudoja keturios čia išvardytos, ir sąrankos ar konfigūravimo yra labai mažai. Yra mokama „Pro“ versija, tačiau nemokamos versijos turėtų pakakti daugumai vartotojų. Kūrėjas reklamuoja „Reboot Restore Rx“ kaip idealiai tinkantį viešiems kompiuteriams, pavyzdžiui, mokykloms, bibliotekoms ir interneto kavinėms.
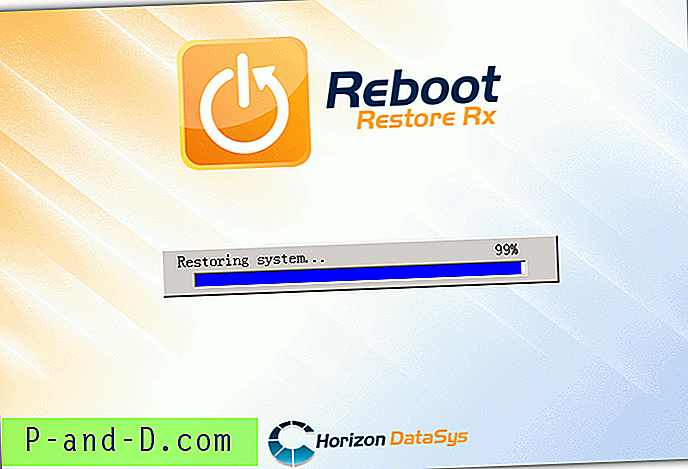
Vienintelė konfigūravimo parinktis, su kuria turite kovoti diegdami, yra pasirinkti, kuriuos diskus ar skaidinius saugoti programa. Akivaizdu, kad reikia pasirinkti sistemos C diską, nors, jei norite, galite įtraukti ir kitus. Įdiegus reikia paleisti iš naujo, kur bus įdiegta atkūrimo konsolė ir paimta pradinė linija, tai yra taškas, kurį jūsų sistema atstatys kiekvieną kartą.
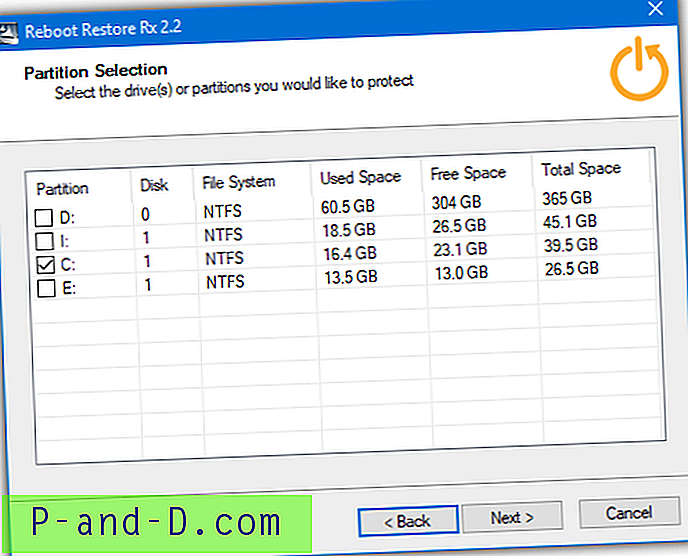
Paleidus „Windows“, pagrindinė sistema yra apsaugota nuo pokyčių. Paleidus sistemą iš naujo, ji automatiškai atstatoma į pradinę padėtį. Norėdami sustabdyti tai ir tęsti ten, kur baigėte, paspauskite pagrindinį mygtuką, kai paleidimo metu pamatysite „Reboot Restore Rx“ ekraną ir paspauskite Exit . Norėdami išjungti „Reboot Restore Rx“ ir įprastai naudoti operacinę sistemą, naudokite dėklo piktogramą dešiniuoju pelės mygtuku spustelėkite „Windows“.

Kai kitą kartą įjungsite „Reboot Restore Rx“ iš meniu, bus sukurta nauja pradinė linija ir nuo šiol tai bus naujas atkūrimas. Net išjungę, vis tiek galite naudoti įkrovos meniu, norėdami atkurti sistemos pradinę padėtį. Šiame meniu taip pat galite pašalinti „Reboot Restore Rx“, jei programa sukelia problemų. Atminkite, kad tik administratorius gali išjungti „Reboot Restore Rx“ iš dėklo meniu.
Atsisiųskite „Reboot Restore Rx“
Norėdami atsisiųsti mygtuką „Reboot Restore Rx“ tinklalapyje, reikia užpildyti formą, kad atsisiuntimo nuorodą gautumėte el. Paštu. Aukščiau esančioje nuorodoje pateikiami „Horizon DataSys“ serverio failai, kuriuose galite atsisiųsti naujausią „Reboot Restore Rx“.
3. „ RollBack Rx Home Edition“
„Rollback Rx“ teikia tas pats kūrėjas, kaip ir „Reboot Restore Rx“, ir yra pažangesnė komercinė programinė įranga. 2015 m. Buvo išleista nemokama versija, pavadinta „Rollback Rx Home Edition“. Akivaizdu, kad ji turi tam tikrų apribojimų, palyginti su mokama versija, tačiau tokia galimybė, kaip 7 galimi momentiniai vaizdai, kuriuos reikia atkurti, yra vertas papildymas per supaprastintą „Reboot Restore Rx“.
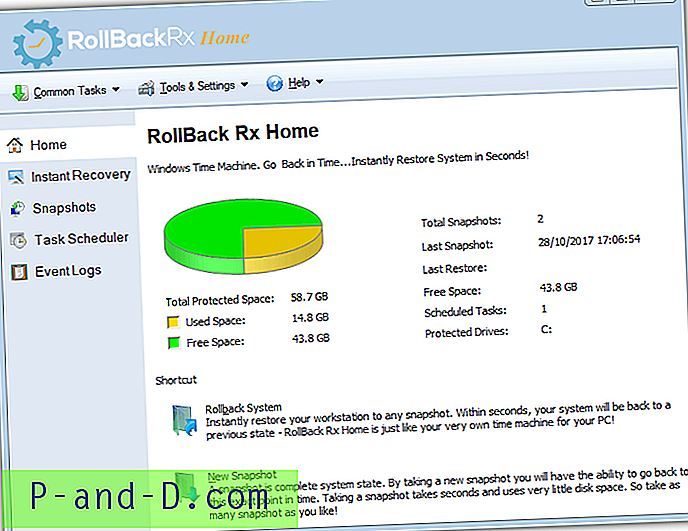
Pirmas dalykas, kurį jums reikia padaryti, tai įdiegti „Rollback Rx Home“ ir iš naujo paleisti sistemą. Perkrovimo metu jis automatiškai sukurs pradinį pradinį momentinį vaizdą. Pagal numatytuosius nustatymus naujas momentinis paveikslėlis sukuriamas pirmąjį dienos įkrovą arba kai vykdomas „Setup.exe“. Šį tvarkaraštį galite ištrinti iš programos, paryškindami jį ir paspausdami Del, užduočių planavimo priemonės lange. Deja, pagrindinėje versijoje šios funkcijos nėra, todėl jūs negalite kurti ar redaguoti savo tvarkaraščių.
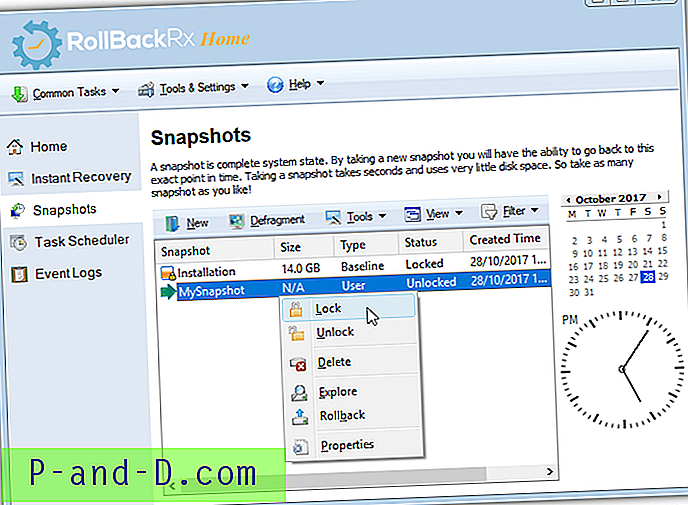
Pagrindinę programos sąsają galima pasiekti iš dėklo piktogramos. Šiame lange galite atlikti užduotis - valdyti momentinius vaizdus, grįžti į išsaugotą momentinę nuotrauką, atkurti failus ar aplankus iš momentinių vaizdų ir tyrinėti momentinės nuotraukos turinį, įdėdami ją į virtualų diską. Be ištrynimo, kūrimo ar tyrinėjimo, taip pat galite defragmentuoti arba užrakinti momentinę nuotrauką, kad išvengtumėte ištrynimo.

Grįždami iš „Windows“ sąsajos, paleisite kompiuterį iš naujo ir automatiškai atkursite pasirinktą momentinę nuotrauką. Įkėlimo metu taip pat galite rankiniu būdu pasirinkti momentinį vaizdą. Paspauskite „ Home“ mygtuką, kai paleidimo metu pasirodo „Rollback“ ekranas, kad patektumėte į meniu. Iš čia galite atkurti vieną iš septynių galimų momentinių vaizdų, sukurti naują momentinį vaizdą, defragmentuoti arba pašalinti sistemos įkrovos meniu ir programą.
„Rollback Rx Home“ ir „Reboot Restore Rx“ komercinis naudojimas įmonėse, turinčiose ne daugiau kaip 5 asmeninius kompiuterius, yra ribotas.
Atsisiųskite „Rollback Rx Home“
Kaip ir aukščiau, ši nuoroda yra į „Horizon DataSys“ serverį. Iš sąrašo raskite ir atsisiųskite „Rollback Rx Home“, kad nereikėtų užpildyti el. Pašto formos.
4. „ Aomei OneKey Recovery Free“
„OneKey“ atkūrimas šiek tiek skiriasi nuo kitų čia esančių įrankių, nes neišsaugo ir išmeta sistemos pakeitimus iš naujo paleisdamas. Tai daugiau nei vienos atsarginės sistemos atkūrimas, kurį galima atkurti keliais paspaudimais įkrovos metu. Šis metodas yra akivaizdžiai lėtesnis, nes jis turi padaryti visą sistemos disko atsarginę atsarginę kopiją, tada visas diskas atkuriamas atkūrimo proceso metu. Kuo daugiau duomenų apie jūsų C diską, tuo ilgiau užtruks abu procesai.
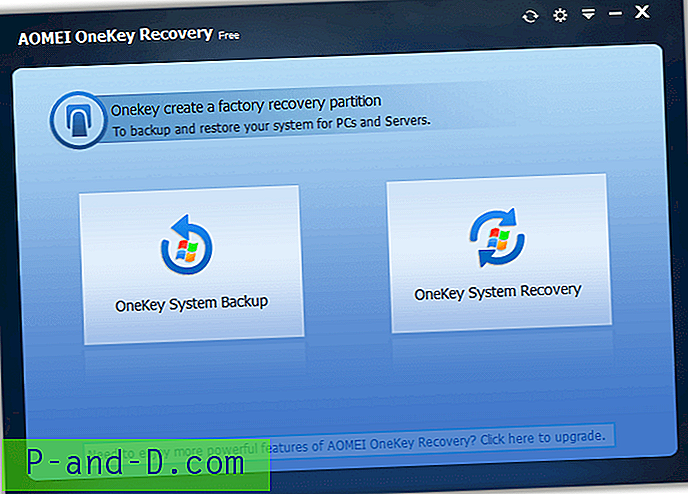
Įdiegę paleiskite „Onekey“ ir pirmiausia turite pasidaryti dabartinės sistemos atsarginę kopiją. Nemokama versija leidžia atsarginę kopiją laikyti atkūrimo skaidinyje, taigi bus sukurtas sistemos disko skaidinys. Įsitikinkite, kad yra daug laisvos vietos, nes atkūrimo vietai greičiausiai reikės mažiausiai 15 GB. Pasirinkite skaidomą skaidinį, kad būtų galima sukurti atkūrimo vietą, ir paspauskite Pradėti atsarginę kopiją . Kito perkrovimo metu „OneKey“ perskirsto diską, sukuria atsarginę kopiją ir įkelia „Windows“ įprastai.
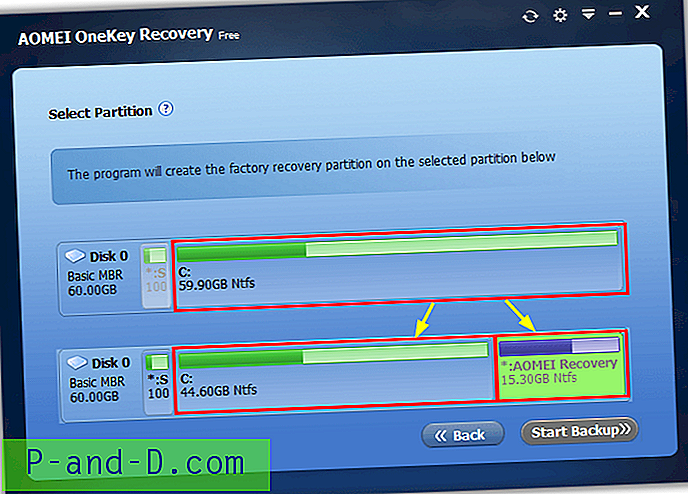
Pagrindinis „OneKey Recovery“ langas leidžia jums sukurti naują atsarginę kopiją, kad pakeistumėte senąją arba atkurtumėte esamą atsarginę kopiją. Tiesiog spustelėkite Pirmyn ir pradėkite atkūrimą . Sistema iš naujo paleis į „Windows PE“ aplinką ir pradės atkūrimą. Taip pat yra galimybė paspausti F11 (arba A) įkrovos metu arba pridėti „OneKey Recovery“ įrašą į „Windows“ įkrovos tvarkyklę. Abi parinktis galima sukonfigūruoti „OneKey“ nustatymuose.
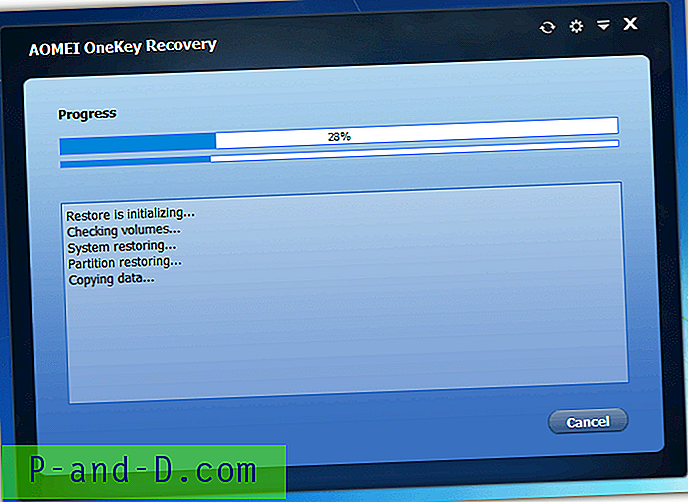
Problema, susijusi su „OneKey“, yra prieš padalijant ir sukuriant atsarginę kopiją, gali būti, kad pirmiausia reikia įdiegti „Windows AIK / ADK“. Įdiegdami AIK / ADK jums reikia tik diegimo įrankių, tačiau tai vis tiek yra didelis atsisiuntimo ir įdiegimo variantas. Rašymo metu neatrodo, kad „OneKey“ veiktų su „Windows 10“ kūrėjų naujinimu (ir „Fall Creators“ naujinimu). Bandant sukurti atkūrimo skaidinį pasirodo klaida. Tikimės, kad naujinimas išspręs šią problemą (išbandėme v1.6).
Atsisiųskite „Aomei OneKey Recovery Free“
Paskutinė pastaba: Kitas labai vertinamas ir galingas paleidimas paleidžiant programą yra „Shadow Defender“. Deja, nėra nemokamos šios programinės įrangos versijos ir ji kainuoja 35 USD. Vis dėlto verta nepamiršti, nes „Shadow Defender“ kartais nemokamai siūloma dovanų tinklaraščiuose ir svetainėse. Paimkite programą, jei matote, kad ji atiduota.